有一种朋友不在生活里,却在生命力;有一种陪伴不在身边,却在心间。图老师即在大家的生活中又在身边。这么贴心的服务你感受到了吗?话不多说下面就和大家分享Coreldraw绘制精致矢量效果啤酒广告吧。
【 tulaoshi.com - Illustrator 】
这是一个比较精致的矢量效果的广告作品。啤酒瓶的质感,酒瓶的浓烈色彩和冰块之间的强烈对比,让人一看就有畅饮的欲望。下面我们看看用Coreldraw绘制这幅广告作品的详细步骤。
完成效果:

新建文件

为方便以后管理、修改,我们先建好图层,在菜单中选择窗口泊坞窗口物件管理员,按次序分好图层(是个好方法,学习经验)
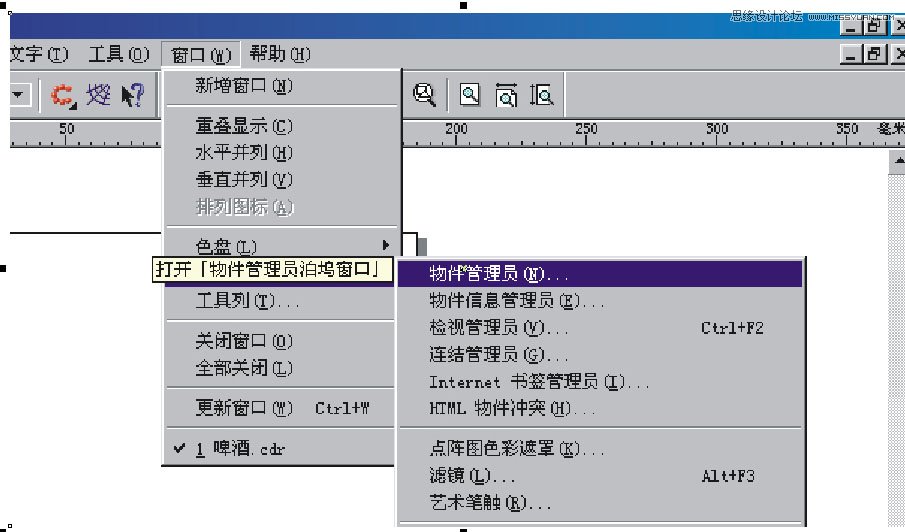


接下来开始细分各个部份,并填色。coreldraw9.0有强大的色彩渐变工具--渐层填色和互动式渐变工具,我最爱用互动式渐变工具,它做出的渐变自然、细腻,色彩丰富,渐变角度、形状易于修改。我们先看看啤酒瓶的结构图

我个人喜欢从暗部往亮部画,这样方便控制整个色彩。将啤酒瓶暗部分成两部分,一部为暗部色彩,另一部为反光冰面的反光色彩。

保持暗部为选取状态,到工具栏中选择互动式渐变工具,将指针移至暗部上,当指针变成
符号时按住鼠标左键拖拽到反光部再松开,即可产生两对象渐变的效果。

选取渐变对象,并到状态栏中将渐变的层次数及渐变形状之间的偏移中的数值改为40,其它设置不变。这时你会发现渐变对象变得平滑。但注意不要过分追求平滑,因为渐变数值越高占用内存也就越多。如对渐变、形状不满意,还可以通过修改反光部和暗部的形状来调整,直到满意为止。同时形状中的节点应尽量精简。
按同样方法再将暗部向固有色过渡,渐变的层次数设置为40。

再按同样方法再将固有色向亮部过渡,由于渐变面积增大,我们将渐变的层次数值设置为80,使渐变细腻、流畅。

色彩全部采用CMYK四色填色,便于以后输出、印刷。反光部、暗部、固有色、亮部色彩设置具体



开啤酒下半部图层,色彩设置参照图

啤酒是玻璃制品,必须加上映射光,才让人感觉真实。打开映射图层,根据瓶身结构画好映射光的形状
(本文来源于图老师网站,更多请访问http://www.tulaoshi.com/illustrator/)
在工具栏填色色彩工具进行填色,色彩设置如图:

映射光比较透明,在工具栏中选择互动式透明工具进行透明度设置。透明度为50,透明度类型为标准,其它设置不变。这样啤酒瓶身就基本画好。


根据瓶身将啤酒标帖轮廓、标志、啤酒名称画好。将公司中、英文打好,把啤酒标帖轮廓线拷贝一条,按比例缩小,将其位置调整好,选择英文文字,在文字菜单中选择将文字填入路径,将鼠标移至路径线,当鼠标标变成箭头状,单击路径线,文字将排列在路径线,调整好后将路径线删除即可。中文文字按同样方法排列好。

为很好的控制啤酒标帖的色彩过渡和过渡位置同啤酒瓶暗部位置保持一致,我仍采用互动式渐变方法,步骤请参考瓶身的画法


将瓶身上部、瓶身下部、暗部、映射图层中
的标识点击将其关闭。打开瓶盖图层,开始为啤酒加上瓶盖。瓶盖我处理得比较简单,填色主要采用渐变式填充。大家看线框图、填色设置便知怎样画。

为丰富画面,体现冰凉,我们在啤酒瓶身上加入许多水滴,飞溅的冰快和破裂的冰面,由于篇幅有限我就不详细写。步骤请参考瓶身的画法。

根据啤酒瓶的结构,将所有水滴调整好,整体效果如图

最后加上冰块、冰面和深水。冰块、冰面坚硬,棱角分明,处理上尽量简单、抽象,填色采用渐层填色

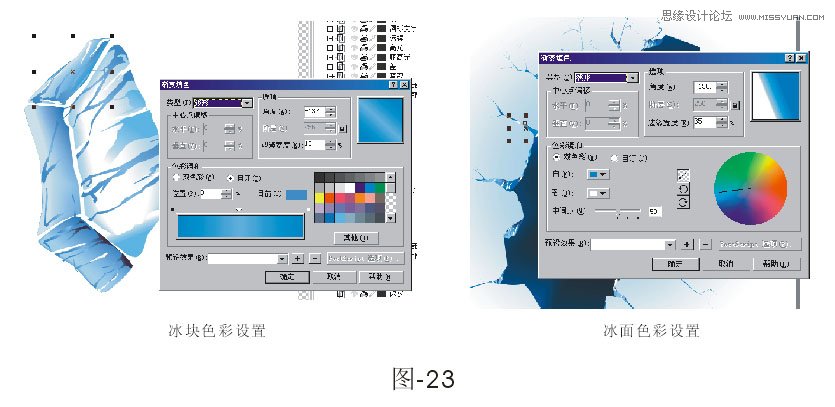
将所有的图层打开,做最后的调整。好!大功告成!

来源:http://www.tulaoshi.com/n/20160216/1572273.html
看过《Coreldraw绘制精致矢量效果啤酒广告》的人还看了以下文章 更多>>