下面图老师小编要跟大家分享CorelDRAW绘制人物工笔画美女人物教程,简单的过程中其实暗藏玄机,还是要细心学习,喜欢还请记得收藏哦!
【 tulaoshi.com - Illustrator 】
在上一节的实例中,我们学习了工笔花鸟画的制作技法,接下来我们使用另一种绘制方法来制作一幅工笔人物画。人物工笔画画面线条简练,人物造型趋向写实风格,立体效果虽然并不特别突出,但层次分明。画面整体色彩淡雅,虚实结合,带给人一种柔和淡雅的美感。如图7-36所示,为本实例的完成效果。
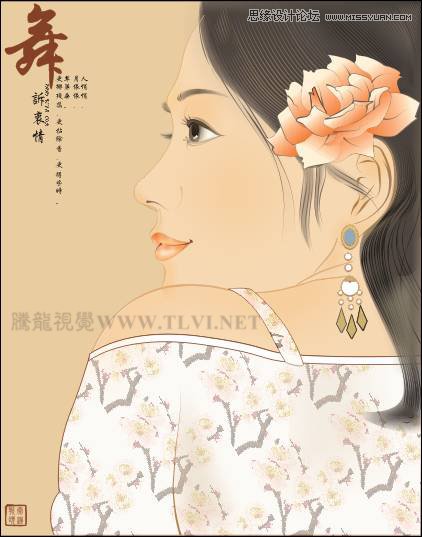
图7-36 本实例完成效果
7.2.1 技术提示
实例在制作时,要注意把握人物轮廓的准确性、画面的层次感以及整体色调的关系。整个绘制过程可以划分为两个环节,分别为制作人物整体轮廓和添加细节。绘制人物轮廓时,一般使用贝塞尔工具绘制路径,在下面的实例操作中,还加入了手绘工具绘制路径的技巧。细节刻画是提亮画面的有效手段,在本实例中,清晰可见的发丝,眼睫毛,眉毛等细节刻画,体现出了工笔画的特有的手绘效果。如图7-37所示,为本实例的制作流程。

图7-37 本实例制作流程
(本文来源于图老师网站,更多请访问http://www.tulaoshi.com/illustrator/)7.2.2 制作步骤:绘制人物轮廓
(1)运行CorelDRAW,新建一个空白文档,参照图7-38所示设置页面大小。
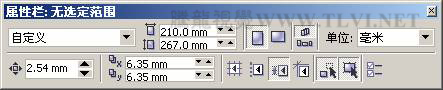
图7-38 设置文档
(2)双击工具箱中的矩形工具,创建一个与页面等大且重合的矩形,并填充为土黄色,如图7-39所示。

图7-39 绘制矩形并填充
(3)使用工具箱中的贝塞尔工具,参照图7-40所示绘制人物头部和身体轮廓图形,并填充颜色。另外读者可以执行文件→导入命令,将本书附带光盘Chapter-07人物轮廓.cdr文件导入至文档中使用。
技巧:在绘制人物头部和身体轮廓图形时,可以使用手绘工具,在其属性栏中设置手给平滑为50。绘制图形然后使用形状工具,框选所有节点在其属性栏中依次单击转换直线为曲线按钮和使节点成为尖突按钮,对图形进行编辑调整图形。
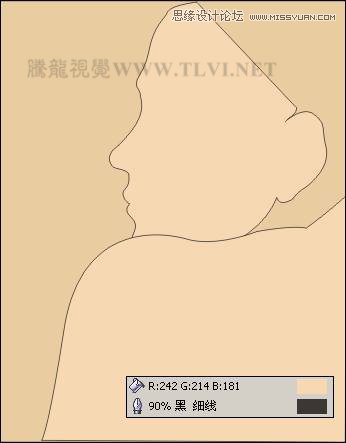
图7-40 绘制人物图形
7.2.3 制作步骤:刻画人物头发
(1)将绘制的人物图形轮廓色均设置为无,然后参照图7-41所示绘制头发轮廓图形,接着使用交互式透明工具,为头发图形添加透明效果。
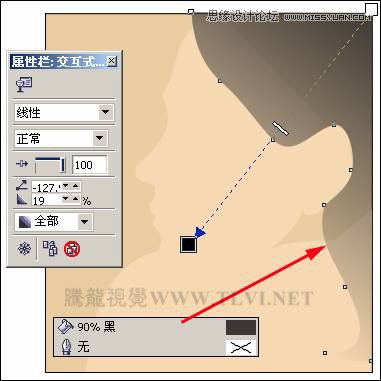
图7-41 绘制头发图形并添加透明效果
(2)接下来使用交互式阴影工具,参照图7-42所示为头发图形添加阴影效果。然后按下键拆分阴影群组。

图7-42 添加阴影效果
(3)调整头发阴影图像的位置,接着使用工具箱中的形状工具对阴影进行调整。然后选择艺术笔工具,参照图7-43所示设置属性栏,绘制发丝图形。
提示:为便于读者观察,将绘制的发丝图形填充为白色,轮廓色为无。
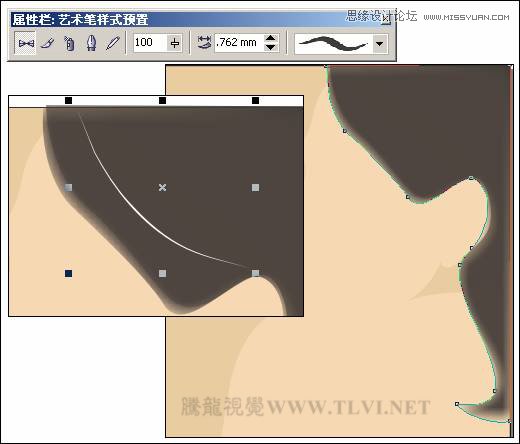
图7-43 调整阴影
(4)按下键拆分艺术笔样式组,将分离出的路径删除,并使用形状工具,对发丝图形进行调整,接着将其再制,分别调整位置与形状。然后选择三个发丝图形,按下小键盘上的键,将其原位置再制,使用交互式调和工具将发丝图形调和,如图7-44所示。
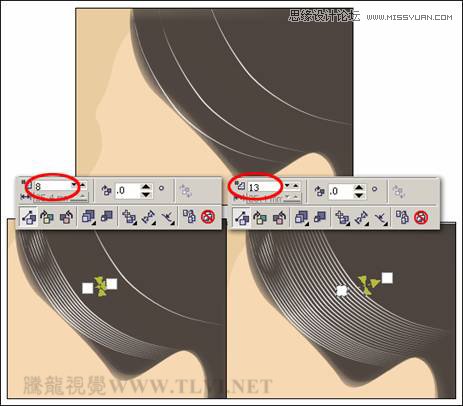
图7-44 调和图形
(5)将全部发丝图形填充为深褐色,并使用上面操作方法,再制作鬓角和其他部位发丝图形,效果如图7-45所示。读者在这里可以执行文件→导入命令,将本书附带光盘Chapter-07头发.cdr文件导入使用。
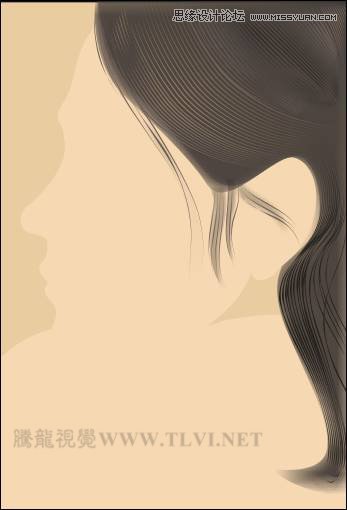
图7-45 制作发丝效果
(6)参照图7-46所示用贝塞尔工具,绘制图形并填充为任意颜色,接着为其添加阴影效果,制作头发高光效果。然后拆分阴影群组并将原图形删除,使用形状工具对阴影形状进行调整。
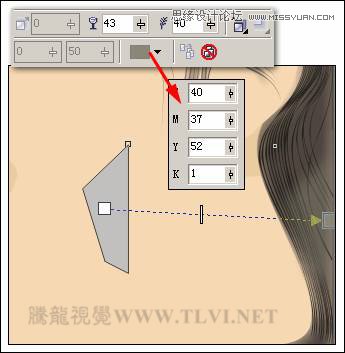
图7-46 制作头发高光效果
(1)选择工具箱中的艺术笔工具,参照图7-47所示设置属性栏,绘制眉毛图形,接着将艺术笔样式组拆分,并删除分离出的路径,将眉毛图形填充为灰色,然后使用交互式阴影工具为其添加阴影效果。

图7-47 绘制眉毛图形并添加阴影
(2)下面拆分阴影群组,将眉毛图形放置到一旁并调整眉毛阴影位置,接着使用
![]()
形状工具对阴影进行调整。选择眉毛图形调整其位置和形状,并填充为黑色,然后再为其添加透明效果,如图7-48所示。
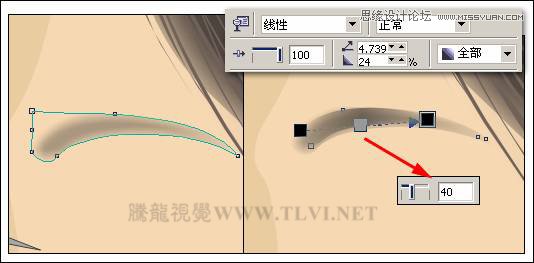
图7-48 调整图形
(3)使用贝塞尔工具,参照图7-49所示绘制图形,然后将其群组并添加透明效果,完成眉毛的制作。
提示:通过绘制眉毛图形并为其添加透明效果,对整体眉毛图形进行点缀装饰,使眉毛的整体图形更加生动。
(本文来源于图老师网站,更多请访问http://www.tulaoshi.com/illustrator/)
图7-49 绘制图开并添加透明效果
(4)接下来参照图7-50所示绘制眼睛轮廓图形,分别填充渐变色和颜色,并为相应图形添加透明效果。
提示:为眼睛轮廓图形填充渐变色,从右至左依次为深褐色,黑色,深褐色。
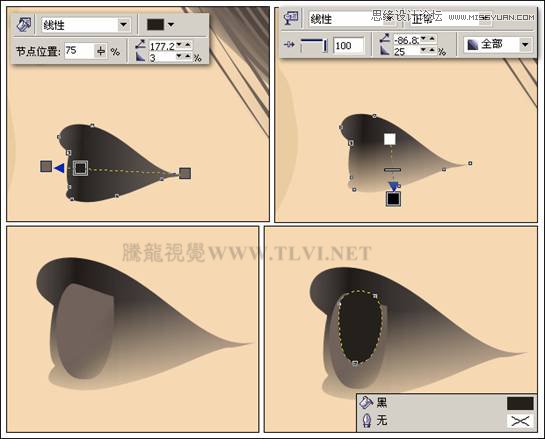
图7-50 绘制眼睛图形
(5)参照图7-51所示再制作瞳孔、眼睛高光和反光效果。
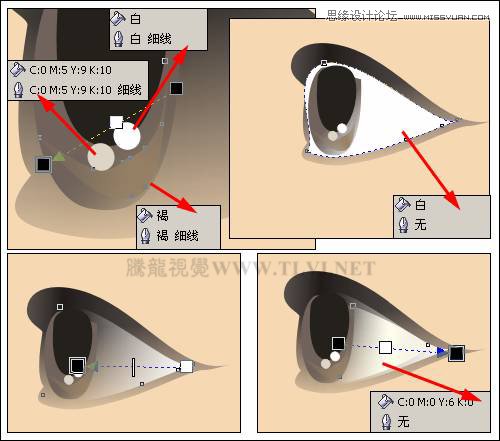
图7-51 制作眼睛图形
(6)如图7-52所示,使用贝塞尔和艺术笔工具,制作眼睫毛图形,完成眼睛的制作,使用同样操作方法,制作另一只眼睛效果。

图7-52 眼睛完成效果
(7)使用艺术笔工具,参照图7-53所示在鼻子部位绘制图形。然后分别将艺术笔样式组拆分,并将分离出的路径删除。

图7-53 绘制图形
(8)选择上方两个图形,按下键将其结合,接着为其填充渐变色,并取消轮廓色。选择下方图形,为其填充颜色并添加透明效果。然后参照图7-54所示绘制嘴唇图形,并使用交互式网格填充工具,为其填充颜色,完成后使用艺术笔在上下嘴唇之间绘制图形。
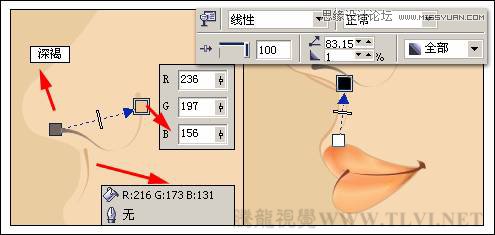
图7-54 绘制鼻子和嘴唇
(9)使用艺术笔工具,参照图7-55所示绘制耳朵上面的纹理图形,并填充颜色。
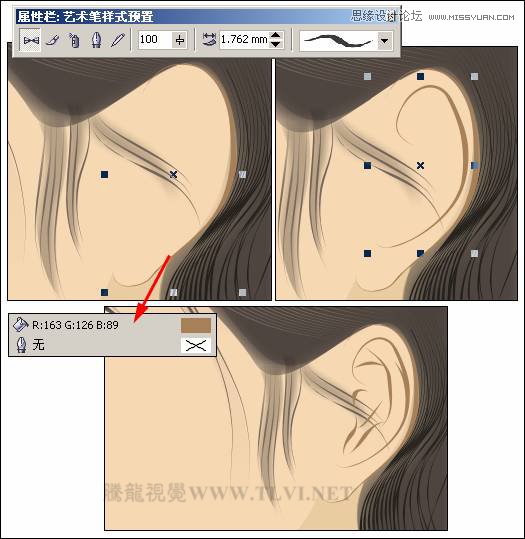
图7-55 绘制耳朵纹理图形
(10)继续使用艺术笔工具,沿人物轮廓图形进行描边,如图7-56所示,并在人物颈部绘制图形,设置填充颜色与身体部位颜色相同。

图7-56 绘制图形
(11)使用椭圆工具,绘制椭圆填充为灰色,接着使用交互式阴影工具,为椭圆添加阴影,制作人物脸部腮红效果,然后拆分阴影群组并将椭圆删除,如图7-57所示。
提示:为图形添加阴影效果,绘制出人物脸部模糊的腮红效果,使人物图像的颜色更为丰富。
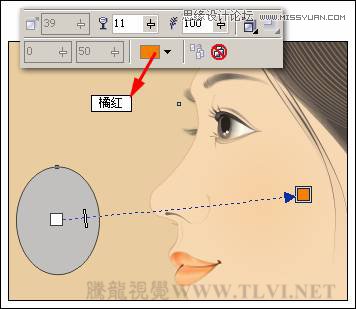
图7-57 制作腮红
(12)参照以上方法,再在人物脸部和身体各部位添加高光和阴影效果,如图7-58所示。读者在这里可以执行文件→导入命令,将本书附带光盘Chapter-07人物.cdr文件导入使用。直接完成以上绘制效果。

图7-58 制作皮肤阴影效果
(1)使用贝塞尔工具,参照图7-59所示绘制花瓣图形,并分别为其填充相同的渐变色。
提示:为花瓣图形填充渐变色从右至左依次为秋橘红,淡黄色(C0、M5、Y11、K0),浅黄色(C0、M4、Y10、K0)。
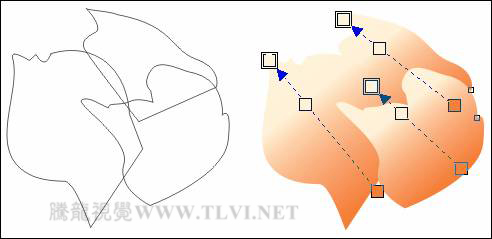
图7-59 绘制花瓣并填充渐变色
(2)选择右侧花瓣图形,按下小键盘上的键,将其原位置再制,设置轮廓色为黑色,接着使用形状工具,选择底部一个节点,单击属性栏中的分割曲线按钮,将节点分割。
(3)保持曲线的选择状态,选择工具箱中的艺术笔工具,参照图7-60所示设置属性栏,为曲线添加艺术笔样式效果,设置填充色为深褐色,轮廓色为无。
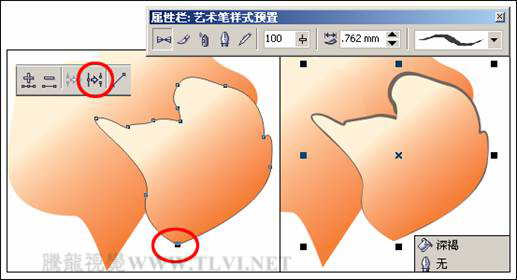
图7-60 绘制图形
(4)参照以上制作花瓣方法,再制作不同形状的花瓣图形,完成一朵花的制作,如图7-61所示。另外读者也可以执行文件→导入命令,将本书附带光盘Chapter-07牡丹花.cdr文件导入使用。

图7-61 制作花朵效果
(5)将制作的花朵图形群组,并调整其大小和位置,然后参照图7-62所示效果,绘制耳环图形。

图7-62 绘制耳环
(6)参照图7-63所示使用贝塞尔工具绘制人物衣服图形,并调整顺序到头发图形下面。
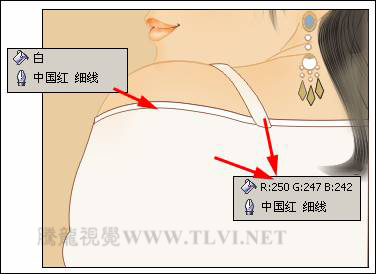
图7-63 绘制衣服
(7)选择衣服轮廓图形,将其原位置再制,选择工具箱中的填充工具,在展开的工具条中单击图案填充对话框按钮,打开填充图案对话框,参照图7-64所示设置对话框,为图形填充图案。
提示:在填充图案对话框,单击装入按钮,打开导入对话框,导入本书附带光盘Chapter-07花.jpg文件,为图形填充图案。

图7-64 再制图形并填充图案
(8)接下来使用交互式透明工具,参照图7-65所示设置属性栏,为填充图案的衣服轮廓图形添加透明效果。
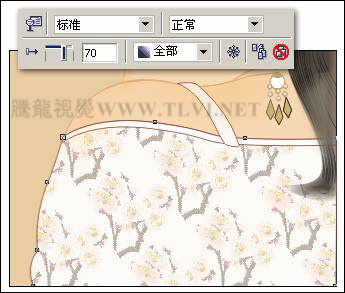
图7-65 添加透明效果
(9)参照以上方法,再为衣服吊带图形填充图案并添加透明效果,然后再在衣服上面制作阴影效果,使衣服产生转折感,如图7-66所示。

图7-66 制作阴影
(10)最后添加相关文字信息和印章图形,完成本实例的制作,如图7-67所示。读者可打开本书附带光盘Chapter-07人物工笔丹青.cdr文件进行查阅。

图7-67 完成效果
来源:http://www.tulaoshi.com/n/20160216/1572348.html
看过《CorelDRAW绘制人物工笔画美女人物教程》的人还看了以下文章 更多>>