今天图老师小编要跟大家分享AutoCAD教程:长方体和圆角命令的运用,精心挑选的过程简单易学,喜欢的朋友一起来学习吧!
【 tulaoshi.com - FLASH 】
【AutoCAD三维建模 07 】长方体、圆角
(本文来源于图老师网站,更多请访问http://www.tulaoshi.com/flash/)【三维练习题07】
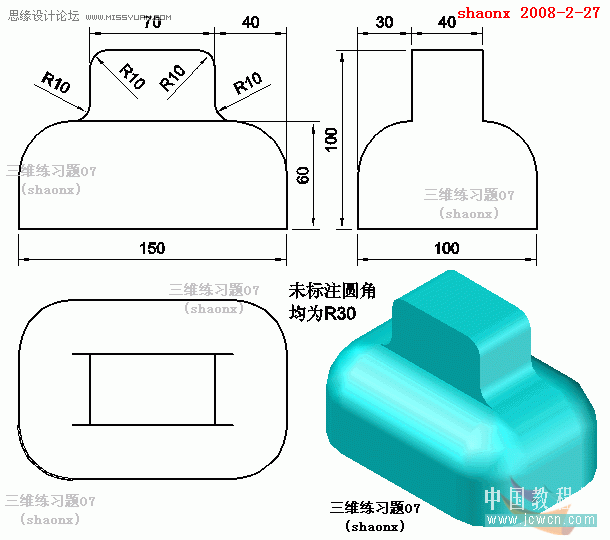
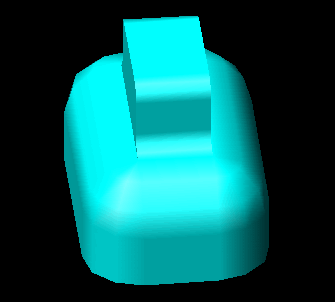
本题主要是介绍:
1、在三维实体命令长方体的运用。
或用矩形拉伸成三维实体。
2、圆角命令的运用。
下面,是本习题的详细绘图步骤讲解,最后面是绘图步骤讲解的Flash动画演示:
1、制图开始,打开CAD,点击东南等轴测视图按钮,进入东南视图界面。

2、在三维界面里,点击矩形命令,画一个150*100的矩形和一个70*40的矩形,如下图:
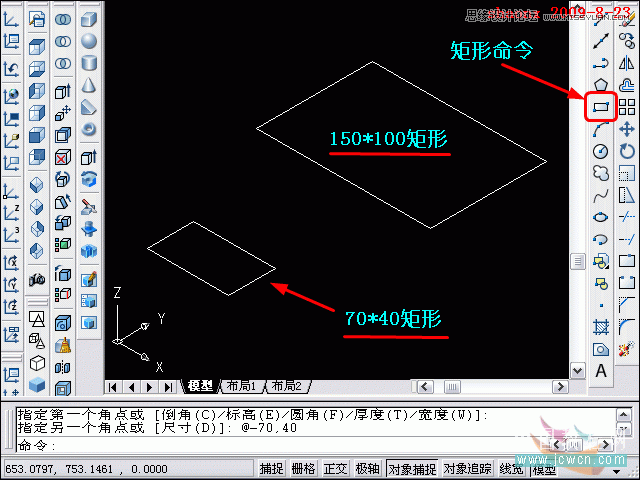
3、接着进行拉伸,先拉伸大的矩形,拉升高度为60,倾斜度为0。
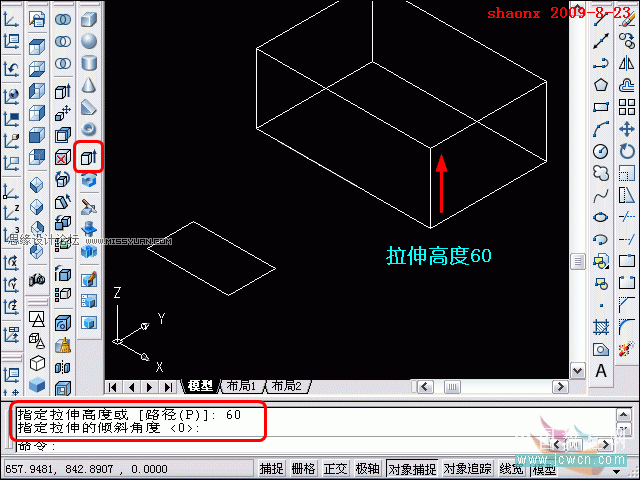
4、再拉伸小的矩形,拉升高度为40,倾斜度为0。
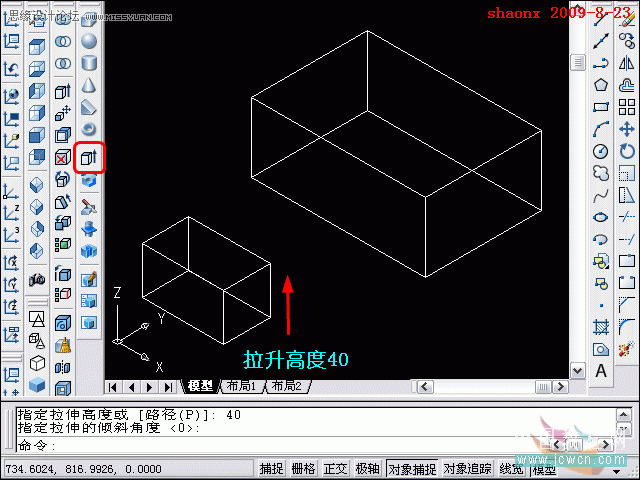
5、对大的矩形做圆角操作,点击圆角按钮,选中需要做圆角的任意一条边,再输入圆角的半径30。
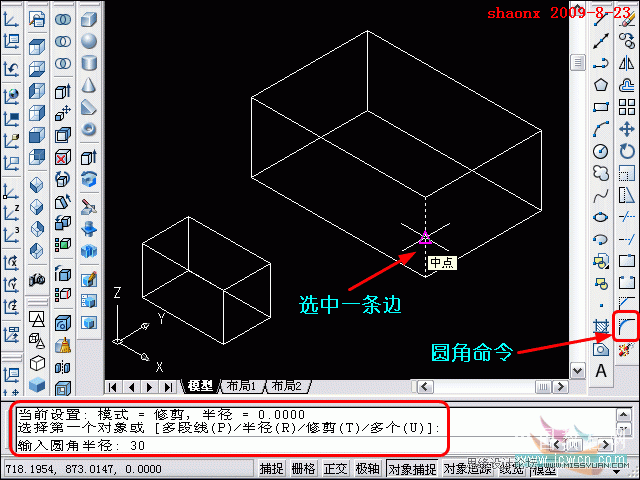
6、对需要做R30圆角的八条边依次选中,全部选中后回车确认。
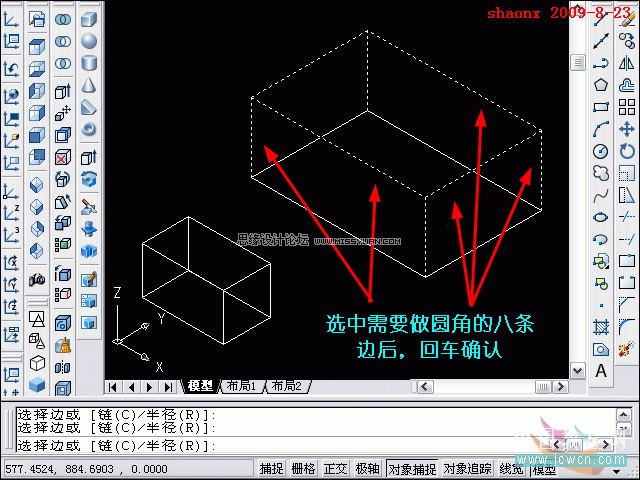
7、下图就是完成圆角后的图形。
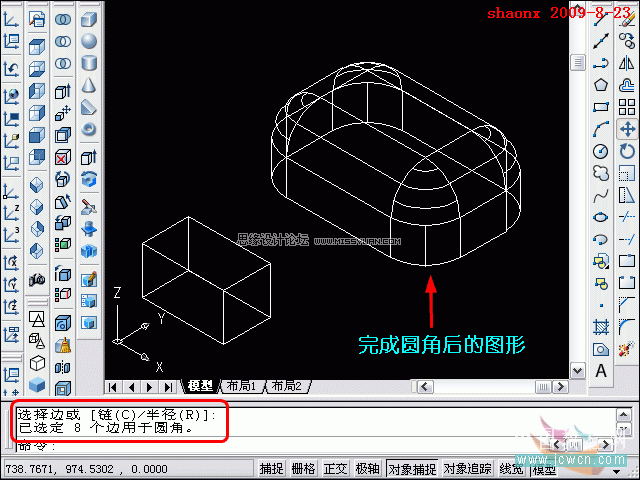
8、点击移动按钮,将小的矩形移动到倒好圆角的大的矩形上面,移动的时候,注意移动的基点。见下图示意。
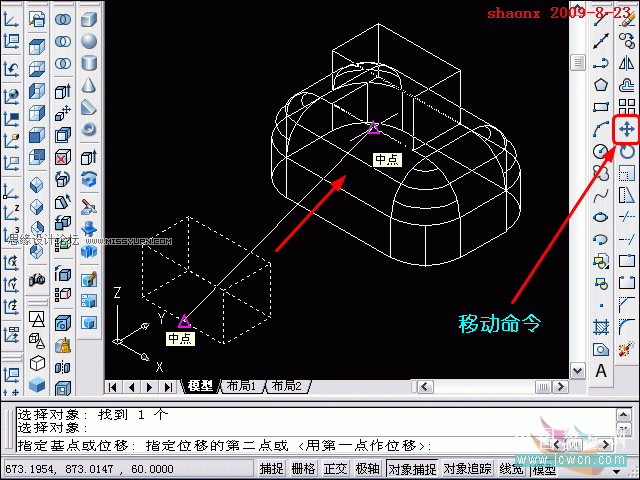
9、移动到位后,做并集处理,操作方法很简单,点击并集按钮后,选中要并集的实体,回车确认即可。注意:不先做并集处理,那后面的圆角,在俩实体的结合部的圆角,是不会往外圆角的。
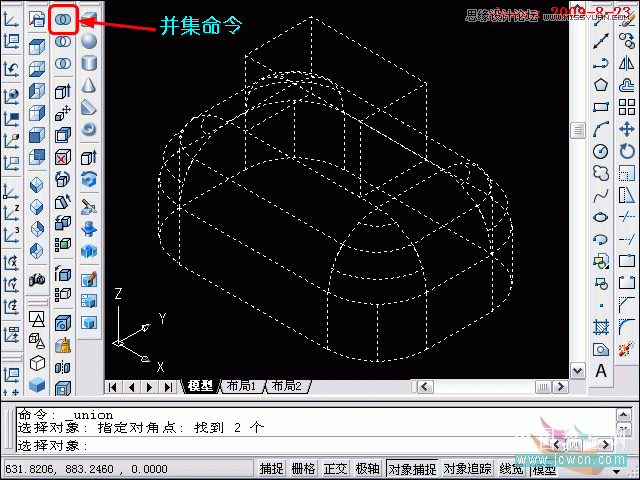
10、再对并集后的实体做圆角操作,点击圆角按钮,选中需要做圆角的任意一条边,再输入圆角的半径10。
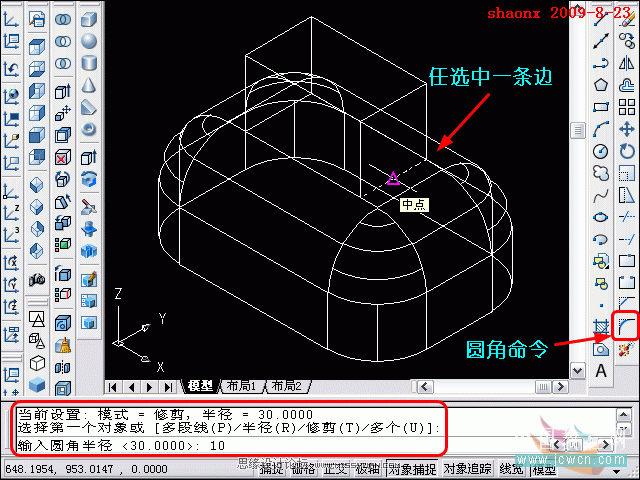
11、对需要做R10圆角的四条边依次选中,全部选中后回车确认。
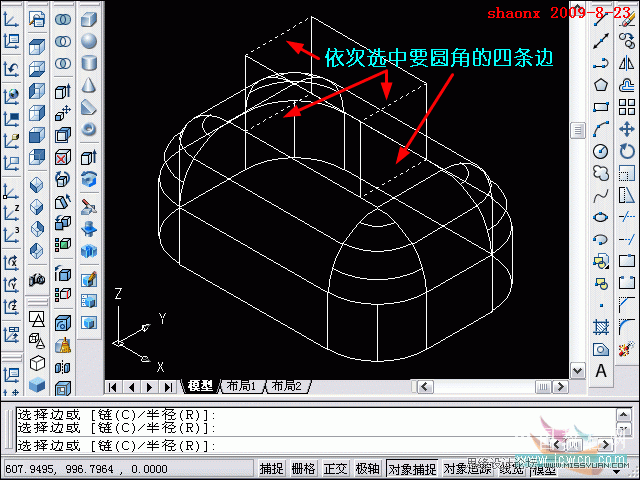
12、下图就是完成圆角后的图形,注意看上下结合部的圆角,是往外的圆角。
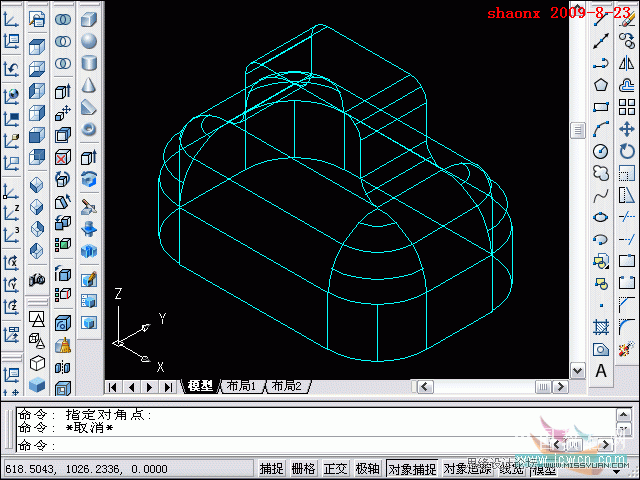
13、点击一下消隐命令,可以看到没有隐藏线的消隐图形,消隐图形的最大特点是简洁明了。如下图:
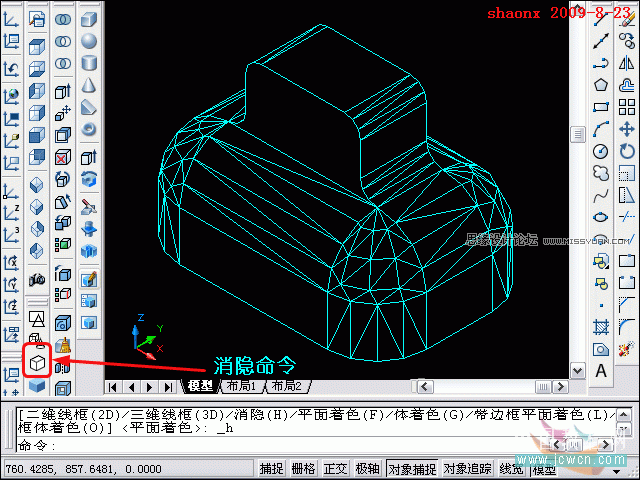
14、最后,再着色看一下这个三维实体图。
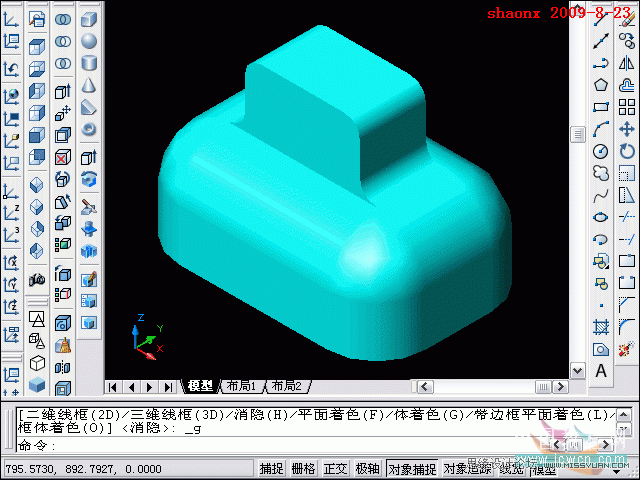
动画演示:
来源:http://www.tulaoshi.com/n/20160216/1572369.html
看过《AutoCAD教程:长方体和圆角命令的运用》的人还看了以下文章 更多>>