只要你有一台电脑或者手机,都能关注图老师为大家精心推荐的3ds Max实例教程:制作蜡烛详细过程,手机电脑控们准备好了吗?一起看过来吧!
【 tulaoshi.com - FLASH 】
下面是详细的制作过程
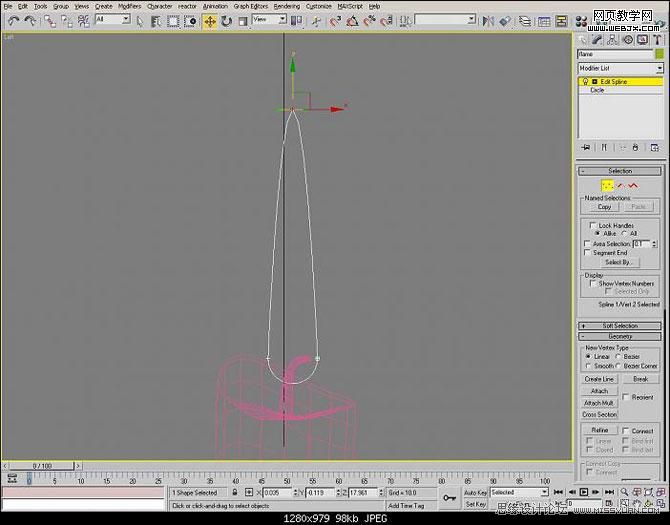


从第一步到第三步其实就是在创建蜡烛的本身和火焰部分,火焰部分利用的是在前视图画出了一条曲线通过车削等制作出模型,我想那个很简单就不用我费话了吧.
(本文来源于图老师网站,更多请访问http://www.tulaoshi.com/flash/)为火焰添加一个UVW贴图修改器,并且在视图中调整贴图的区域位置,这样使其合适的覆盖蜡烛灯心的顶部.(这样是为后面的材质赋予做准备,否则贴图的位置将非常不好控制,特别是这种不需要将灯芯放在中心位置上的.希望大家在这里能够仔细一点)

在顶视图创建一个泛光灯,名为flameOmni01 ,强度倍增 :5 . RGB :255.225.168. 衰减模式: 平方反比 .这样就将衰减效果显示出来了,并且衰减的开始为0.8(大概为火焰宽度的一倍大小的位置).再勾选远衰减 开始为0 结束为 30 .高级特效参数栏中 ,可比度 值为50 .在整体参数栏中去把火焰对象添加进排除列表中去. (使用平方反比的衰减模式是希望取消灯光本身所具备的光线的明确方向属性,这样使从火焰发出的光线能够比较真实.又因为使用了平方反比,所以明度会降低,因此还需要复制多个相同的出来使得光线加强. 远衰减建议设置为0 要不画面就过暴了)
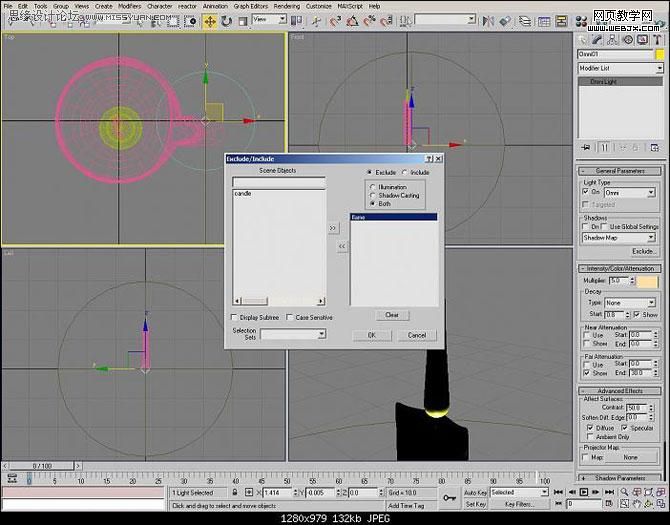
保持flameomni01灯光为选种状态,移动右边的参数栏并且看见分配控制器参数卷展栏,选择 位置 并且分配控制器 ,选择 连接项 .连接选项参数那拾取场景中的火焰对象,并且在上面的白色区域中设置灯光的区域.设置到你比较满意的时候那就行了.(制作火焰动画的时候灯光必然要发生变化,那么高光和火焰强度也会随之变化, 连接控制器是使火焰对象在特定一个面上焊接一个灯,所以当火焰模型变形的时候灯也随之移动,灯应该被放置在火焰最亮的部分附近)
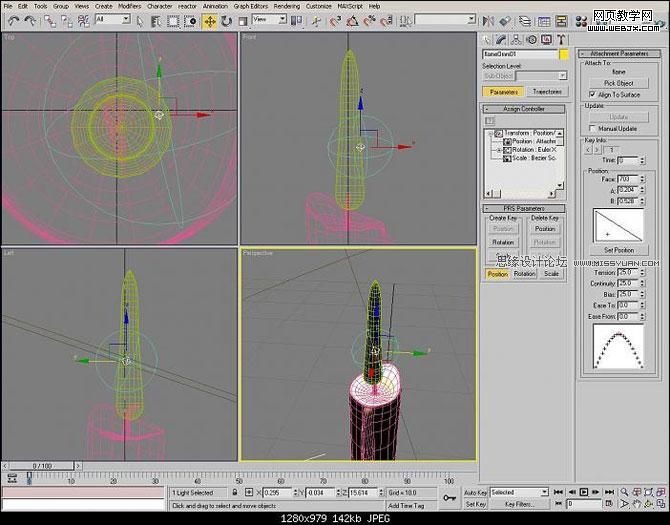
在此复制几个灯光出来,选择为 实例复制.在火焰强度最大的对象表面均匀分布光照.
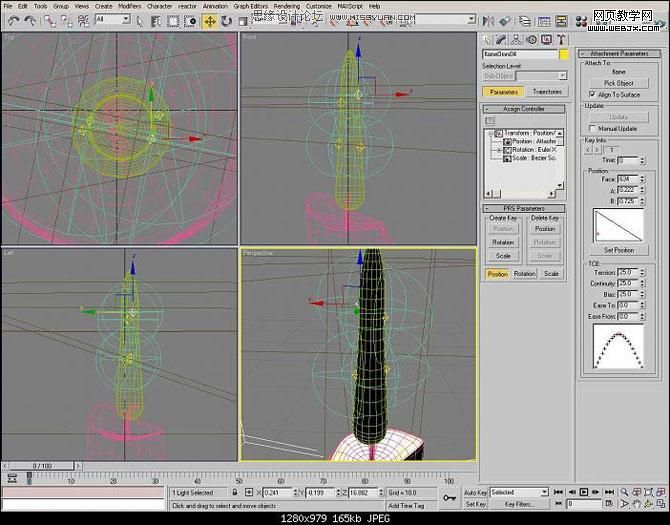
选择火焰模型部分,加入 体积修改 修改器. 在堆栈级别中选中 点 ,进入体积选择的 线框 子对象模式 ,在垂直方向上从新布置线框是顶部 4 行 的顶点被选中 . 选择软选择 并设置收缩为1.35 调整衰减使生成的衰减渐变恰好能对底部大约6行的顶点没有影响 (这里火焰底部基本是固定的,不需要制作成动画,而火焰越上面的部分运动越厉害,因此使用 体积选择工具目的是增强对运动衰减部分的控制力)
(本文来源于图老师网站,更多请访问http://www.tulaoshi.com/flash/)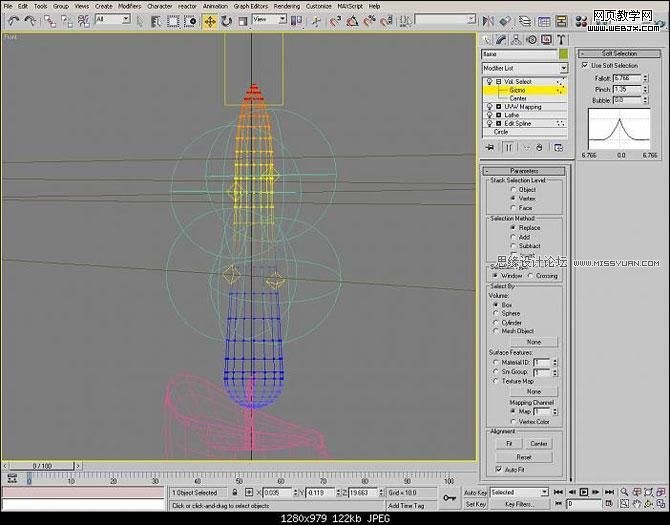
在这一步中 利用NOISE 和AUTOKEY 制作出火焰跳跃运动的动画 怎么合适你就怎么弄,想怎么弄你就怎么让他跳 当然你要做出真实的效果还是实际一点好.
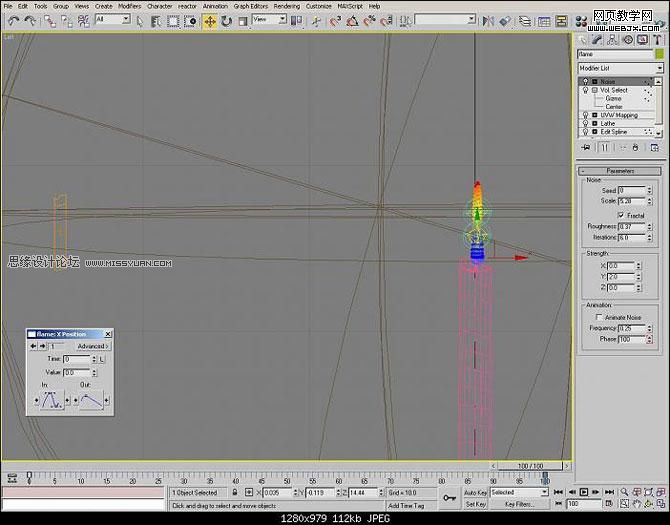
为堆栈 增加另一个NOISE修改器,设置SCALE值为10.并且设置X和Y的强度为1,启动AUTOKEY,在100K的位置, 将NOISE的线框向上(Z轴) 拖约150个单位,关闭AUTOKEY,修改新的Y方向上的曲线,使其和前面的设置的状态一样. (增加这个NOISE 修改的主要作用是为了在场景中增加一些轻微的气流感觉,为火焰从一边到另一边的飘动动画做准备.)
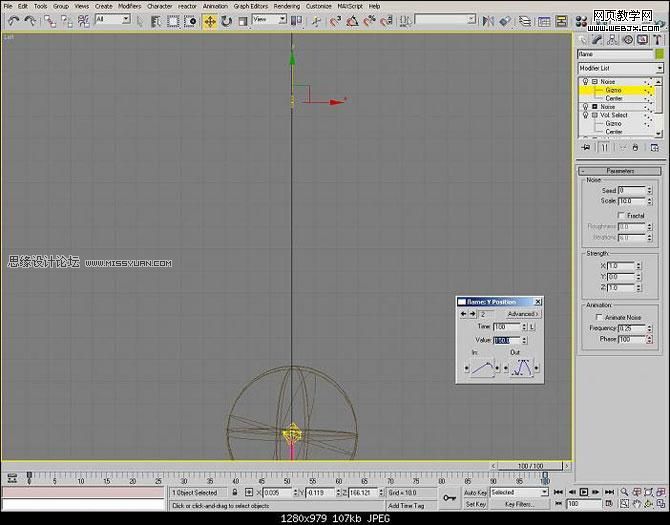
打开材质编辑器,使用空的材质球.选择FLAME(命名)材质并将其赋予给场景中的火焰对象.设置材质通道ID为 1 . 勾选 双面 和 自发光 .扩展参数栏的透明类型 设置为 附加模式.(使用附加的透明模式,那么火焰对象和材质部分的背后则会显示出更加明亮的效果,因为是双面,火焰的另一面也是如此)

在MAP (贴图) 栏, 增加一个 混合贴图到慢反射通道上,改变第2个颜色的颜色值 RGB: 220.105.65 . 增加衰减贴图到混合贴图中,设置混合曲线,输出为 3 . 在SIDE通道上增加一个渐变坡度贴图
设置W值为90.移除中间标志位,在 16.31.53.84 添加标志位, 黑 白 白 和 RGB:228.228.228 .的色彩.在100的标志位上设置色彩为RGB:117.117.117 显示贴图,这样就可以看到效果了.

在刚才的混合贴图的位置 设置颜色2的位置 ,设置上面的颜色1 ,增加一个渐变坡度 W角度值为90. 渐变的标志点上 16. 30. 68.77.86 的位置上设置. 0-16 RGB:180.70.5 , 30-68 为白色.77的色彩值为RGB:250.220.190 . 86的色彩RGB:255.195.96 .100的RGB:220.115.50. 显示贴图

回到材质球顶部,增加混合贴图到自发光贴图通道中,改变颜色2的RGB: 130.110 .195. 将火焰边缘沿混合器混合贴图应用到颜色1中.在颜色1下增加 衰减贴图模式.调整混合曲线 输出值为3 在 侧面通道添加一个渐变坡度贴图.W值为90.设置中间标志为黑色并移动到55位置,在77增加一个标志色彩为白色.







来源:http://www.tulaoshi.com/n/20160216/1572415.html
看过《3ds Max实例教程:制作蜡烛详细过程》的人还看了以下文章 更多>>