今天给大家分享的是由图老师小编精心为您推荐的AutoCAD建模教程:实例讲解螺旋体的制作,喜欢的朋友可以分享一下,也算是给小编一份支持,大家都不容易啊!
【 tulaoshi.com - FLASH 】
本例为AutoCAD三维建模系列教程,在本教程中我们来学习制作一个漂亮的陶罐,主要学习如何运用扫掠命令定位路径的三维点位来制作螺旋体,希望能给朋友们带来帮助~~
我们知道在运用扫掠制作一个图形时的关键是路径,当然在扫掠一个螺旋体时的关键也就是螺旋线。
下面介绍一个通用的制作方法。是如何定位路径的三维点位的。这只是一种方法,可以举一反三作出看似难以用ACAD作出的不同图形。
先来看几例效果:
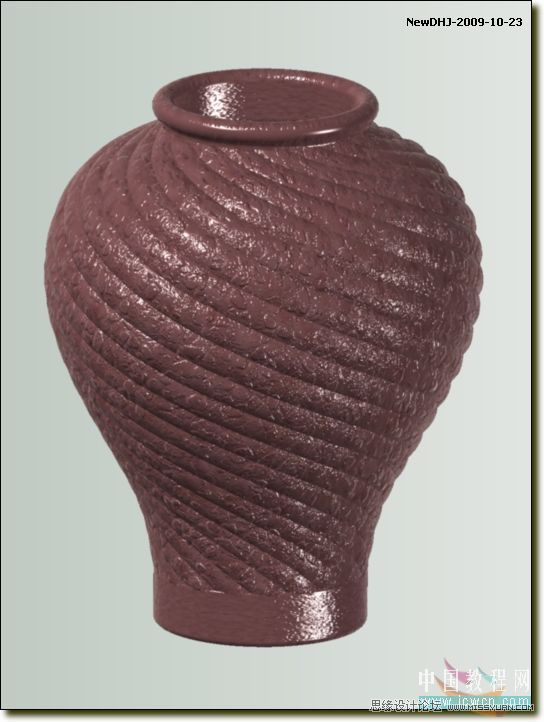

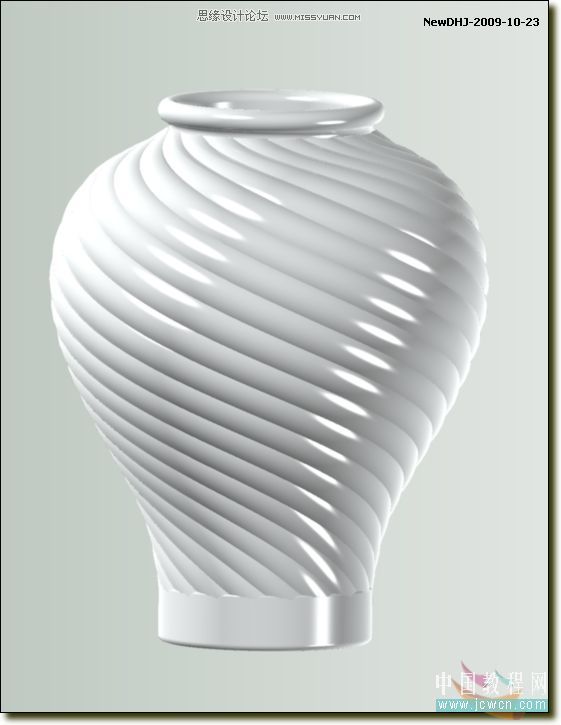
就从这陶罐说起吧
1、画三条直线和一条样条曲线,画出物体的半剖面。
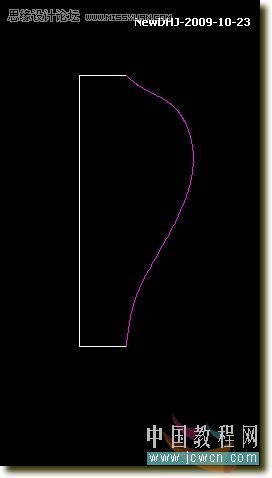
2、用旋转网格命令
命令: SURFTAB1
输入 SURFTAB1 的新值 6: 18
命令: SURFTAB2
输入 SURFTAB2 的新值 6: 18
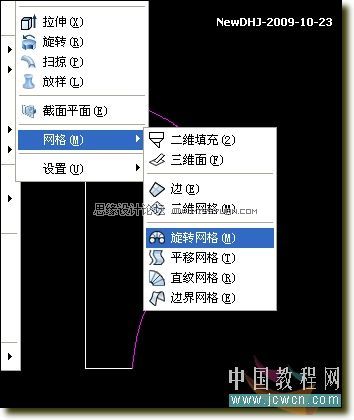
3、旋转成三维网格
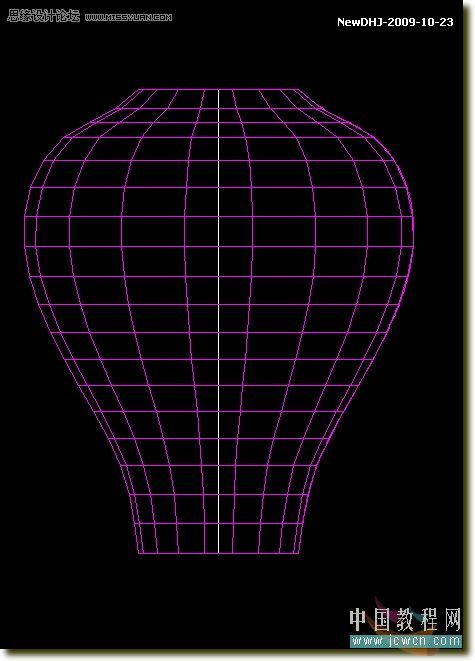
4、用样条曲线捕捉网格的对角作出螺旋线
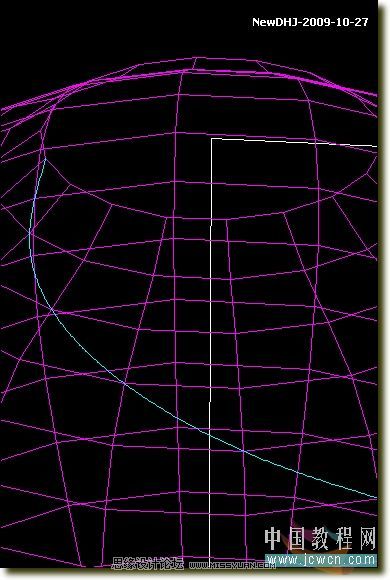
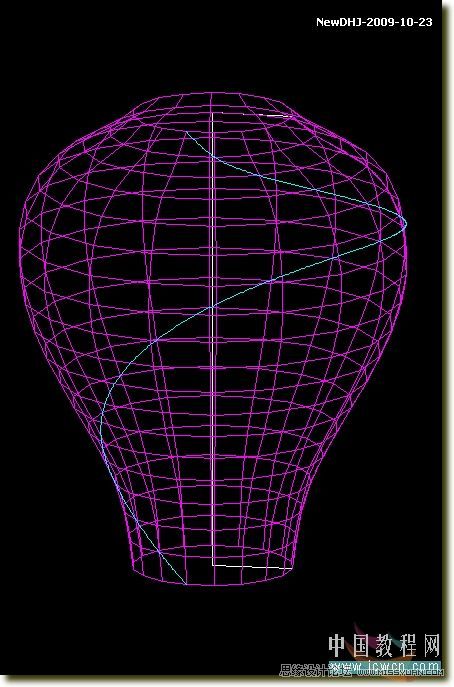
5、删除三维网格
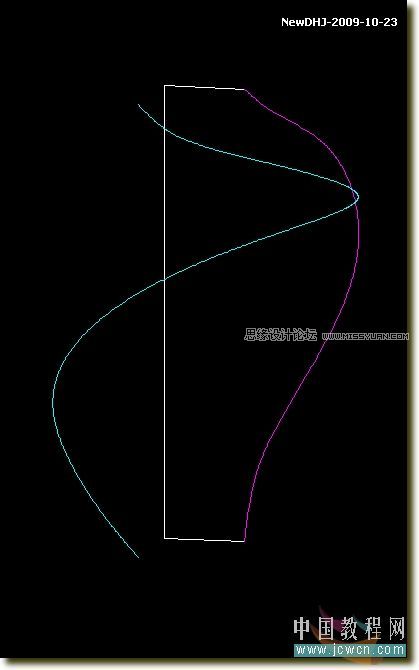
6、扫掠
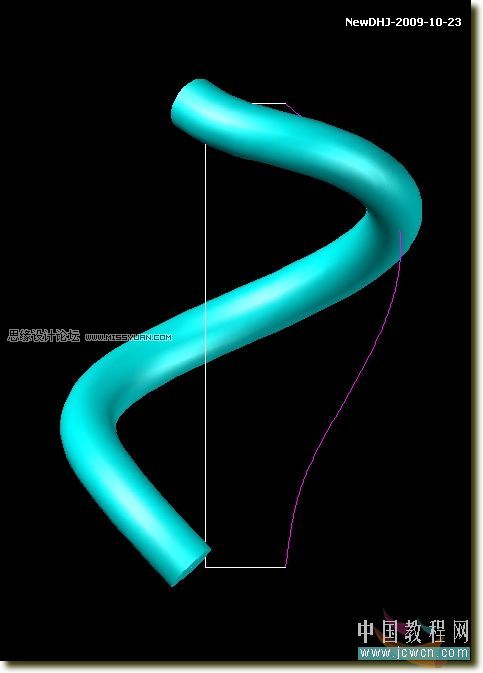
7、阵列
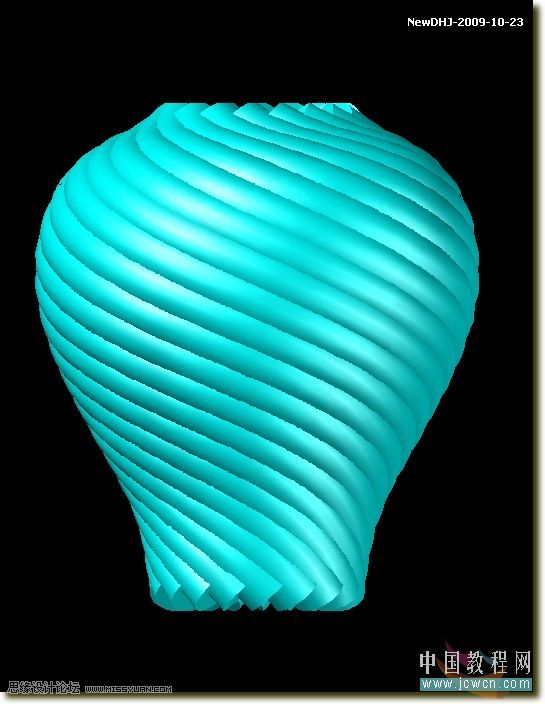
8、修整(包括做内胆差集、添加其他实体并集等等)
(本文来源于图老师网站,更多请访问http://www.tulaoshi.com/flash/)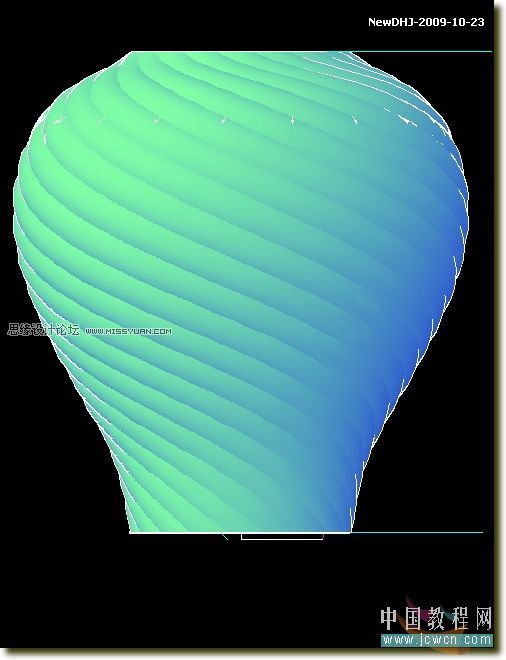


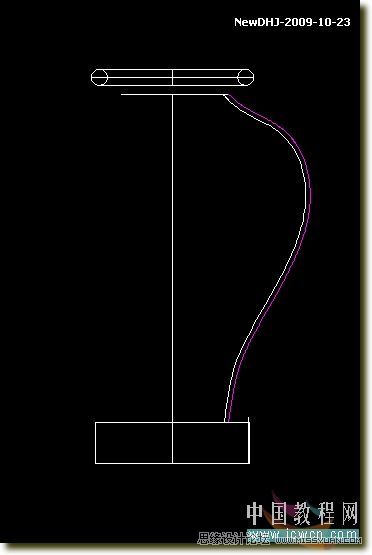
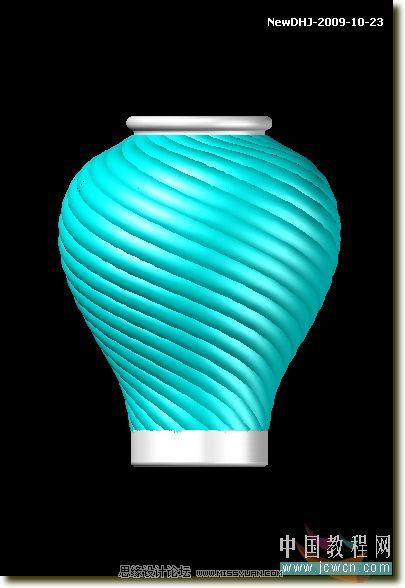

其他效果图
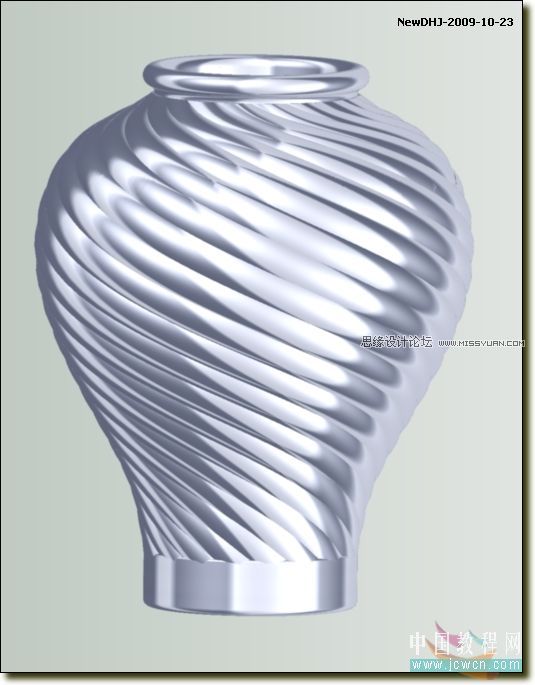

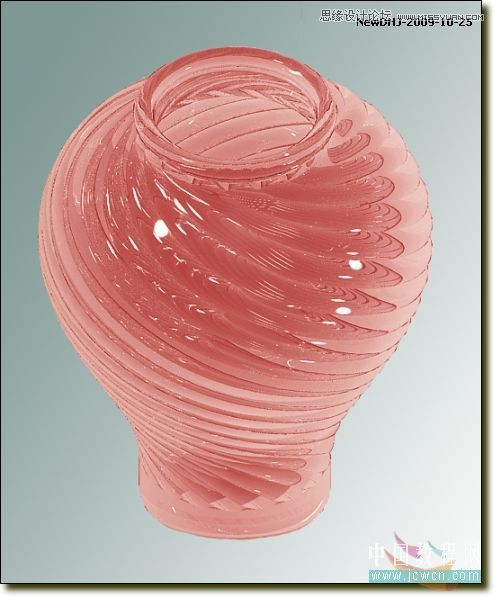
来源:http://www.tulaoshi.com/n/20160216/1572465.html
看过《AutoCAD建模教程:实例讲解螺旋体的制作》的人还看了以下文章 更多>>