有一种朋友不在生活里,却在生命力;有一种陪伴不在身边,却在心间。图老师即在大家的生活中又在身边。这么贴心的服务你感受到了吗?话不多说下面就和大家分享Illustrator基础教程:制作复杂无缝贴图吧。
【 tulaoshi.com - Illustrator 】
在上节内容中制作了较为简单无缝贴图,在本节内容中,继续为朋友们讲述使用裁切标记,制作较为复杂的无缝贴图的方法。
素材:MissYuan_JCSC
(1)执行文件→打开命令,将复杂图案.ai文件打开。

(2)在图层调板中,复制背景图层。
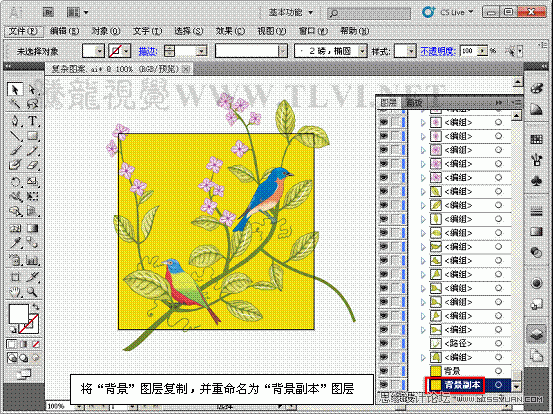
(3)选择背景副本图层,并设置填色和描边为无。
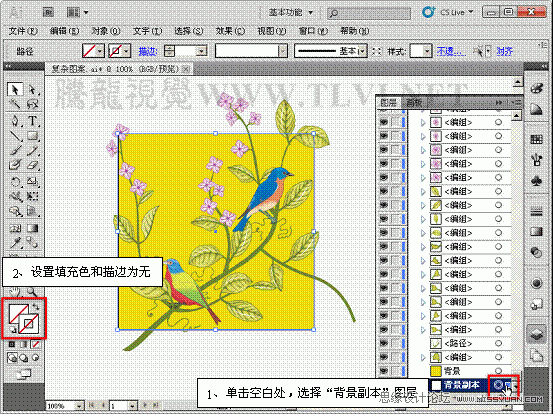
(4)执行对象→创建裁切标记命令,创建裁切标记。


(5)使用选择工具,选择图形。
(本文来源于图老师网站,更多请访问http://www.tulaoshi.com/illustrator/)
(6)复制并移动图所选图形。
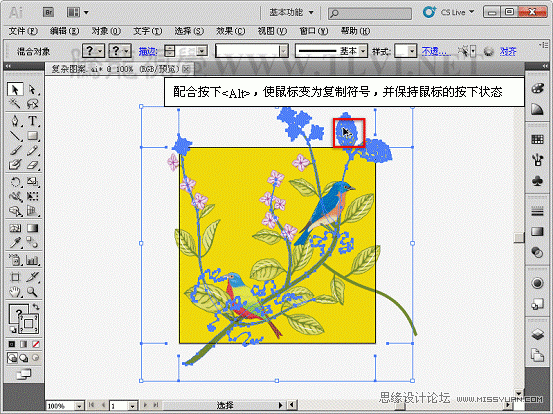

(7)将所选图层编组并删除裁切标记。
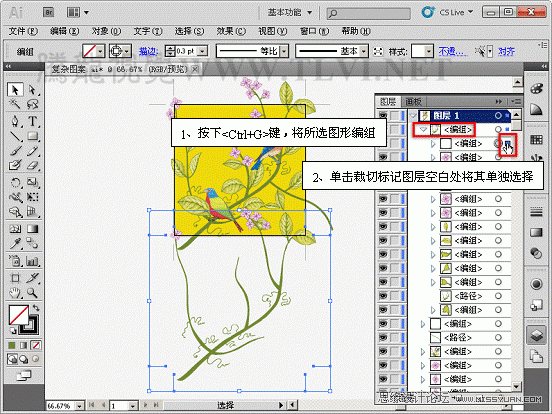

(8)锁定编组图层。

(9)选择下方溢出图形。

(10)复制并垂直向上移动所选图形。

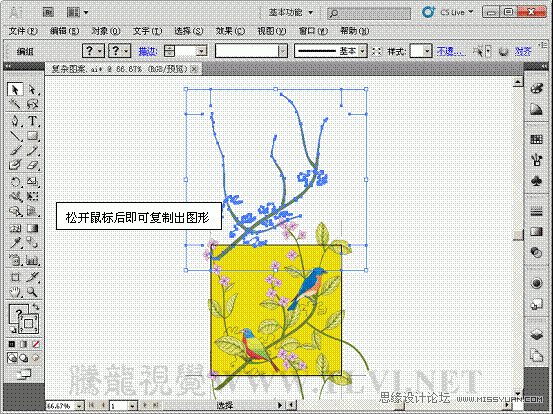
(11)删除裁切标记。

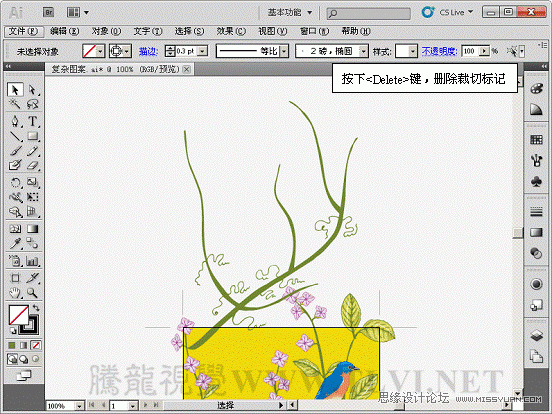
(12)取消编组对象的锁定状态,并取消编组状态。

(13)框选右侧溢出图形。
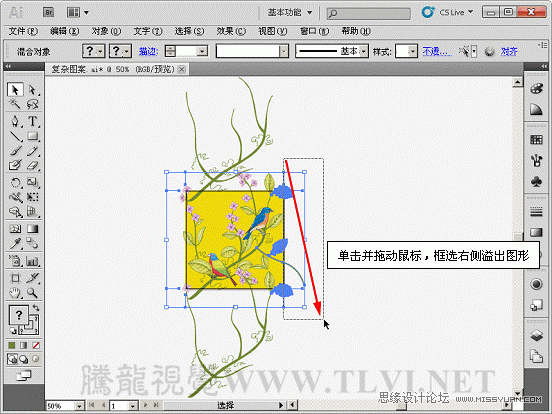
(14)复制并移动所选图形。

(15)参照以上方法,将所选图形编组、删除裁切标记并锁定。
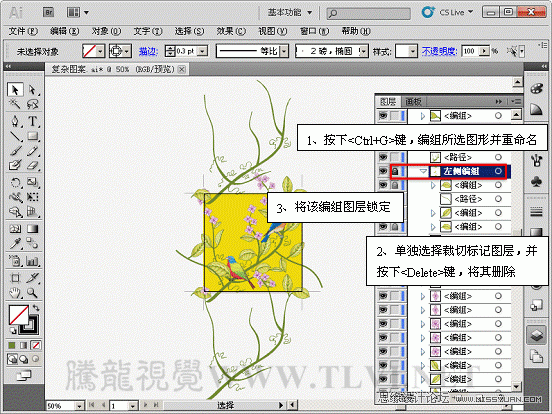
(16)选择左侧溢出图形。
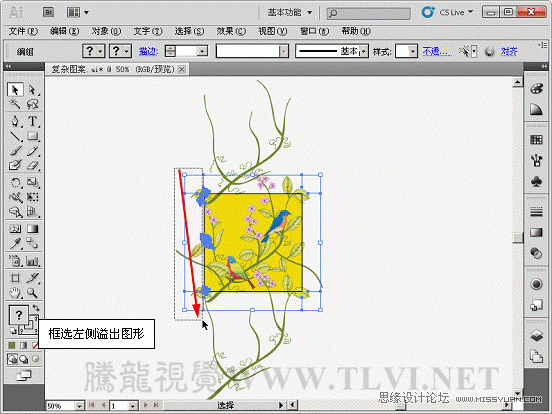
(17)水平向右复制所选图形。

(18)删除裁切标记。

(19)取消左侧编组图层的锁定状态并调整图层顺序。

(20)将页面内的图形全部选择。

(21)执行编辑→定义图案命令,将复杂图形定义为图案。
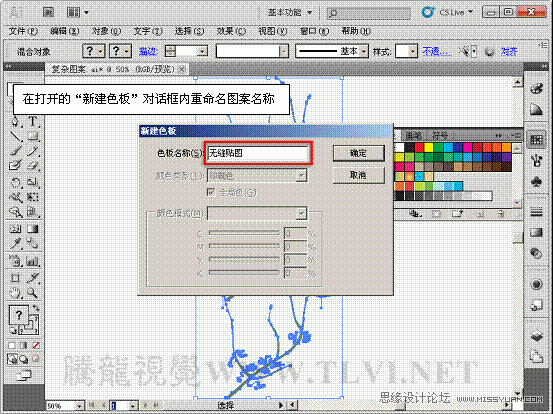
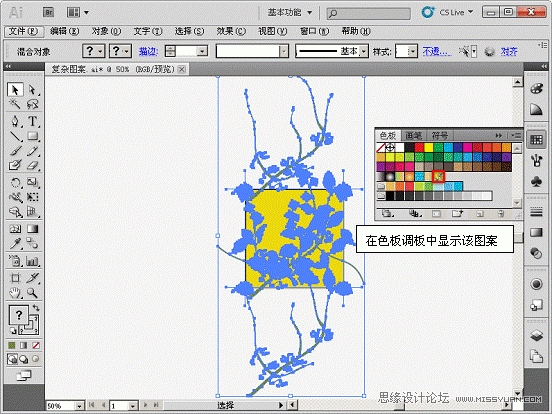
(22)使用矩形工具,绘制图案观察效果,至此完成本教程的讲述。

来源:http://www.tulaoshi.com/n/20160216/1572719.html
看过《Illustrator基础教程:制作复杂无缝贴图》的人还看了以下文章 更多>>
如果您有什么好的建议或者疑问,可以联系我们。 商务合作QQ:3272218541;3282258740。商务合作微信:13319608704;13319603564。
加好友请备注机构名称。让我们一起学习、一起进步tulaoshi.com 版权所有 © 2019 All Rights Reserved. 湘ICP备19009391号-3

微信公众号
