get新技能是需要付出行动的,即使看得再多也还是要动手试一试。今天图老师小编跟大家分享的是Illustrator创建一个海底世界场景,一起来学习了解下吧!
【 tulaoshi.com - Illustrator 】
本教程,我们会教你使用混合工具如何绘制小鱼,使用旋转扭曲工具,使用扭转效果,使用收缩和膨胀效果,如何制作海藻形状。让我们开始创建一个海底世界吧!
成品图预览

下面是我们要创建的最后设计稿。
1. 绘制如图所示的形状。我绘制了4个形状,一个是白色填充的鱼的外形;然后是小镰刀形状,填充蓝色;下一个是填充黄色的形状,大小是鱼外形的一半;然后又是一个1/4大小的白色的镰刀形状,
(本文来源于图老师网站,更多请访问http://www.tulaoshi.com/illustrator/)
2. 把蓝色形状移到第1个白色形状的上面。
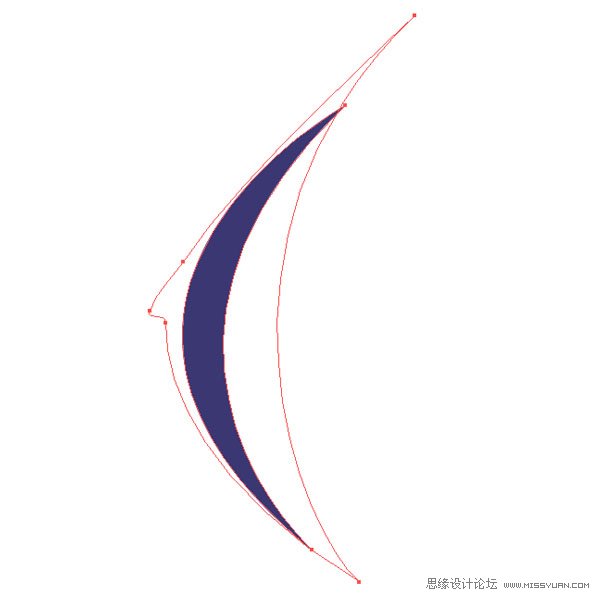
3. 下一步,把黄色形状移到蓝色形状的上面,然后把小的白色形状移到黄色形状的上面。这里,图层的堆栈顺序很重要,因为接下来的混合是依据图层的堆栈顺序。
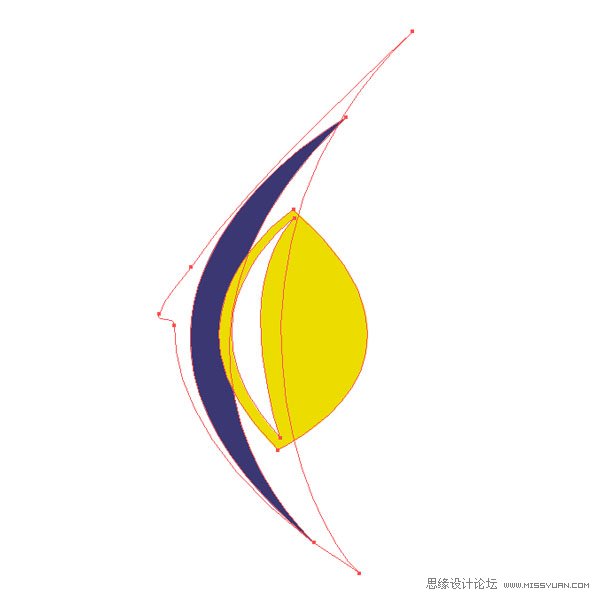
4. 选中这4个形状,然后执行对象菜单混合混合选项,设置如下:指定的步数:150。
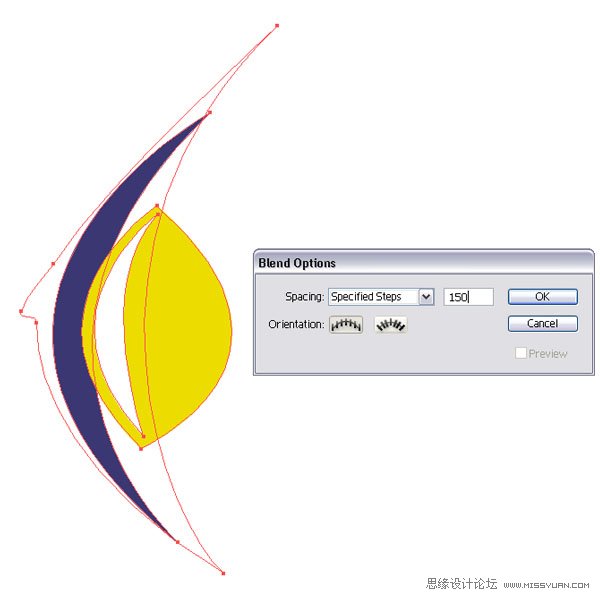
5. 保持选中状态,按Ctrl+Alt+B建立混合。使用混合工具绘制小鱼是非常简单非常容易的一种方法,在混合时注意那些颜色、形状和细节。
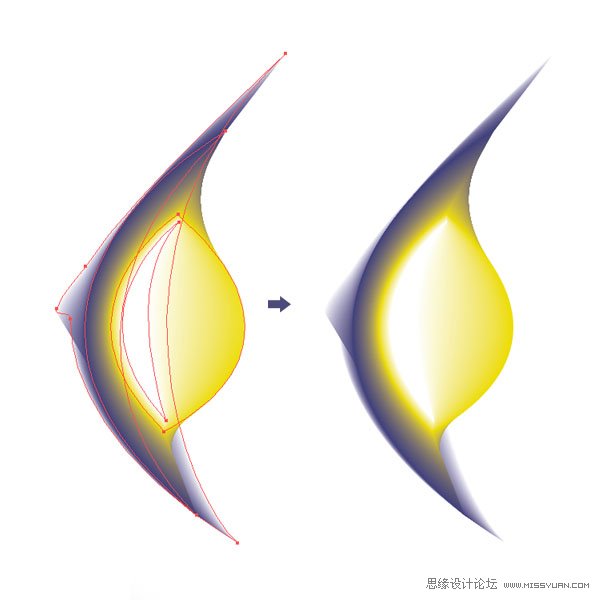
6. 小鱼是画好了,但别忘了还有它的眼睛。绘制椭圆形,一个白色,另一个黑色。黑色的大小是白色的1/3,然后把黑色的放在白色椭圆的上面。
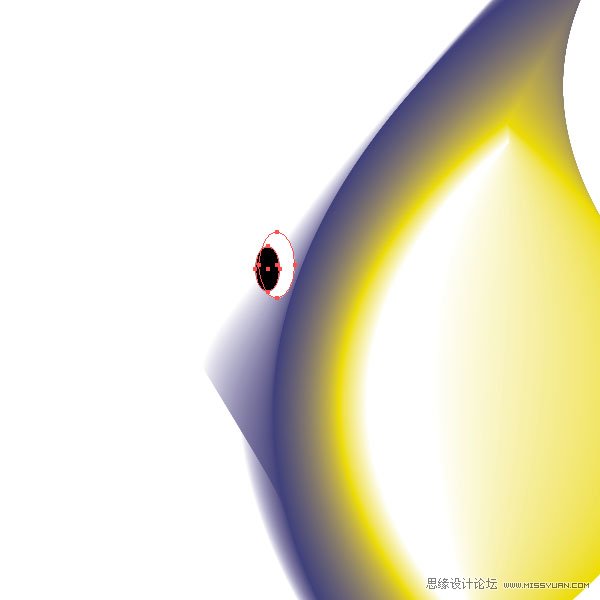
7. 选中这2个椭圆形,然后还是应用混合。你可以看到,黑色和白色混合后,黑色看上去像是眼睛的瞳孔。
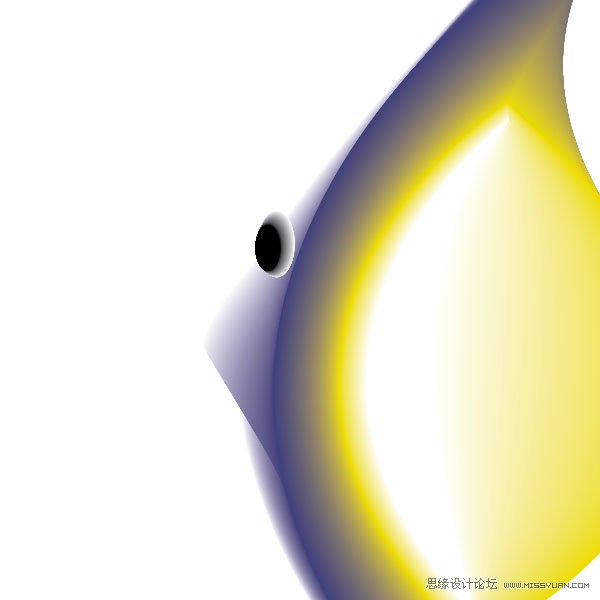
8. 复制混合的眼睛(Ctrl+C+B),置于另一个眼睛的下面。
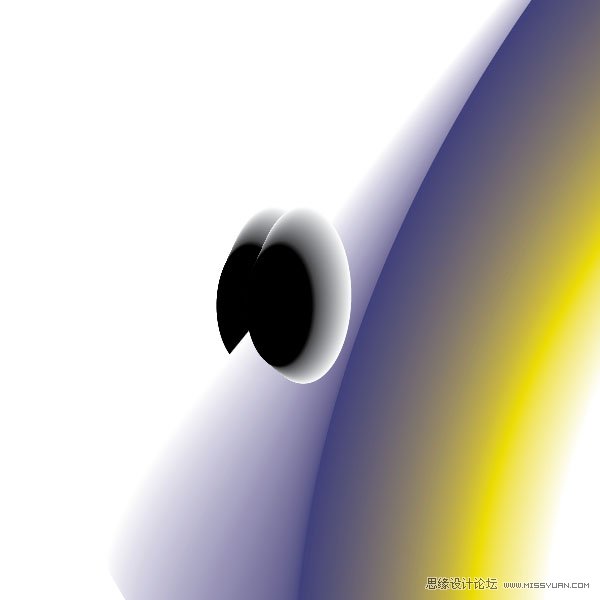
9. 现在再看小鱼,还要添加一些细节。使用钢笔工具(P),绘制如图所示的形状,填充黄色。
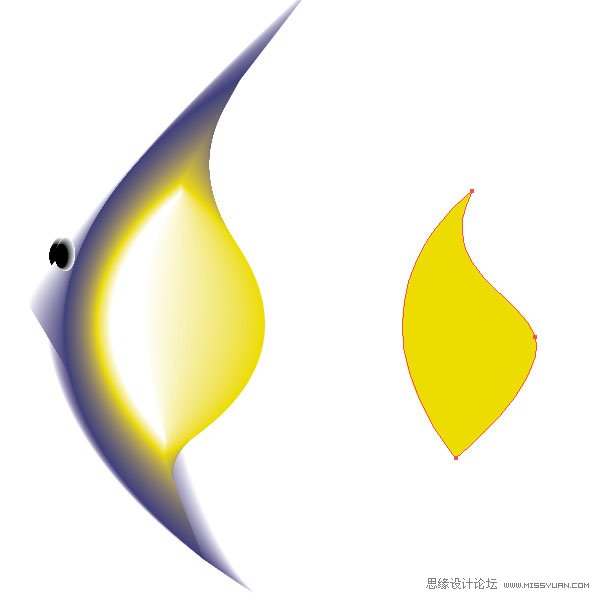
10. 然后绘制小镰刀形状,把它放到黄色形状的里面,填充白色。然后把它移到黄色形状的左边。
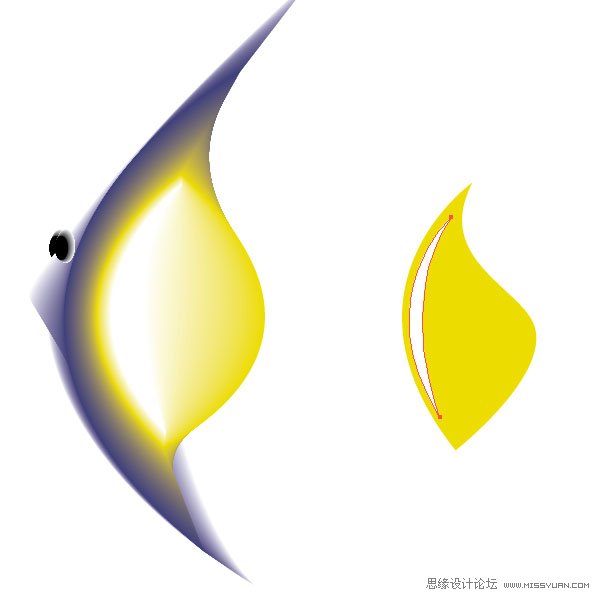
11. 选中这2个形状,应用如图所示的混合选项。
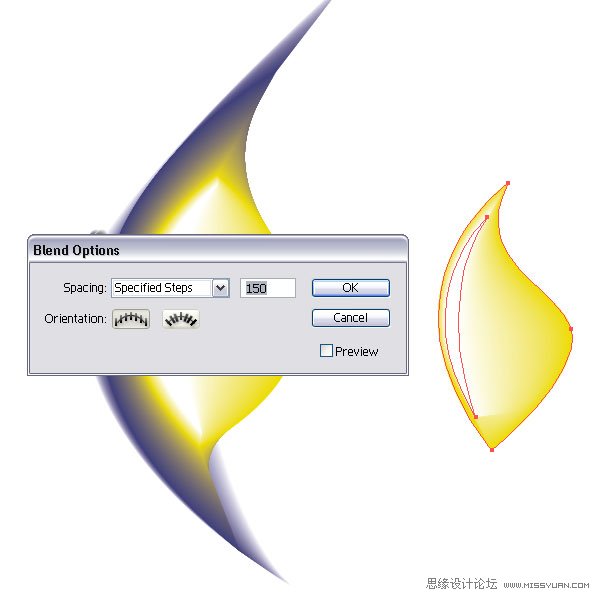
12. 把刚刚绘制的混合形状移到鱼的中间位置。

13. 制作2个混合形状的副本,把它们缩小为原大小的75%左右。
译者提示:选中第12步绘制的混合形状,选择比例缩放工具,按住Alt键在混合形状的最底下的锚点上点一下,弹出比例缩放窗口。(这里按住Alt键的目的是为了定位参考点)
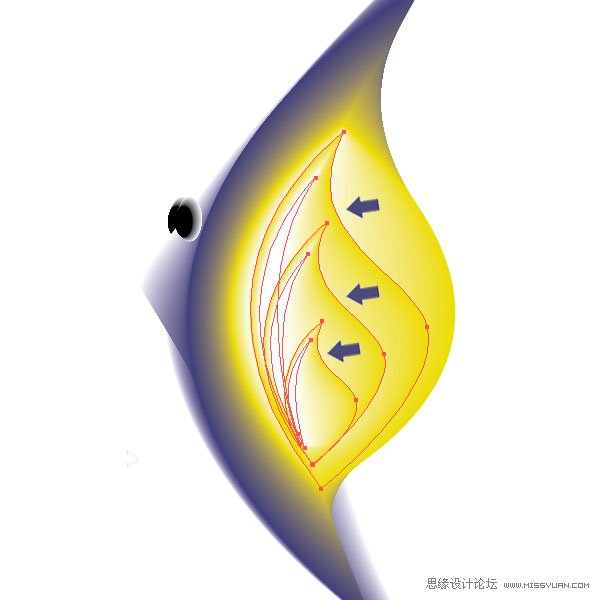
14. 下一步,绘制鱼鳍。使用钢笔工具(P)画一些线条,我画了7条线,描边宽度设为0.25pt(下限值),然后描边颜色:黄色。并且为了使颜色与颜色之间不会起冲突,我一条线设置为100%的黄,另一条就设为50%的黄。
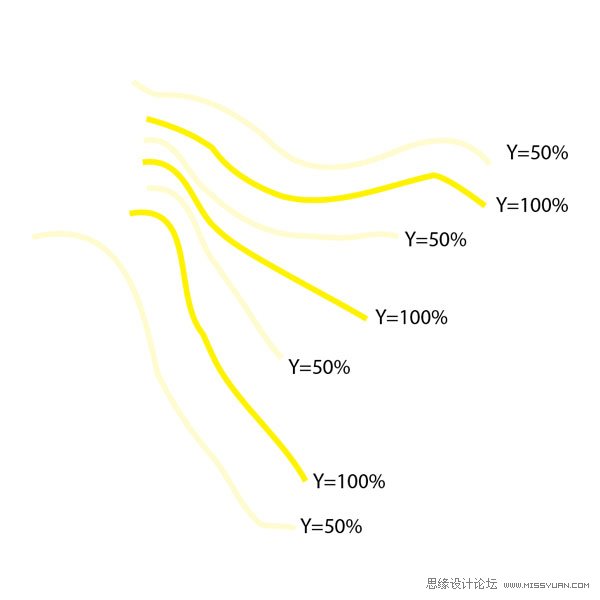
15. 选择所有的线条,还是应用混合。
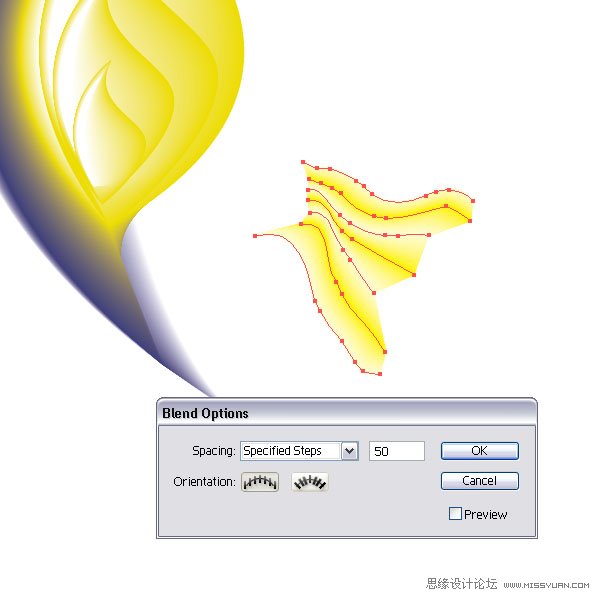
16. 我把鱼鳍放在鱼的右下位置,然后再制作一个副本,把它缩小,放在鱼的右上位置。

17. 现在制作海藻。使用矩形工具(M)绘制一个长矩形,填充深绿到绿的线性渐变。

18. 然后选择工具箱里的旋转扭曲工具,在矩形上点击变形矩形。

19. 继续执行变形和旋转扭曲命令。

20. 完成后,选中形状,然后执行效果菜单扭曲和变形扭转,设置角度为55。

21. 然后使用收缩和膨胀效果,设置为23%。
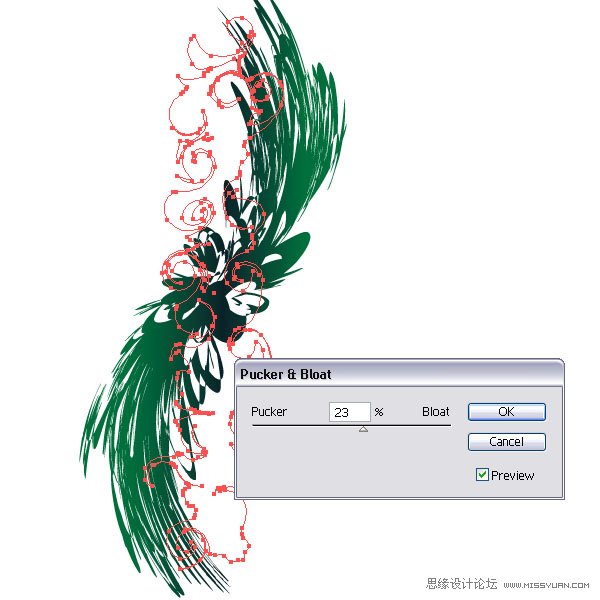
22. 复制海藻形状,然后打开外观调板删除扭转效果,只保留收缩和膨胀效果。

23. 现在我们有了2个海藻形状。一个是直的,一个是扭转变形的。制作这2个形状的副本,填充色:无,描边:深色。

24. 绘制矩形(矩形工具),填充深蓝到白的径向渐变。使用渐变工具调整径向渐变,使高光在矩形的左上角。
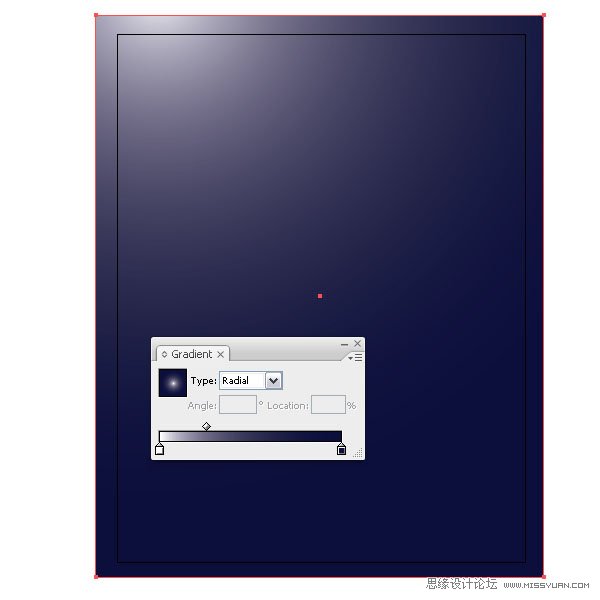
25. 把海藻形状放在背景图的上面。

26. 你可以缩放海藻,然后再复制它们,把它们叠加在一起,使它们看上去像是天然生长的。

27. 当你绘制完成这些海藻时,把鱼放在中间的位置。

28. 再做一个剪切路径。我绘制了一个矩形,填充绿色。然后执行对象菜单封套扭曲用变形建立,样式选择膨胀,应用垂直弯曲:10%。
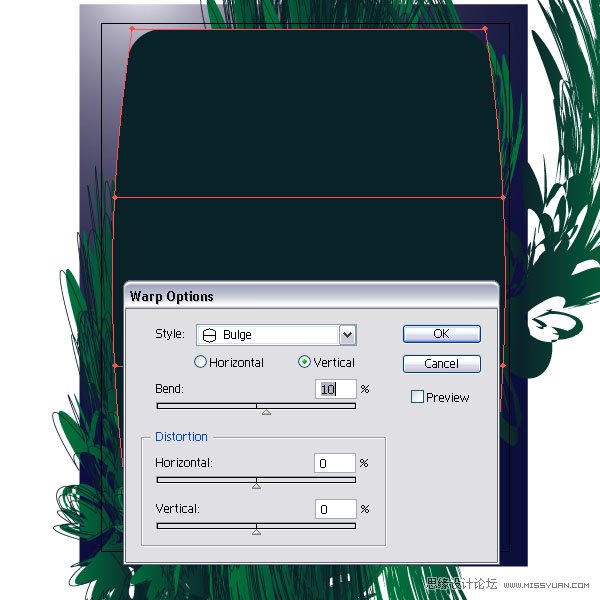
29. 然后扩展外观,确定选中了对象和填充,单击确定。
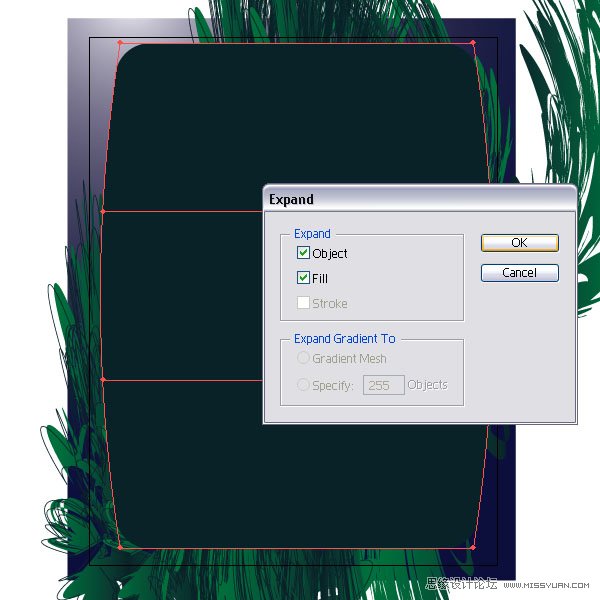
尾声
选中所有的形状,应用剪切路径(Ctrl+7),这时我们就得到了一个漂亮的海底世界。我还复制了一些鱼,更改它们的颜色,并且缩小它们。我把一些鱼放在深色的海藻后面。好了,大功告成,我希望你喜欢这篇教程。

来源:http://www.tulaoshi.com/n/20160216/1572801.html
看过《Illustrator创建一个海底世界场景》的人还看了以下文章 更多>>