在这个颜值当道,屌丝闪边的时代,拼不过颜值拼内涵,只有知识丰富才能提升一个人的内在气质和修养,所谓人丑就要多学习,今天图老师给大家分享Illustrator CS5教程:设计漂亮的字体海报效果,希望可以对大家能有小小的帮助。
【 tulaoshi.com - Illustrator 】
在Illustrator CS5中,使用混合在表现图形变化和颜色过渡方面是非常有特色的,尤其是通过混合步数控制中间图形的数量,可以创建丰富的图像效果。很多初学Illustrator CS5的朋友都问过我使用混合的方法与技巧,在这里我精心的位朋友们安排了一个字体设计实例,希望对朋友们能够有所帮助。
混合是指在单个或多个图形之间生成一系列的中间对象。可以混合对象以创建形状,并在两个对象之间平均分布形状;也可以在两个开放路径之间进行混合,在对象之间创建平滑的过渡;或组合颜色和对象的混合,在特定对象形状中创建颜色过渡。在对象之间创建了混合之后,就会将混合对象作为一个对象看待。
在开始教程的学习之前,请先在网站下载配套的练习文件,以便跟随操作步骤学习。

(1)打开本实例配套素材背景.ai文件。

(2)新建图层,使用文字工具在视图中输入文字。

(3)选择选择工具,执行文字→创建轮廓命令,将文字转换为图形。

(4)为该图形添加渐变,完毕后将其复制2份。

(5)调整图层顺序,更改最下方图形的渐变填色和位置。

(6)选择图形,执行对象→混合→建立命令。

(7)接着执行对象→混合→混合选项命令,设置混合参数。

(8)选择混合图形组中下方图形,调整其大小和位置。
(本文来源于图老师网站,更多请访问http://www.tulaoshi.com/illustrator/)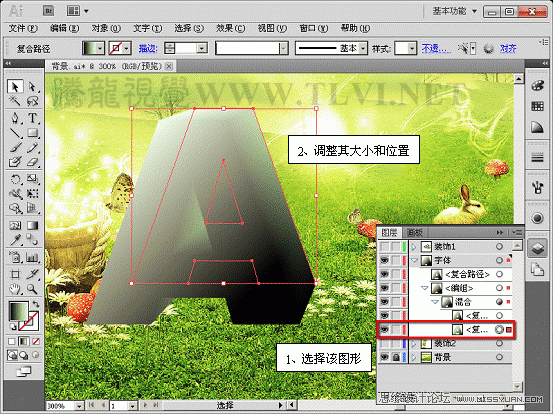
(9)设置最上方复制图形的渐变填色。

(10)复制该图形,调整下方图形的填色和大小。

(11)将该图形隐藏,使用直线段工具在图像中相应位置绘制线段。

(12)继续绘制线段。

(13)将绘制好的线段全部选择,执行对象→混合→建立命令。
(本文来源于图老师网站,更多请访问http://www.tulaoshi.com/illustrator/)
(14)显示上述隐藏的图形,将制作的所有图形全选并群组,对其进行重新命名。

(15)参照上述方法继续制作立体字。

(16)分别将每个立体字的顶层图形选择并将其复制,调整其角度和形状。

(17)将所选图形群组并调整图层顺序。

(18)执行窗口→透明度命令,设置图形的混合模式和不透明度。

(19)执行效果→模糊→高斯模糊命令。
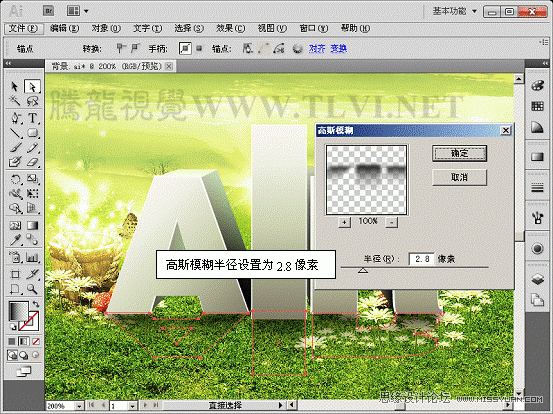
(20)新建图层,使用圆角矩形工具绘制图形。

(21)选择图形,执行对象→混合→建立命令。

(22)接着执行对象→混合→混合选项命令,设置混合参数。

(23)分别调整两端图形的大小。

(24)使用钢笔工具绘制路径。

(25)将制作的混合图形与该路径全选,执行对象→混合→替换混合轴命令。

(26)复制该混合图层并调整复制图形的位置,执行对象→混合→释放命令。

(27)将释放出的路径删除,分别调整两端图形的位置。

(28)参照上诉方法,对其建立混合图形。

(29)使用添加锚点工具在混合轴路径上添加节点,并对其进行调整。



(30)继续在其混合轴上添加并调整节点。

(31)最后将隐藏装饰图形组显示,完成本实例的制作。

来源:http://www.tulaoshi.com/n/20160216/1572853.html
看过《Illustrator CS5教程:设计漂亮的字体海报效果》的人还看了以下文章 更多>>