下面是个超简单的Illustrator CS5新功能:实例解析宽度工具教程,图老师小编精心挑选推荐,大家行行好,多给几个赞吧,小编吐血跪求~
【 tulaoshi.com - Illustrator 】
宽度工具也是Illustrator CS5新增功能中的一大亮点。使用宽度工具,可变宽绘制的路径描边,并调整为各种多变的形状效果。朋友们还可以使用此工具创建并保存自定义宽度配置文件,可将该文件重新应用于任何笔触。使绘图更加得方便、快捷。
作者为了完美地向朋友们讲述宽度工具的使用方法,专门准备了一幅时装海报教程。在开始教程的学习之前,请先在网站下载配套的练习文件,以便跟随操作步骤学习。
素材下载:本地高速下载

(1)打开文档人物素材.ai文件。

(2)使用钢笔工具绘制路径并设置宽度。





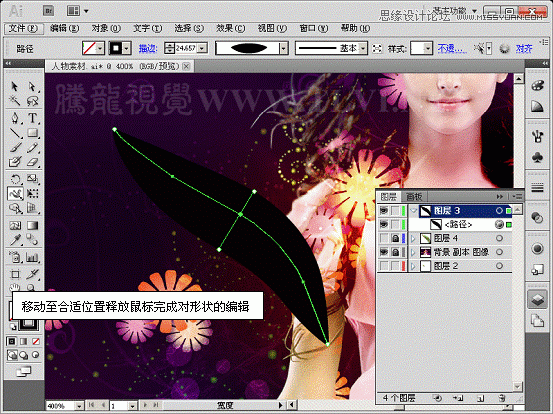
(3)添加节点并调整图形的形状。

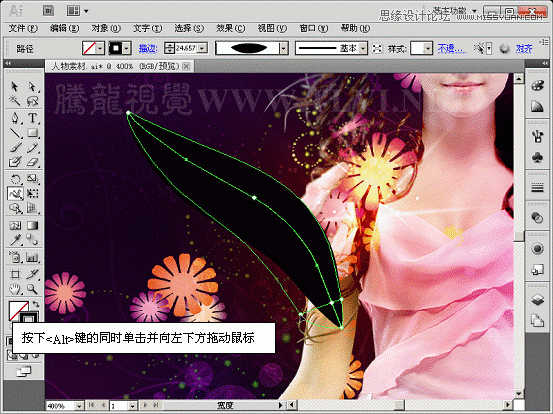
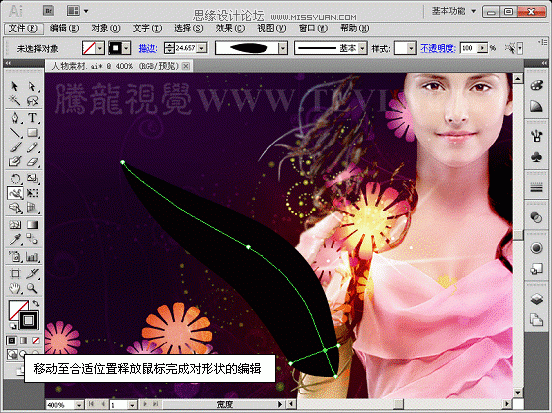
(4)继续添加节点,通过移动节点位置来编辑形状。
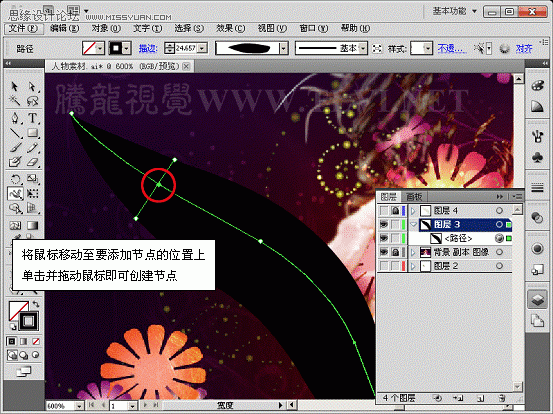




(5)参照上述方法继续对形状进行调整,直到满意为止。

(6)调整完毕后,执行对象→扩展外观命令,将对象扩展。

(7)接着执行效果→风格化→内发光命令2次,为其添加2种内发光效果。

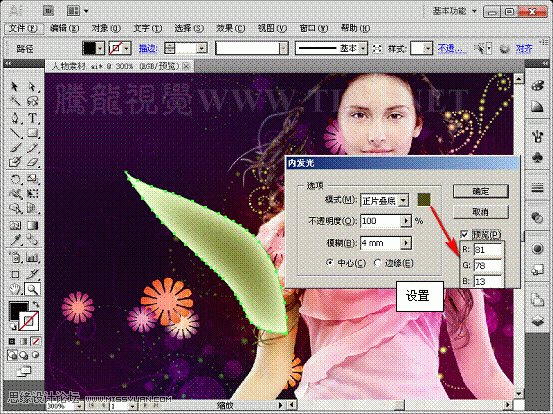
(8)将调整好的图像复制,调整其角度、位置和内发光参数设置。

(9)继续使用钢笔工具绘制路径。

(10)使用宽度工具,通过设置宽度点数编辑对话框参数,对图形进行编辑。



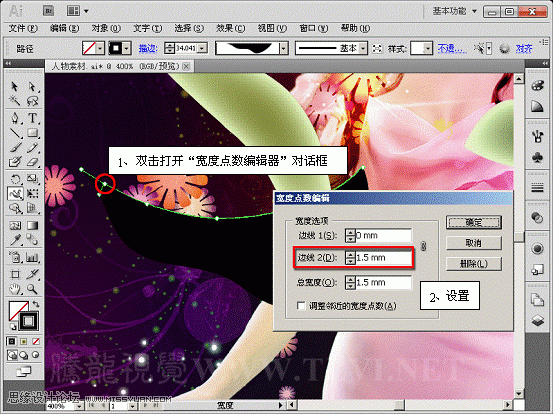
(11)参照之前讲述的方法,对图形细节部分进行调整,直到满意为止。

(12)调整完毕后,执行对象→扩展外观命令,将对象扩展。

(13)将之前添加的内发光效果复制应用到新图形中,并对其参数设置加以调整。

(14)复制该图形,调整齐角度、位置和内发光效果。

(15)调整图层顺序,将隐藏装饰图层显示,完成本实例的制作。



来源:http://www.tulaoshi.com/n/20160216/1572915.html
看过《Illustrator CS5新功能:实例解析宽度工具》的人还看了以下文章 更多>>