今天图老师小编要跟大家分享使用CorelDRAW绘制预设形状,精心挑选的过程简单易学,喜欢的朋友一起来学习吧!
【 tulaoshi.com - Illustrator 】
使用预设形状工具绘制图形既快速又省事,对绘图作业很有帮助。这些工具的使用很简单,通过接下来的操作从而使读者掌握这些工具的使用方法及操作技巧。
(1)执行文件→打开命令,将本书附带光盘Chapter-02棋盘.cdr文件打开,如图2-64所示。

图2-64 导入棋盘素材
(2)选择工具箱中的![]() 基本形状工具,接着在属性栏中选择圆柱形形状。然后在页面中单击并沿对角线方向拖动鼠标,在合适位置释放鼠标创建一个预设形状。
基本形状工具,接着在属性栏中选择圆柱形形状。然后在页面中单击并沿对角线方向拖动鼠标,在合适位置释放鼠标创建一个预设形状。
(3)这时可以看到圆柱图形上有一个红色方块,这说明该预设形状是可以修改的。将鼠标指针移到方块上,将自动变成形状工具图标,垂直向下拖动红色控制点,从而调整预设形状的外观。如图2-65所示。
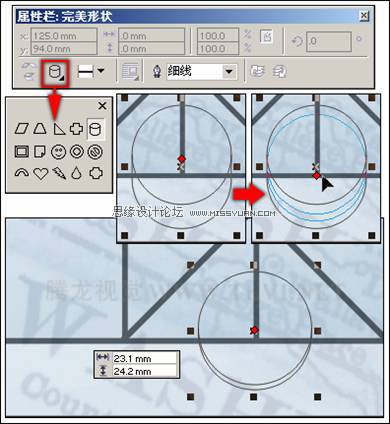
图2-65 绘制形状
(4)确定绘制的形状为选择状态,按下键将其转换为曲线对象,按下键,将预设形状进行拆分。
(5)使用![]() 选择工具,将半圆曲线选中,然后单击属性栏中的
选择工具,将半圆曲线选中,然后单击属性栏中的![]() 自动闭合曲线按钮,使其成为封闭曲线,如图2-66所示。
自动闭合曲线按钮,使其成为封闭曲线,如图2-66所示。

图2-66 闭合曲线
(6)接下来为半圆曲线图形填充渐变色,为圆形图形填充标准色,将两个图形的轮廓色均设置为无。然后将半圆图形调整到圆形图形的下侧,效果如图2-67所示。

图2-67 填充颜色
(7)参照图2-68所示,绘制棋子上的图形及阴影图形。读者也可以通过执行文件→导入命令,将本书附带光盘Chapter-02棋子图形及阴影.cdr文件,导入到文档直接使用。

图2-68 导入光盘文件
2.7.2 创建箭头及其他预设形状
在完美形状展开工具栏中还为用户提供了箭头形状、流程图形状以及星形和标形状,下面就分别来了解这些预设形状各自具有的功能。
(1)单击工具箱中的![]() 基本形状工具,在其展开的工具条中选择
基本形状工具,在其展开的工具条中选择![]() 箭头形状按钮。
箭头形状按钮。
(2)接着参照图2-69所示,设置其属性栏参数,然后在绘图页面中,按住键盘上的键不放,拖动鼠标绘制出长、宽相等的箭头图形。
提示:为方便读者观察,图中将箭头图形的轮廓色设置成了白色。图中拖动黄色方块可对箭头的粗细进行调整,拖动红色方块可对箭头的倾斜角度进行调整。

图2-69 绘制箭头形状
提示:单击工具箱中的基本形状工具,在其展开的工具条中,除了之前所用的基本形状和箭头形状工具外,还为用户提供了![]() 流程图形状、
流程图形状、![]() 星形和
星形和![]() 标注形状工具。如图2-70所示,分别展示了后3种工具的属性栏选项。
标注形状工具。如图2-70所示,分别展示了后3种工具的属性栏选项。

图2-70 展示了后3种工具的预设形状
(3)使用![]() 交互式填充工具,为箭头图形填充线性渐变色,然后将其轮廓色设置为无,如图2-71所示。
交互式填充工具,为箭头图形填充线性渐变色,然后将其轮廓色设置为无,如图2-71所示。

图2-71 设置渐变色
(本文来源于图老师网站,更多请访问http://www.tulaoshi.com/illustrator/)(4)接下来对箭头图形的角度进行调整,然后将其原位置再制,并对再制图形的大小和填充颜色进行调整,如图2-72所示。

图2-72 再制并调整箭头图形
(5)使用![]() 基本形状工具,在箭头图形的中间位置绘制出如图2-73所示的形状图形,然后将其填充为白色,轮廓色为无。将白色形状图形再制,并将再制图形缩小,填充渐变色。
基本形状工具,在箭头图形的中间位置绘制出如图2-73所示的形状图形,然后将其填充为白色,轮廓色为无。将白色形状图形再制,并将再制图形缩小,填充渐变色。
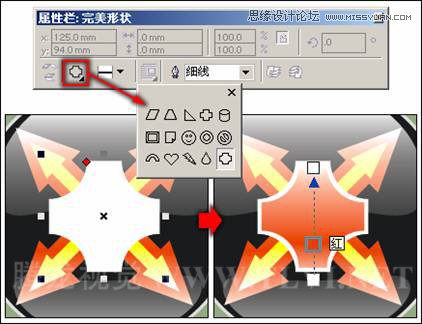
图2-73 绘制图形
来源:http://www.tulaoshi.com/n/20160216/1573239.html
看过《使用CorelDRAW绘制预设形状》的人还看了以下文章 更多>>