有了下面这个Cinema 4D 绘制3D草坪教程,不懂Cinema 4D 绘制3D草坪的也能装懂了,赶紧get起来装逼一下吧!
【 tulaoshi.com - 平面设计 】
本教程给大家讲解如何在Cinema 4D中创建对象、贴纹理和精通软件。我是用的是Cinema 4D 10你可以直接在Maxon网站上下载本教程的演示文档。
(本文来源于图老师网站,更多请访问http://www.tulaoshi.com/pmsj/)
第一步-创建基本型
首先打开Cinema 4D,系统已经自动为你创建了一个场景。我们需要创建草坪的基本型然后贴皮。我创建了一个立方体然后对它变形-对象-原始几何体-正方体。当前的画布如下图:
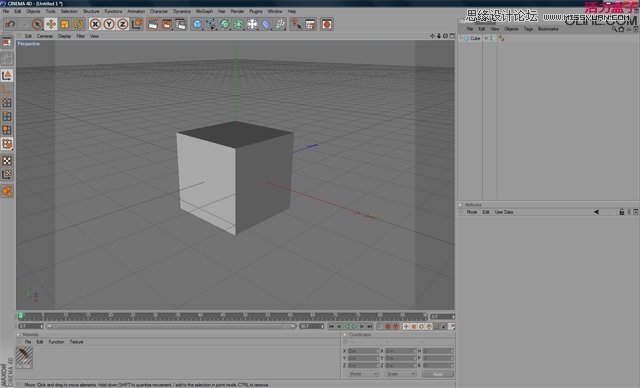
第二步 修正基本型
现在我们已经有了正方体,我们可以在属性面板中把它变得更富吸引力,把X、Y、Z轴方向的片段数均设为高值50(我之所以选择50是因为它使的形状更平滑而富于变化).

现在我们自由变形我们的正方体,选中正方体上方的橙色箭头拖拽到合适的位置。你也可以在参数面板中调整,但我更倾向于直接手动变形,因为这样快速而简单。

按快捷键C(功能-转变为可编辑对象),然后就可以用磁铁工具来人工深度处理草坪。选择构造-磁铁工具然后点击并拖拽鼠标来创建草坪的凹陷和隆起效果。
我创建了一个丘陵地形,呵呵

第三步 增加纹理到基本型
打开材质管理器,然后选择-新建材质,在下方就会出现一个名称为材质的材质球。双击它重命名为土壤。然后双击材质球会打开如下对话框:

点击右半部分纹理右侧的小三角按钮然后选择渐变。单击渐变会打开渐变编辑器。当你更改渐变颜色后,材质球随即发生变化。我们现在要做的就是更改渐变色,双击颜色块,就会出现取色器。本教程颜色设置如下图:
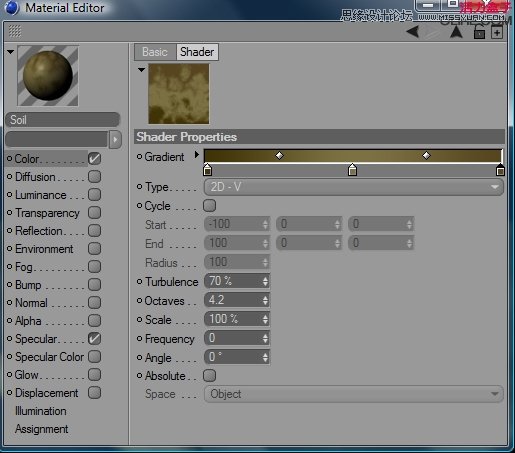
现在关闭对话框,然后拖动材质球到草坪,应用材质如下:

第四步 选择草皮
为了视图更直观,我们点击下图红色圈出来的按钮,切换到四视图模式。

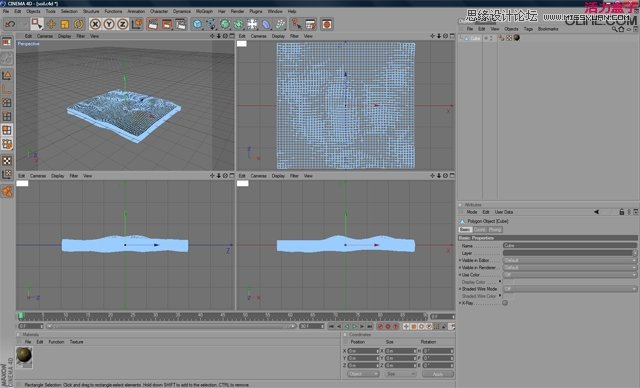
现在我们只关注右上角的视图窗口,打开菜单工具-面。现在我们要做的就是只选中草坪的表皮,然后来到选择-矩形选择,然后来到右上角的顶视图,全部选中草坪,这样就取得了草坪的表皮。现在的屏幕效果如下图:


第五步 增加草
我们选择了草坪的表皮,马上来添加草,好的好的,我骗了你,事实上它不是草。它是cinema 4d的皮毛工具。菜单毛发-绒毛,很多像磁铁的铁屑一样的东西会出现在草坪的表皮。我们来增加皮毛的数量,所以在对象面板中,把默认数值10000更改为30000.这里是我的经验数值确保草能够盖满草坪;随机度:6.
这看起来像滥用数据,其实不然,这都是根据属性得出的经验值,当然你可能做出更好的效果,佛说:一切由心造。
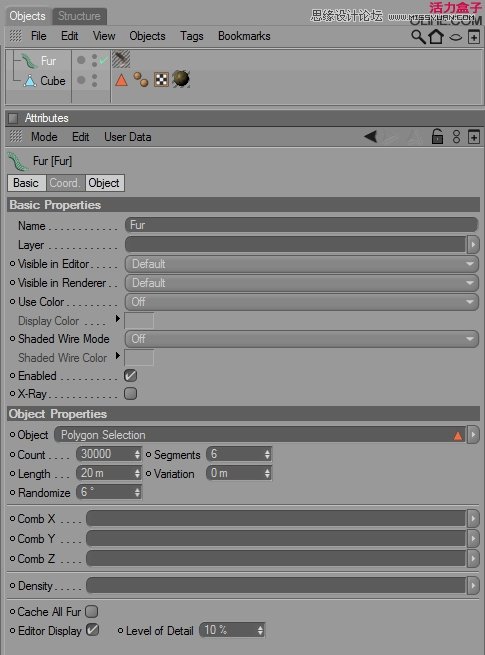
第六步 添加纹理到草
老实说现在的草很原始,我们要给着色并增加纹理。双击材质管理器面板中的皮毛材质,打开材质编辑器,然后更改渐变颜色为深绿到亮绿色。如果你是老鸟,也可以调整疏松度。

第七步 渲染
就是它了,创建了草坪然后分离出土壤和草,是时候预览效果了。庆祝一下,现在要做的就是通过渲染得到最终效果。点击渲染-渲染视图,就会出现你所创建的效果。然后来到对象-场景-背景,更改默认属性为使用颜色-总是,这是我的最终效果,完美收工。

来源:http://www.tulaoshi.com/n/20160217/1577877.html
看过《Cinema 4D 绘制3D草坪》的人还看了以下文章 更多>>