下面是个After Effects制作波动飞雪的文字效果教程,撑握了其技术要点,学起来就简单多了。赶紧跟着图老师小编一起来看看吧!
【 tulaoshi.com - 平面设计 】
先看下效果,如下图。(图01)
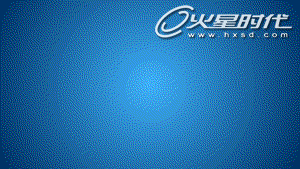
图01
第一步
(本文来源于图老师网站,更多请访问http://www.tulaoshi.com/pmsj/)新建合成命名为文字,持续时间设置为5秒,设置如下图所示。(图02)
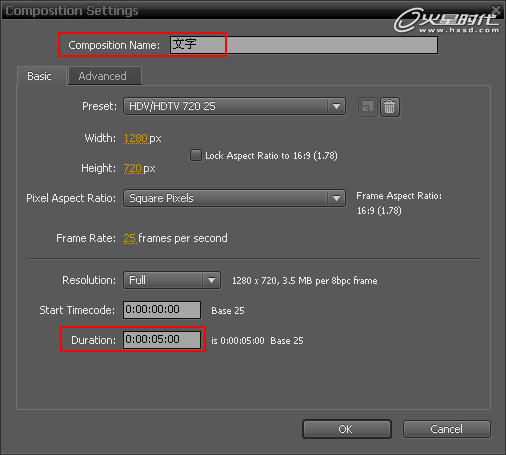
图02
第二步
使用文字工具新建文字层输入文字特效之后,文字位置、大小等设置如图。(图03)

图03
第三步
新建合成命名为粒子,持续时间设置为5秒。(图04)
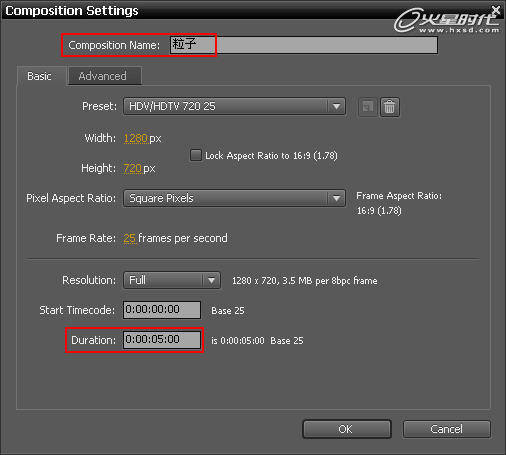
图04
第四步
新建黑色固态层并添加Effect-Trapcode-Particular特效。(图05)
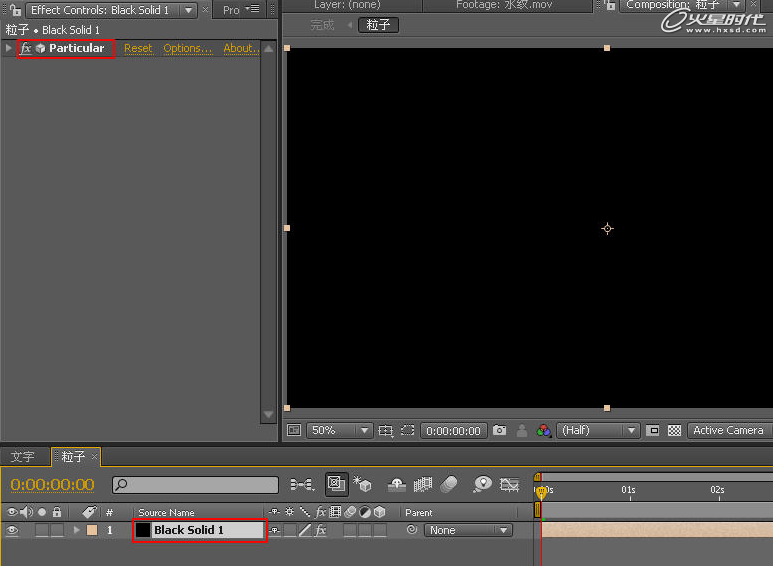
图05
第五步
设置Particular特效参数,如下图所示,未展开项保持默认参数。(图06)
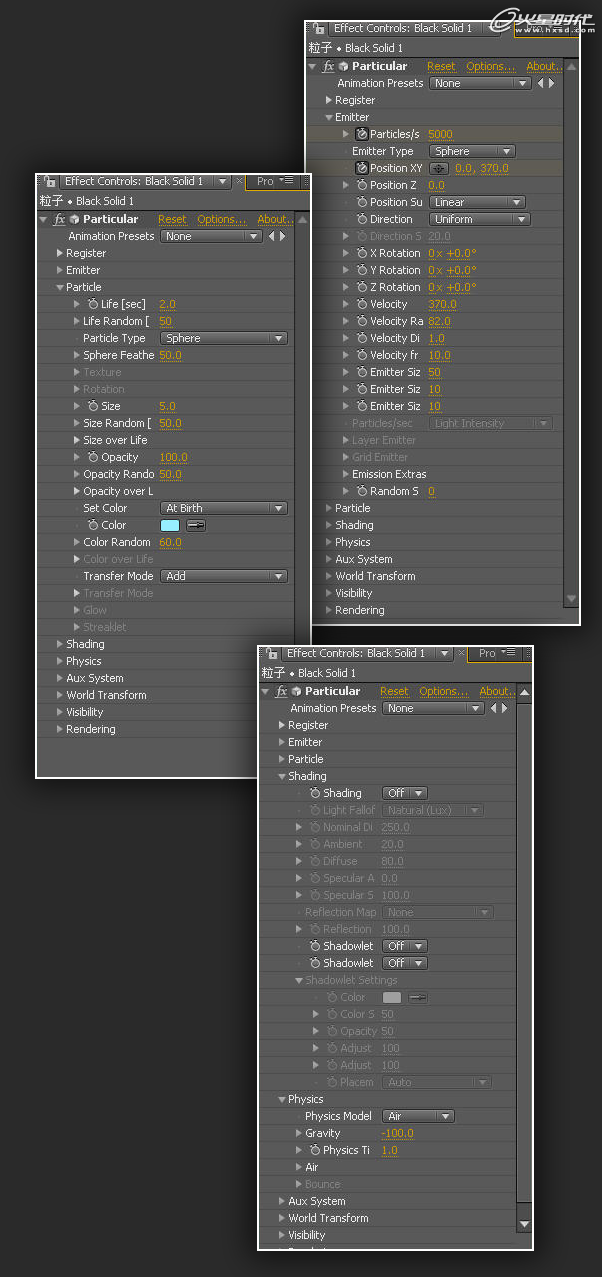
图06
第六步
为Particular特效的Emitter属性项里面的Particles/s属性和Position XY属性设置关键帧动画,在0秒处设置Particles/s属性值为5000,设置Position XY属性值为(0,370);在1秒处设置Particles/s属性值为0,设置Position XY属性值为(977.8,370),如下图所示,预览动画如图所示。(图07、图08)
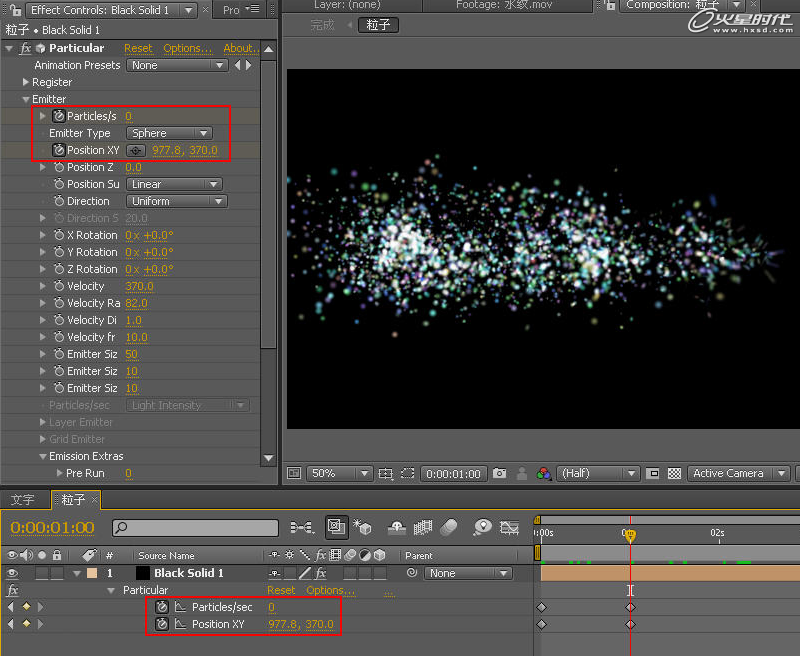
图07
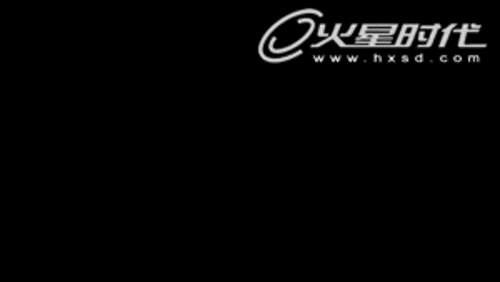
图08
(本文来源于图老师网站,更多请访问http://www.tulaoshi.com/pmsj/)第七步
新建合成命名为完成,持续时间设置为5秒。(图09)
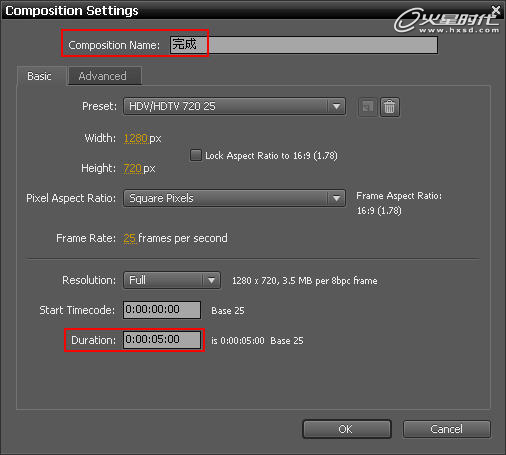
图09
第八步
新建固态层并添加Effect-Generate-Ramp特效制作背景,详细参数设置如下图。(图10)
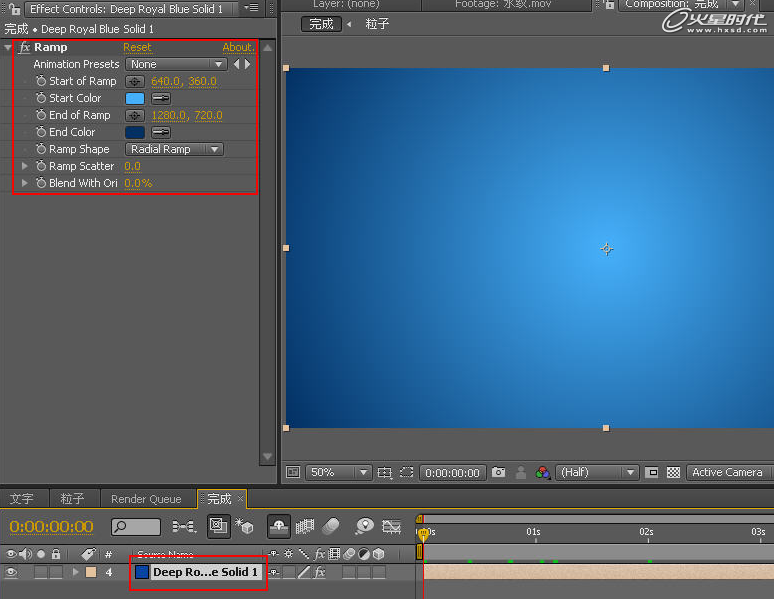
图10
第九步
将素材文件水纹导入项目窗口中,在拖入完成合成中并设置层叠加模式为Multiply模式。(图11)
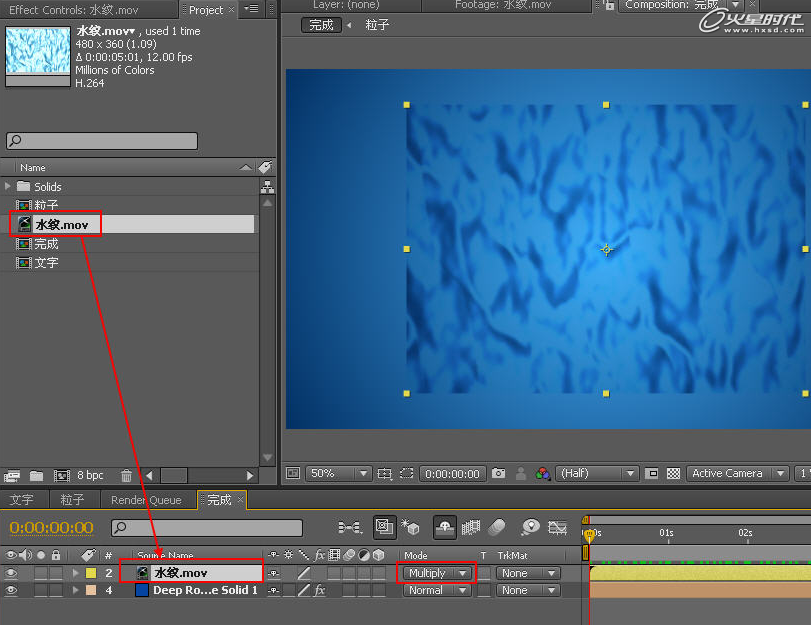
图11
第十步
在项目窗口中将粒子合成拖入完成合成中,设置粒子层起点为20帧位置并关闭水纹层显示开关。(图12)
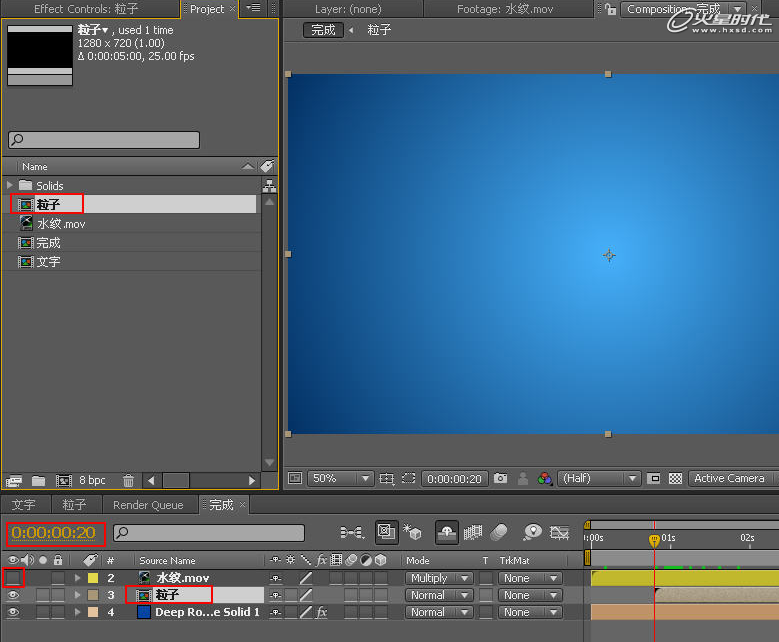
图12
第十一步
在项目窗口中将文字合成拖入完成合成中,将时间起点设置到1秒17帧位置,为文字层的Opacity属性设置关键帧动画,在1秒17帧处设置值为0%,在2秒04帧处设置值为100%。(图13)
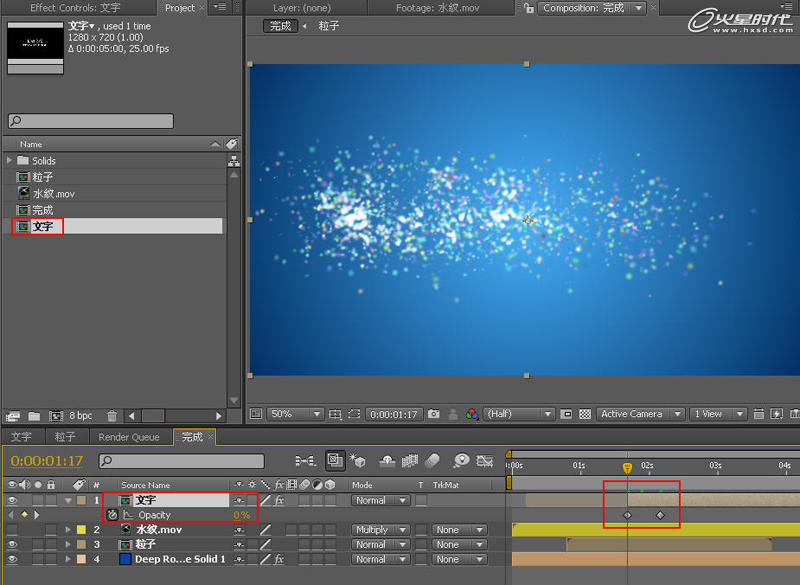
图13
第十二步
为文字层添加Effect-Distort-Displacement Map特效及Effect-Perspective-Drop Shadow特效,Displacement Map Layer属性一定要设置为水纹层,其他参数设置如下图所示。(图14)
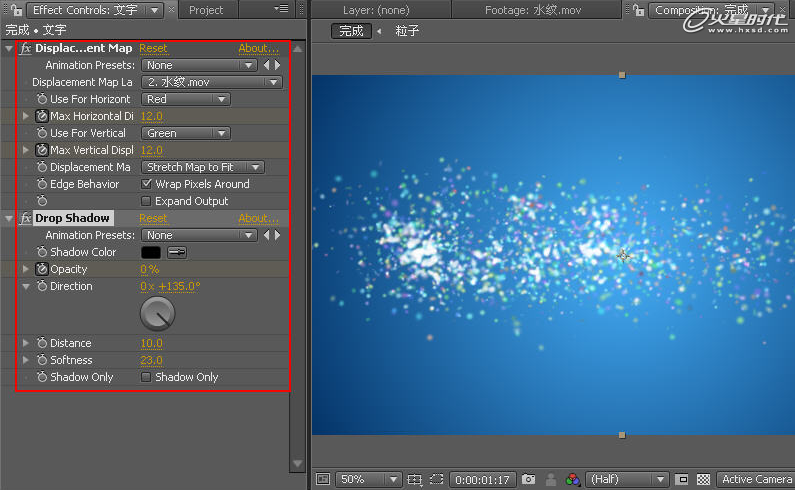
图14
第十三步
为Displacement Map特效及Drop Shadow特效制作关键帧动画,在1秒17秒处设置Max Horizontal Displacement属性值为12,Max Vertical Displacement属性值为12;Drop Shadow特效的Opacity属性设置值为0%;在2秒10帧处设置Max Horizontal Displacement属性值为4;Max Vertical Displacement属性值为4;Drop Shadow特效的Opacity属性设置值为100%,参数设置如下图。(图15)
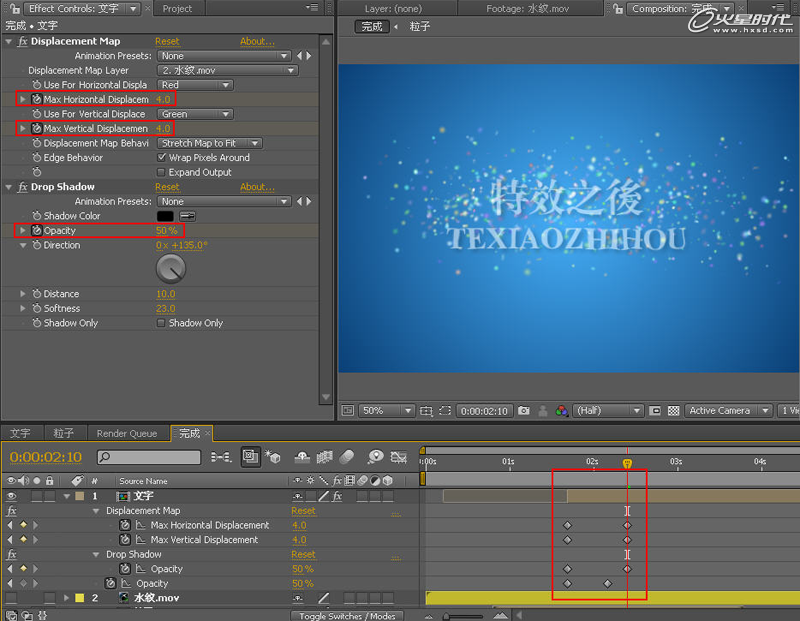
图15
来源:http://www.tulaoshi.com/n/20160217/1578053.html
看过《After Effects制作波动飞雪的文字效果》的人还看了以下文章 更多>>