生活已是百般艰难,为何不努力一点。下面图老师就给大家分享IOS实现手动截图并保存,希望可以让热爱学习的朋友们体会到设计的小小的乐趣。
【 tulaoshi.com - 编程语言 】
本文实例介绍了iOS手动剪裁图片并保存到相册的详细代码,分享给大家供大家参考,具体内容如下
(本文来源于图老师网站,更多请访问http://www.tulaoshi.com/bianchengyuyan/)一、实现效果
1、操作步骤
2、效果图
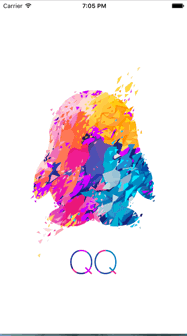
二、实现思路
1、在控制器的view上添加一个imageView,设置图片
2、在控制器的view上添加一个pan手势
3、跟踪pan手势,绘制一个矩形框(图片的剪切区域)
4、在pan手势结束时,通过alertView提示“是否将图片保存至相册?”
三、实现步骤
1、通过storyboard在控制器的view上添加一个imageView(设置图片),并在控制器的.m文件中拥有该属性
@property (weak, nonatomic) IBOutlet UIImageView *imageView;
2、设置通过手势绘制的图片的剪切区域
将图片的剪切区域作为成员属性clipView
@property (nonatomic, weak) UIView *clipView;
3、通过懒加载的方式创建clipView,并初始化
- (UIView *)clipView{ //如果clipView为被创建,就创建 if (_clipView == nil) {UIView *view = [[UIView alloc] init];_clipView = view;//设置clipView的背景色和透明度view.backgroundColor = [UIColor blackColor];view.alpha = 0.5;//将clipView添加到控制器的view上,此时的clipView不会显示(未设置其frame)[self.view addSubview:_clipView]; } return _clipView;}4、给控制器的view添加pan手势,跟踪pan手势,绘制图片剪切区域
1)、创建并添加手势
/**创建手势**/UIPanGestureRecognizer *pan = [[UIPanGestureRecognizer alloc] initWithTarget:self action:@selector(pan:)]; /** *每当pan手势的位置发生变化,就会调用pan:方法,并将手势作为参数传递 *//**添加手势**/[self.view addGestureRecognizer:pan];
2)、增加成员属性,记录pan手势开始的点
@property (nonatomic, assign) CGPoint startPoint;
3)、监听手势的移动
- (void)pan:(UIPanGestureRecognizer *)pan{ CGPoint endPoint = CGPointZero; if (pan.state == UIGestureRecognizerStateBegan) {/**开始点击时,记录手势的起点**/self.startPoint = [pan locationInView:self.view]; } else if(pan.state == UIGestureRecognizerStateChanged) {/**当手势移动时,动态改变终点的值,并计算起点与终点之间的矩形区域**/endPoint = [pan locationInView:self.view];//计算矩形区域的宽高CGFloat w = endPoint.x - self.startPoint.x;CGFloat h = endPoint.y - self.startPoint.y;//计算矩形区域的frameCGRect clipRect = CGRectMake(self.startPoint.x, self.startPoint.y, w, h);//设置剪切区域的frameself.clipView.frame = clipRect; } else if(pan.state == UIGestureRecognizerStateEnded) {/**若手势停止,将剪切区域的图片内容绘制到图形上下文中**///开启位图上下文UIGraphicsBeginImageContextWithOptions(self.imageView.bounds.size, NO, 0);//创建大小等于剪切区域大小的封闭路径UIBezierPath *path = [UIBezierPath bezierPathWithRect:self.clipView.frame];//设置超出的内容不显示,[path addClip];//获取绘图上下文CGContextRef context = UIGraphicsGetCurrentContext();//将图片渲染的上下文中[self.imageView.layer renderInContext:context];//获取上下文中的图片UIImage *image = UIGraphicsGetImageFromCurrentImageContext();//关闭位图上下文UIGraphicsEndImageContext();//移除剪切区域视图控件,并清空[self.clipView removeFromSuperview];self.clipView = nil;//将图片显示到imageView上self.imageView.image = image;//通过alertView提示用户,是否将图片保存至相册UIAlertView *alertView = [[UIAlertView alloc] initWithTitle:@"保存图片" message:@"是否将图片保存至相册?" delegate:self cancelButtonTitle:@"否" otherButtonTitles:@"是", nil];[alertView show];}}4)、设置alertView的代理方法,确定是否保存图片
- (void)alertView:(nonnull UIAlertView *)alertView clickedButtonAtIndex:(NSInteger)buttonIndex{ //若点击了“是”,则保存图片 if (buttonIndex == 1) {UIImageWriteToSavedPhotosAlbum(self.imageView.image, nil, nil, nil);/*** 该方法可以设置保存完毕调用的方法,此处未进行设置*/ }}以上就是本文的全部内容,希望对大家的学习有所帮助。
来源:http://www.tulaoshi.com/n/20160219/1589486.html
看过《IOS实现手动截图并保存》的人还看了以下文章 更多>>