清醒时做事,糊涂时读书,大怒时睡觉,无聊时关注图老师为大家准备的精彩内容。下面为大家推荐sql2008安装教程 SQL Server 2008 R2 安装图解,无聊中的都看过来。
【 tulaoshi.com - 编程语言 】
一、进入安装程序
插入SQL Server 2008 R2安装光盘,自动运行后出现“SQL Server安装中心”。
在这里我们在本机安装一个SQL Server默认实例,所以执行以下步骤:
1、在左侧的目录树中选择“安装”。
2、在右侧的选择项中,选择第1项目“全新安装或向现有安装添加功能”,然后就进入了安装程序。
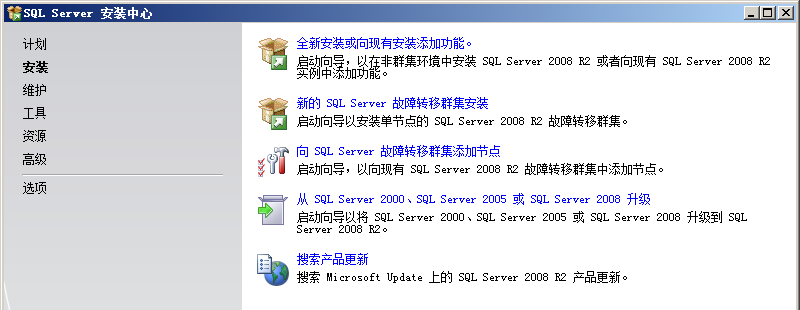
二、安装的准备过程
1、安装程序支持规则
(本文来源于图老师网站,更多请访问http://www.tulaoshi.com/bianchengyuyan/)在这个准备过程里,首先安装程序要扫描本机的一些信息,用来确定在安装过程中不会出现异常。如果在扫描中发现了一些问题,则必须在修复这些问题之后才可能重新运行安装程序进行安装。
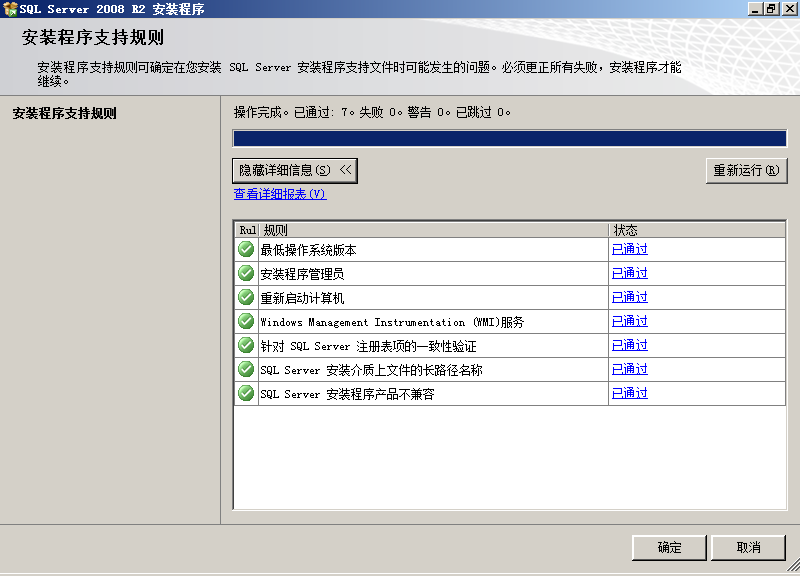
2、产品密钥
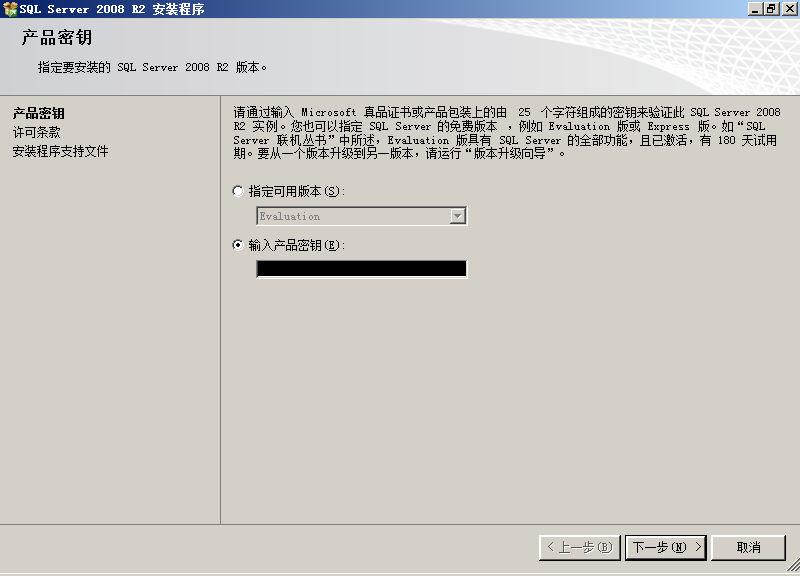
3、许可条款
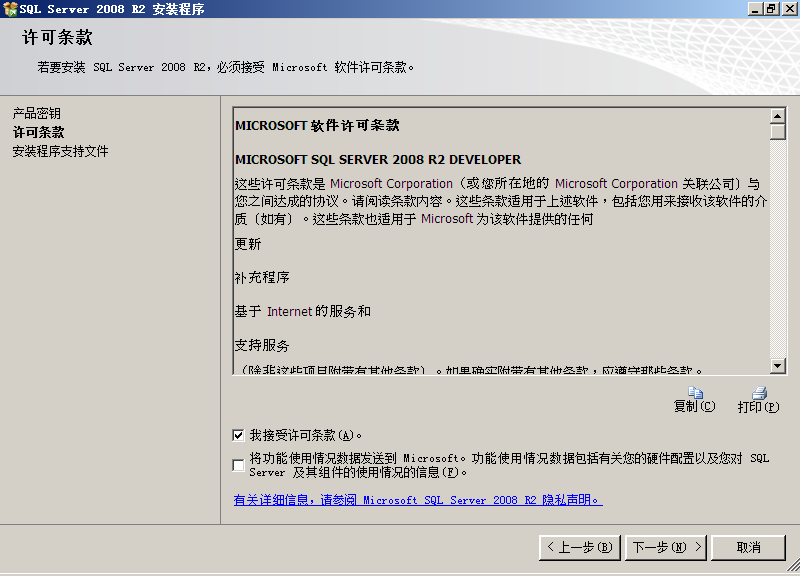
4、安装程序支持文件
在这个步骤,安装程序需要在本机上安装一些必要的组件。

三、功能选择与配置
接下来,才是正式安装SQL Server程序。
1、安装程序支持规则
(本文来源于图老师网站,更多请访问http://www.tulaoshi.com/bianchengyuyan/)这个步骤看起来跟刚才在准备过程中的一样,都是扫描本机,防止在安装过程中出现异常。现在并不是在重复刚才的步骤,从下图明显看出这次扫描的精度更细,扫描的内容也更多。

在这个步骤中,一定不要忽略“Windows防火墙”这个警告,因为如果在Windows2008操作系统中安装SQL Server,操作系统不会在防火墙自动打开TCP1433这个端口。将在后面的文章中提到这个问题。
2、设置角色
这里有3个选项可供选择。我们选择“SQL Server功能安装”。

3、功能选择
在这里,我们点一下“全选”按钮,会发现左边的目录树多了几个项目:在“安装规则”后面多了一个“实例配置”,在“磁盘空间要求”后面多了“服务器配置”、“数据库引擎配置”、“Analysis Services配置”和“Reporting Services配置”。
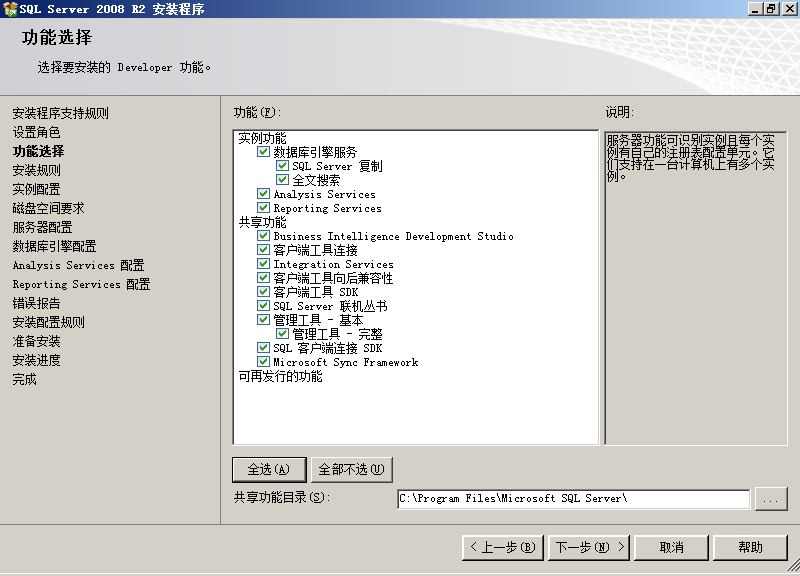
注:如果只需要安装SQL Server 客户端(SQL Server Native Client),只需要选择“客户端工具连接(Client Tools Connectivity)”。

注:如果只需要安装管理工具,只需选择基本或完整模块。

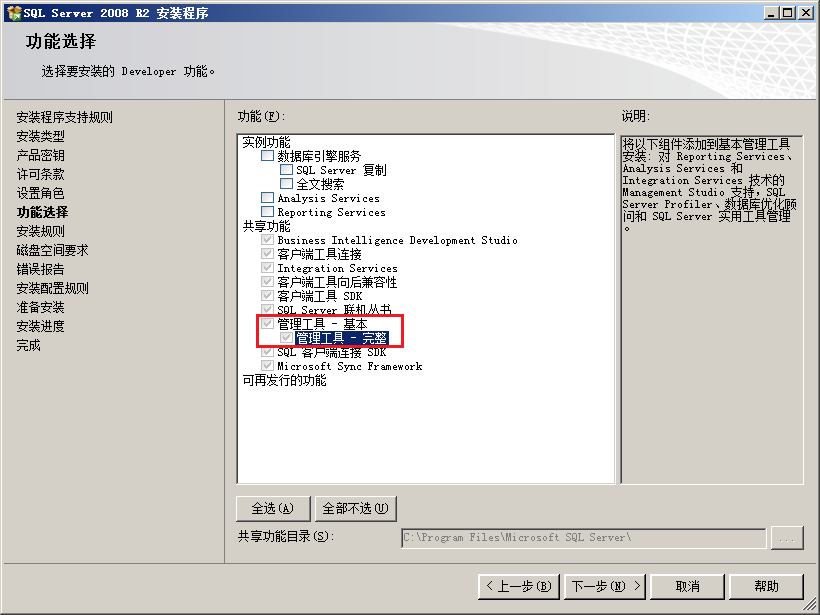
4、安装规则
在这里又要扫描一次本机,扫描的内容跟上一次又不同。
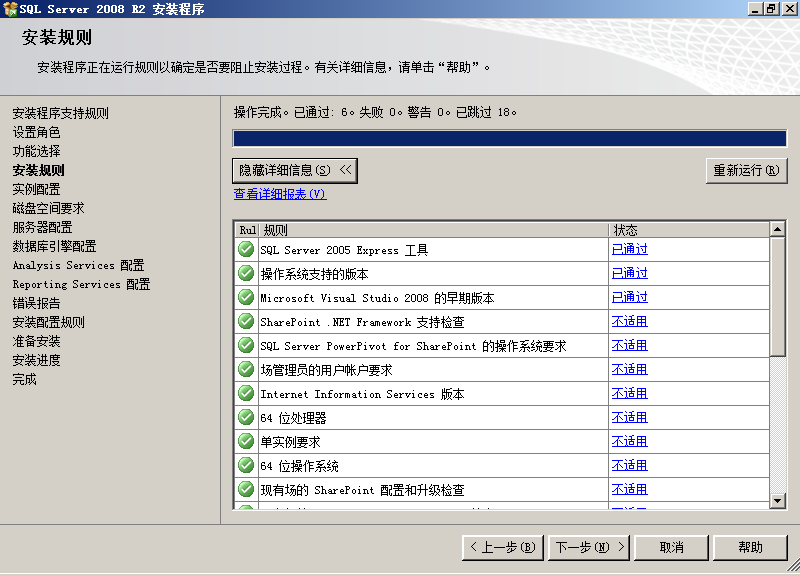
5、实例配置
我们这里安装一个默认实例。系统自动将这个实例命名为:MSSQLSERVER 。
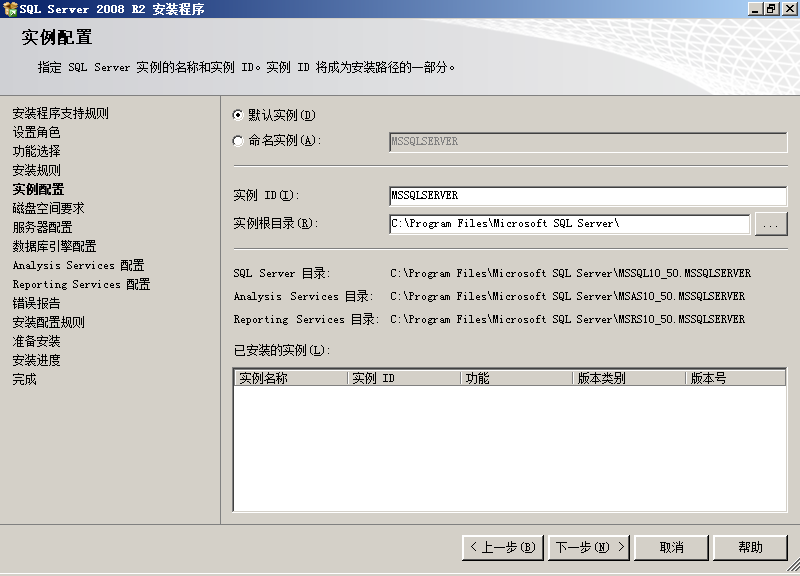
6、磁盘空间要求
从这里可以看到,安装SQL Server的全部功能需要5485MB的磁盘空间。

7、服务器配置
在这里,首先要配置服务器的服务帐户,也就是让操作系统用哪个帐户启动相应的服务。 为了省事,我们选择“对所有SQL Server服务使用相同的帐户”。
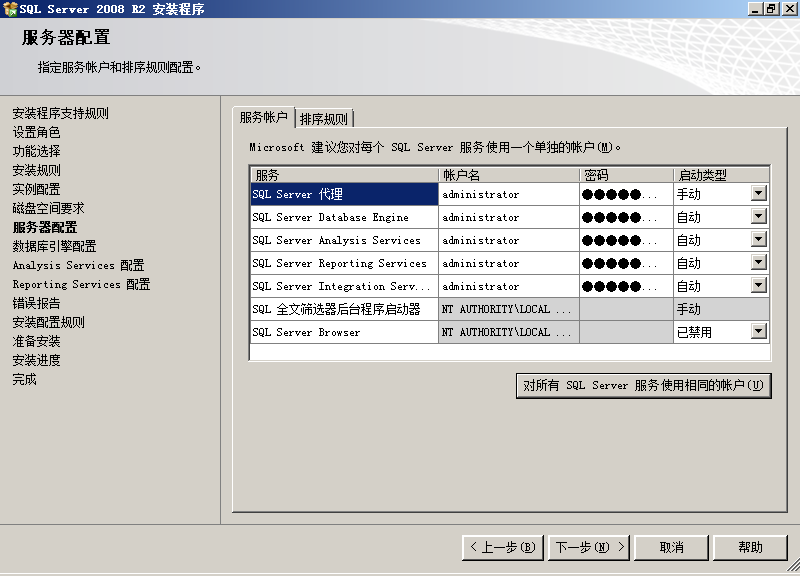
接着,还要设备排序规则。
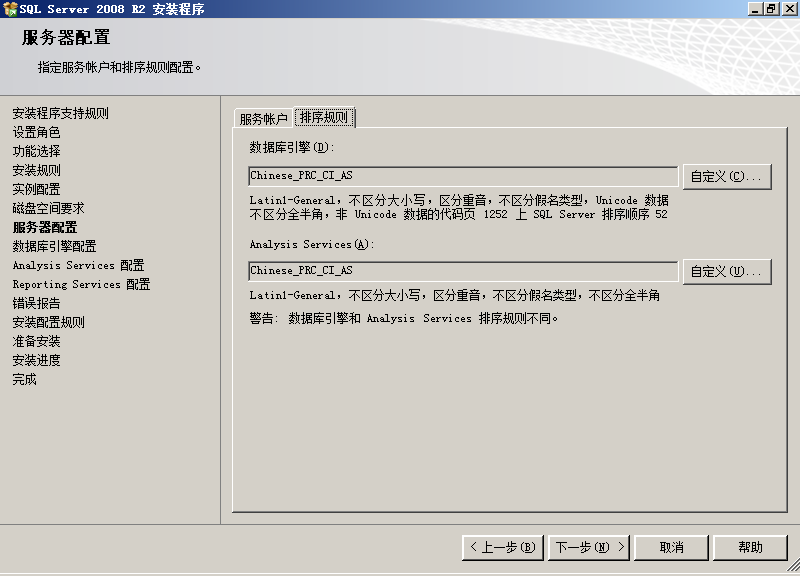
8、数据库引擎配置
数据库引擎的设置主要有3项。
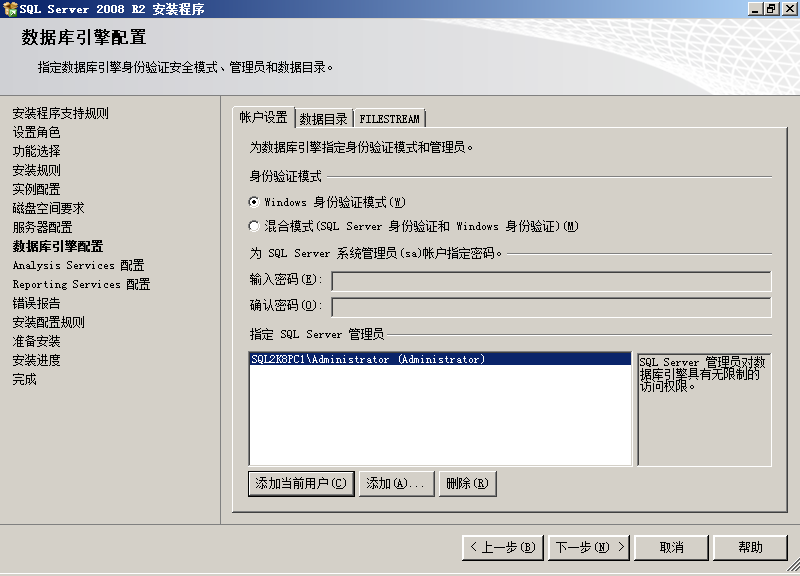

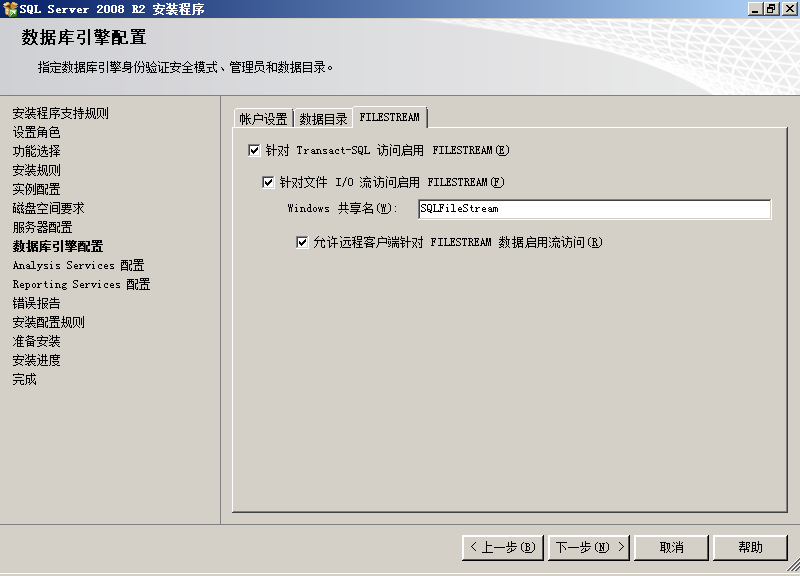
9、Analysis Services配置
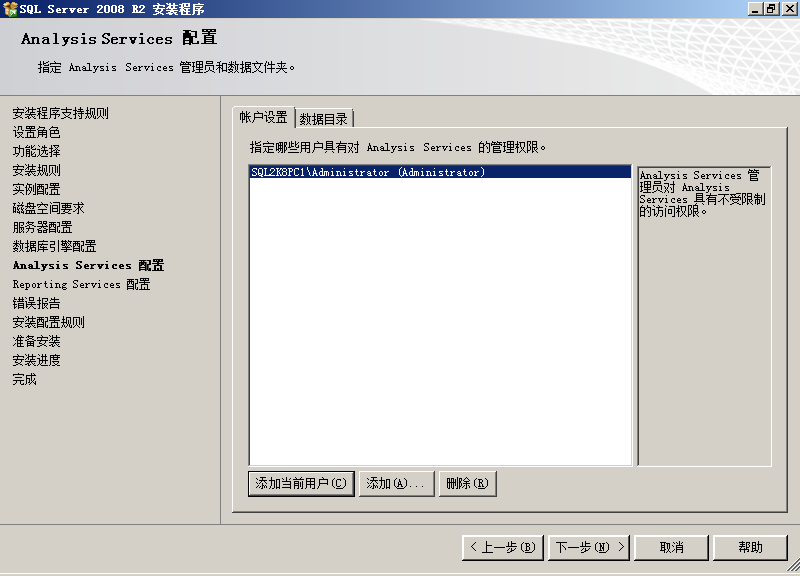
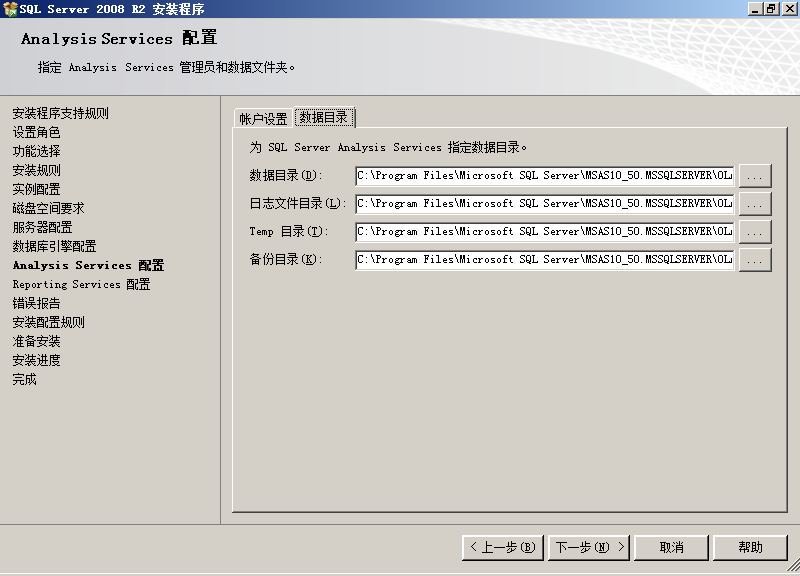
10、Reporting Services配置

11、错误报告
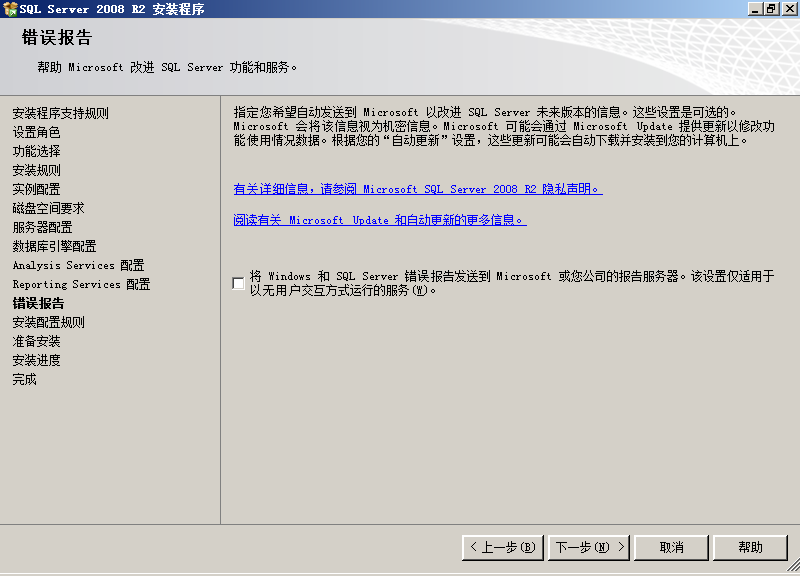
12、安装配置规则
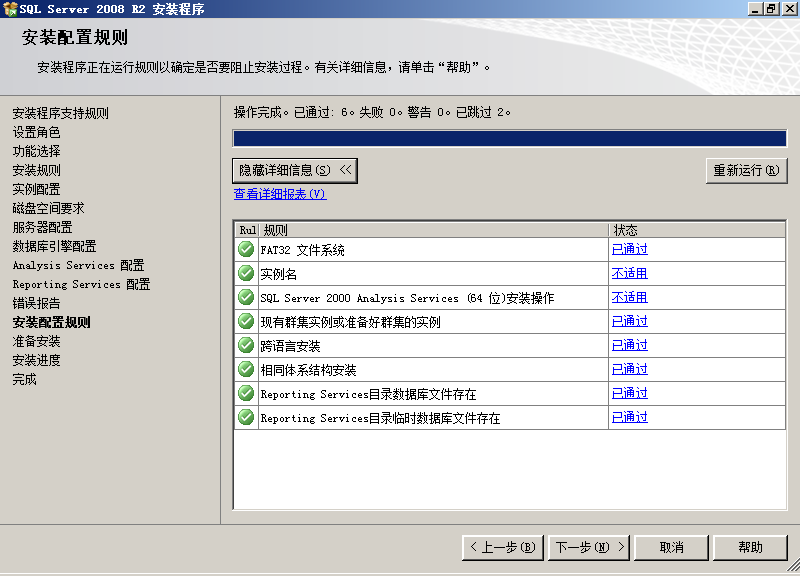
四、安装进度
完成上述功能选择和配置之后,就要开始安装了。
首先,是让我们确认一下安装选项。
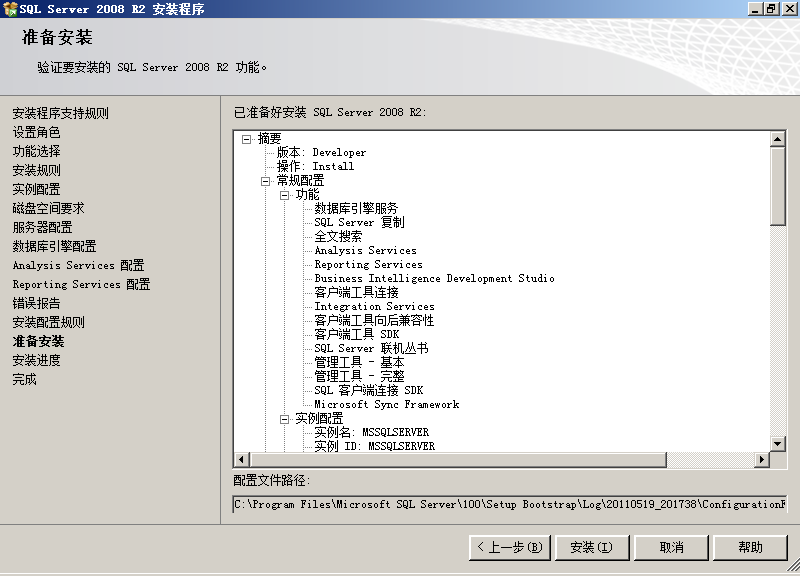
确认之后,点“安装”按钮,机器的硬盘就开始狂转。如果是全新安装,这个过程大概需要一个半小时(视磁盘的速度而定)。
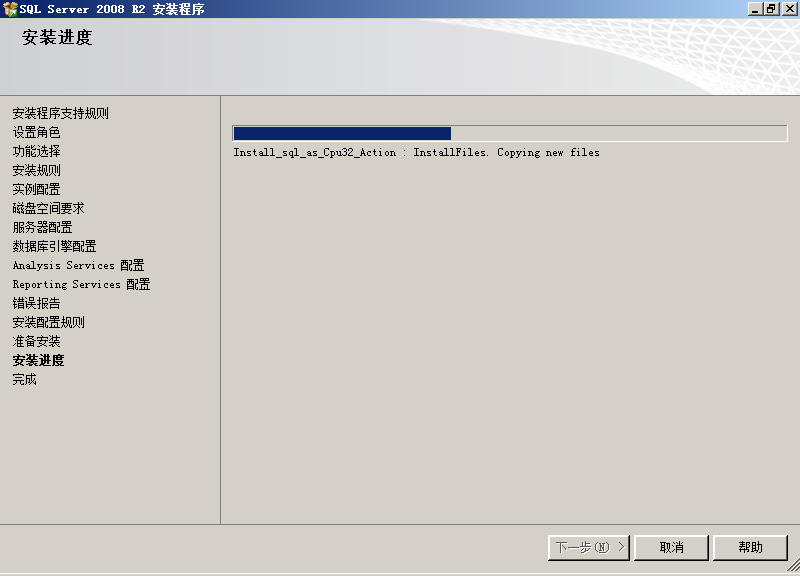
直到最后,出现了这个画面,总算大功告成了。

安装结束之后,摘要日志会保存在以下位置:数据根目录100Setup BootstrapLogYYYYMMDD_HHMMSSSumary_PC name_YYYYMMDD_HHMMSS.txt
系统配置的检查报告保存在以下位置::数据根目录100Setup BootstrapLogYYYYMMDD_HHMMSSSystemConfigurationCheck_Report.htm
来源:http://www.tulaoshi.com/n/20160219/1590377.html
看过《sql2008安装教程 SQL Server 2008 R2 安装图解》的人还看了以下文章 更多>>