清醒时做事,糊涂时读书,大怒时睡觉,无聊时关注图老师为大家准备的精彩内容。下面为大家推荐质感文字制作教程,无聊中的都看过来。
【 tulaoshi.com - 质感 】
使用光照效果滤镜、结合Alpha纹理通道,是制作金属与浮雕效果常用的手段,它的优势在于突起部分的圆滑程度比较容易控制,通过对Alpha通道的高斯模糊的大小,可以轻松制作出光滑的或者棱角分明的突起效果,这些可以通过平时的实验积累经验。
砖墙质感
关键词:云彩、光照效果、Alpha1通道

新建Alpha1通道,执行云彩滤镜。
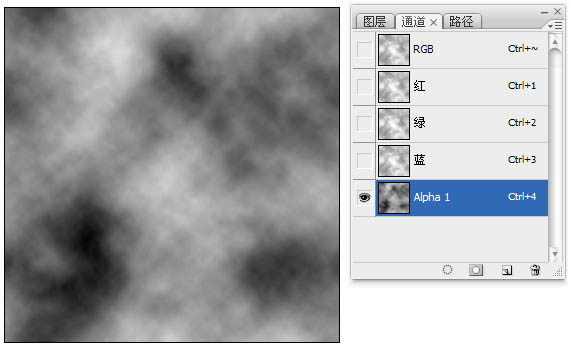
复制出Alpha1副本通道,调整色阶,将对比度增强,执行反相,以获得正确的选区。

复制出Alpha1副本2 通道,继续调整色阶,再次增强对比度。

在三个通道中,前两个为作为光照效果的所需的纹理通道,Alpha1通道是为了获得墙面的不平整效果,Alpha1通道副本是为了获得破损部分,Alpha1通道副本2为删除不需要部分的选区通道。
在砖墙图片的上新建一个图层填充灰色,执行光照效果滤镜,纹理通道选择为Alpha1。

继续执行光照效果滤镜,纹理通道选择为Alpha1副本通道。

载入Alpha1副本2通道的选区,按Delete键删除,显露出背景图层的砖墙。

金属字
关键词:高斯模糊、光照效果、曲线

将文字储存在Alpha1通道,载入选区,执行高斯模糊滤镜,半径为5像素。

取消选区,继续执行高斯模糊滤镜,半径为3像素,这样做的目的是为了让后面的光照效果的突起部分更加圆滑。

新建图层,载入Alpha1通道选区,填充灰色。

执行光照效果滤镜,在纹理通道中选择Alpha1通道。
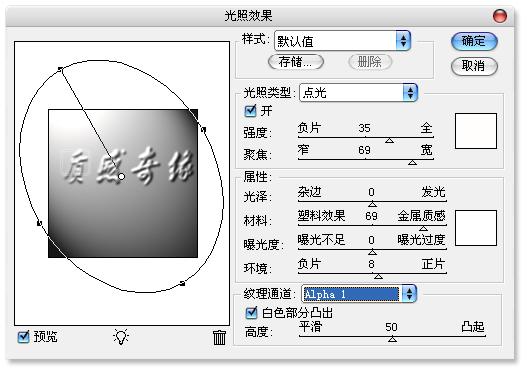
把颜色调整为金黄色。
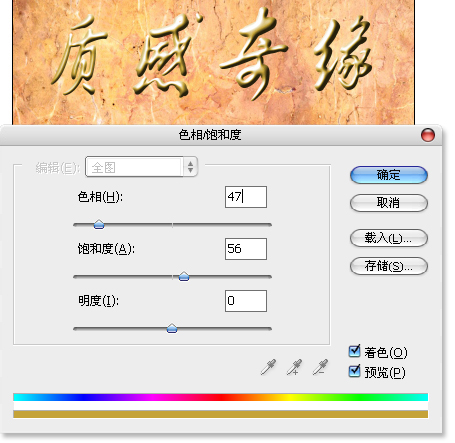
调整曲线,添加金属的反光和色彩的变化。

复制图层,执行去色命令,继续执行塑料包装滤镜。

把图层混合模式更改为叠加。

调整亮度对比度。确定完成。
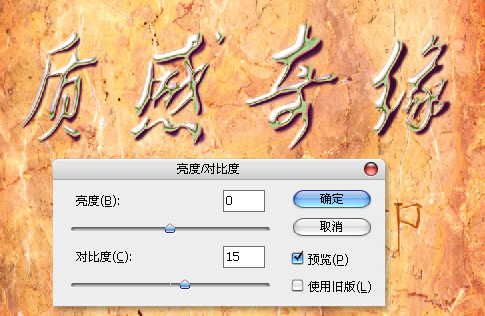
来源:http://www.tulaoshi.com/n/20160219/1622203.html