今天图老师小编要向大家分享个WPS文字中快速生成指定图表技巧教程,过程简单易学,相信聪明的你一定能轻松get!
【 tulaoshi.com - WPS教程 】
绘制表格要在WPS表格中进行,但是WPS文字应用更为广泛,工作中也需要插入一些表格,条形图等来进行详细说明。那么怎么快速在WPS文字中生成需要的图表呢?
操作步骤
1、打开WPS文字,点击菜单栏--插入--图表,一张系统自定的图表会在文字中产生,同时,也会在WPS表格中生成表格数据以及图表。


2、在WPS表格中打开我们需要绘制的表格数据,或者新建一个。
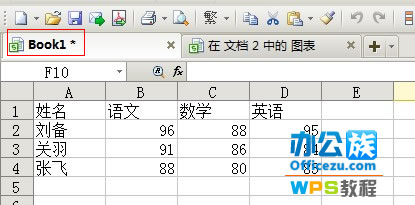
3、切换到随着WPS文字产生的表格中,把所有东西删除,将book1中的数据复制到这里。


4、在表2中,选中全部,点击插入--图表,然后一步一步设置图表样式,点击完成。
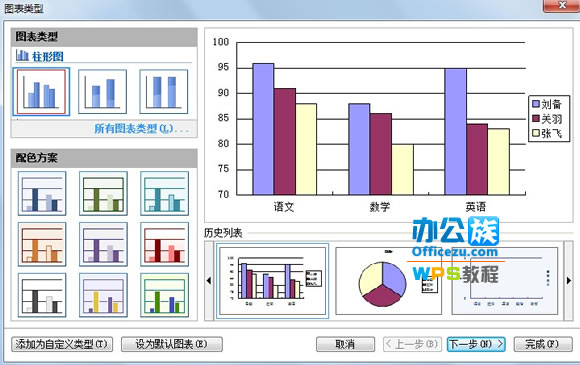
5、这时在看看WPS文字吧,图表是不是随着你插入的表格数据新产生了图表呢?
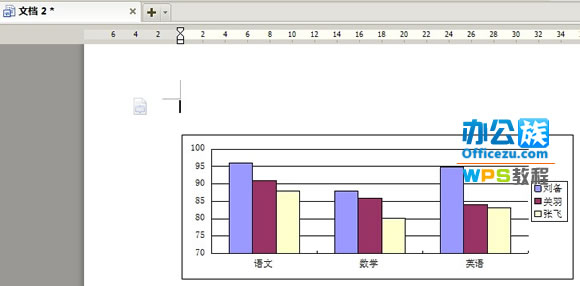
来源:http://www.tulaoshi.com/n/20160219/1623709.html
看过《WPS文字中快速生成指定图表技巧》的人还看了以下文章 更多>>