图老师设计创意栏目是一个分享最好最实用的教程的社区,我们拥有最用心的各种教程,今天就给大家分享让Windows 8用起来更像Windows 7的方法的教程,热爱PS的朋友们快点看过来吧!
【 tulaoshi.com - Windows8教程 】
Windows 8操作系统在操作界面上最大的改变就是引入了Metro UI界面,并且开机自动进入Metro界面,或者说是桌面,这也主要是照顾到触摸屏用户的使用。然而如此桌面操作,对于我们没有触屏的用户来说,用鼠标和键盘操作模块界面,显然是很不方便的。
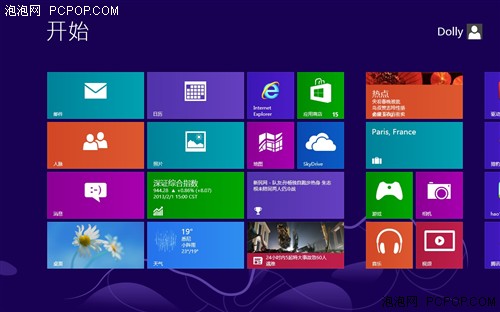
桌面默认在Metro的左下角
当然系统开机进入Metro UI界面,并不意味的传统桌面的就消失了。实际上,传统桌面被默认安排在模块界面的左下角,我们只需要点击该模块,就能进入我们熟悉的 Windows桌面了(或者按下Win键)。但是系统开机,我们都要如此操作一遍,显得很繁琐。那么,为了让新Windows 8系统从开机就要像Win7,我们需要让Windows 8进入系统后,直接进入桌面操作。
●创建显示桌面的快捷方式
为了让Windows 8系统开机之后,跳过Metro,直接进入桌面,我们需要利用一下Windows系统自带的任务计划程序。不过首先我们先来创建一个显示桌面的快捷方式。
首先我们需要打开记事本,然后里面键入一些代码:
[Shell]
(本文来源于图老师网站,更多请访问http://www.tulaoshi.com)Command=2
IconFile=Explorer.exe,3
[Taskbar]
Command=ToggleDesktop
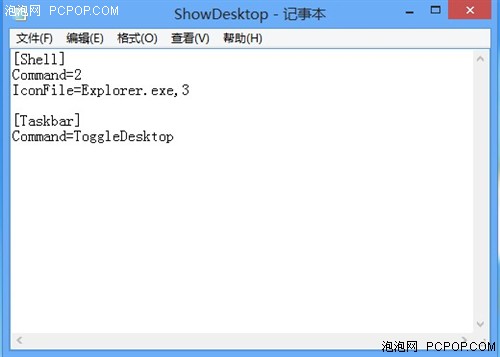
键入一段代码 显示桌面的快捷方式
编辑完文本之后,点击文件,进行另存为,同时将文件扩展名保存为SCF。例如,ShowDesktop.scf。
●建立新任务计划程序 找回开机桌面
然后我们利用Windows自带的任务计划程序为系统添加任务计划,这样就能让Windows 8进入系统之后,直接执行ShowDesktop.scf,用来显示桌面,省去手动点击的麻烦。
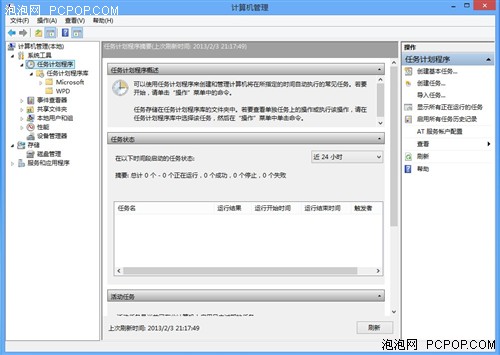
打开计算机管理 找到任务计划程序
首先我们先计算机右键,点击管理,打开计算机管理,找到任务计划程序(当然我们也可以在控制面板内找到计算机管理)。

点击创建任务 起个任务名字
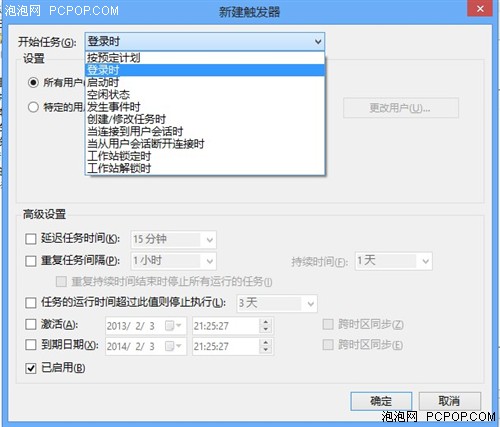
新建触发器
然后点击触发器选项卡,选择新建。然后在新窗口中的开始任务下拉菜单中选择登录时,点击确定结束。
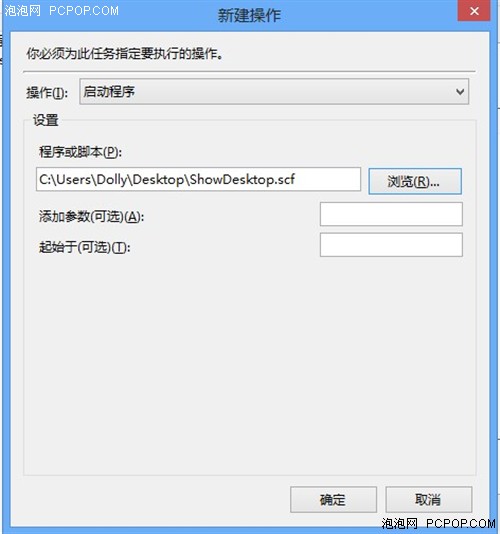
新建操作
然后点击操作选项卡,点击新建。然后在新窗口中,点击浏览,选择之前ShowDesktop.scf显示桌面快捷方式的具体路径。然后点击确定完成操作。

条件选项卡
最后在条件选项卡中,将只有在计算机使用交流电源时才启动任务选择取消勾选。然后点击确定,完成新任务的创建。
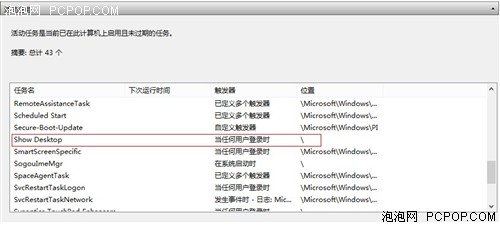
新创建好的开机执行任务
通过上面一系列的操作,以及任务的创建,就可以让Windows 8系统在启动时,执行显示桌面快捷方式,从而跳过Metro UI操作界面。这样就可以显得不那么Windows 8了。
找回失去的"开始"菜单按键
开机启动能够直接回到桌面操作,这仅仅是一个小小的胜利。因为相较于Win7操作系统来说,Windows 8毅然决然的取消了已有18年历史的开始菜单按钮,这无疑挑战了所有Windows操作系统用户的操作习惯。
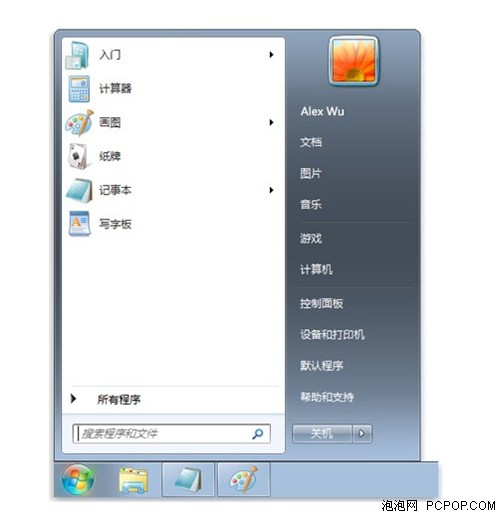
Win7开始菜单 WiN8中一去不复返
实际上,开始菜单并未消失,而是改变了显示形式,Metro界面就是变了种的开始菜单。尽管微软声称,新Metro界面可以提高用 户的操作效率,方便用户使用,但是习惯了在开始菜单中翻来翻去的人们,一时间还确实难以习惯这一改变,或者是操作。尤其是对于常规的键盘鼠标用户来 说,更是需要很长一段时间来适应。那么问题是,开始菜单按钮,也能像桌面那样,找得回来吗?答案同样是肯定的。
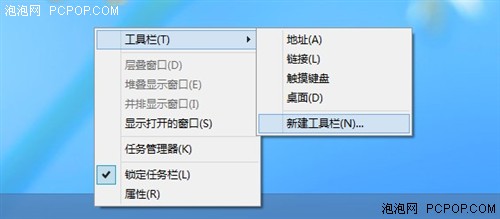
在任务栏创建新工具栏
为了找回失去的开始菜单,我们需要在桌面上的任务栏中点击右键,选择工具栏菜单,点击新建工具栏选项。
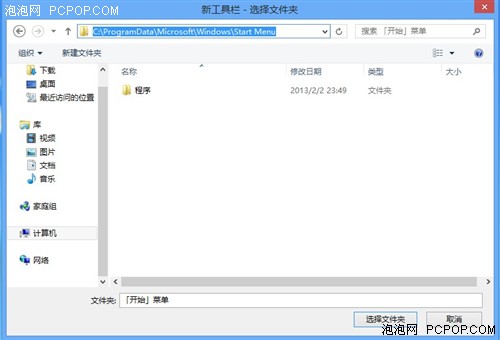
开了一个新窗口
然后,系统会弹出一个新窗口,我们需要在地址栏中输路径入C:ProgramDataMicrosoftWindowsStart Menu,敲击回车。用鼠标点击选择文件夹,结束窗口。
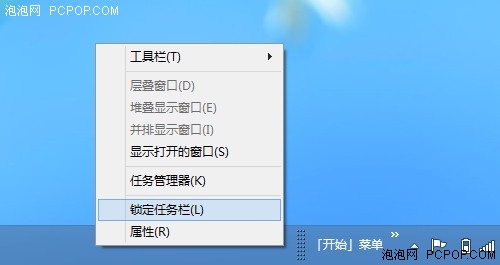
调整开始菜单的位置
这时,我们看到任务栏中多了一个开始菜单的快捷工具栏,我们可以取消锁定任务栏勾选,调节开始菜单的位置。比如,放到左下角,我们最熟悉的地方。
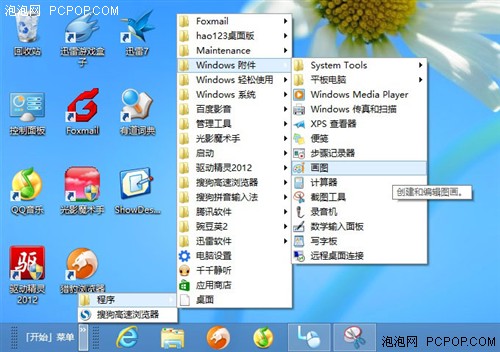
最后调整的效果
调整之后,我们的熟悉的开始菜单终于回来了,里面的程序、附件、启动等等可选文件夹又回来啦。尽管样式廉价,但终究是有了开始菜单的功能。不过,这样的开始菜单看上去,还是太过于简陋了,虽然已经实现了开始菜单的部分功能,可这距离完美还差的很远。
找回开始菜单 也可用第三方软件
利用新建工具栏我们虽然已经找回了开始菜单基础的样子,但是依旧不够完美,与Windows 7开始菜单按钮的样式也差的很远。那么怎么办?其实,解决这个问题也不难,不过我们只能通过一些第三方软件来实现了。
●第三方软件:Start8
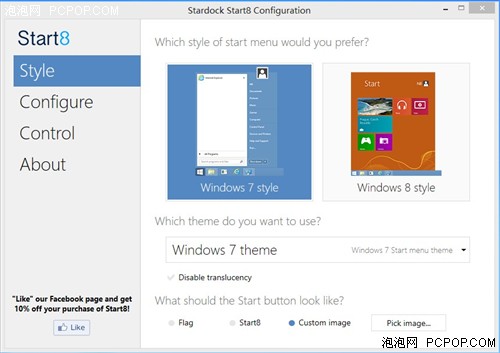
Start8 软件
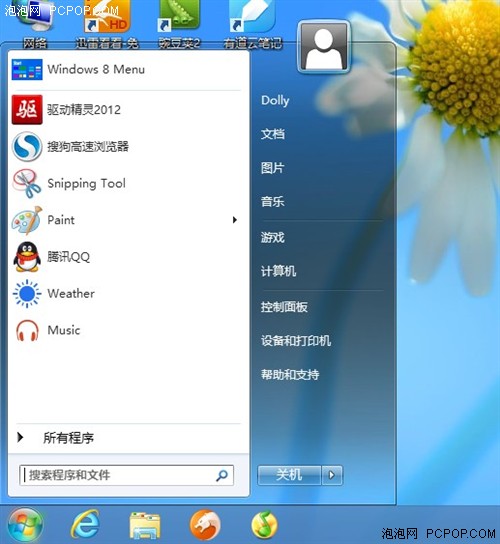
Start8 显示的开始菜单
目前使用最为广泛的找回开始菜单第三方软件有两个,Stardock公司的Start8和Lee-Soft 公司的ViStart。相对来说,Stardock公司的Start8功能要能为全面一些,可以自定义多种启动项目,不过功能越多就要如此相应的代价,使用者如果要长期使用,不得不支付软件的4.99美元(约合人民币31元)进行购买。
●第三方软件:ViStart
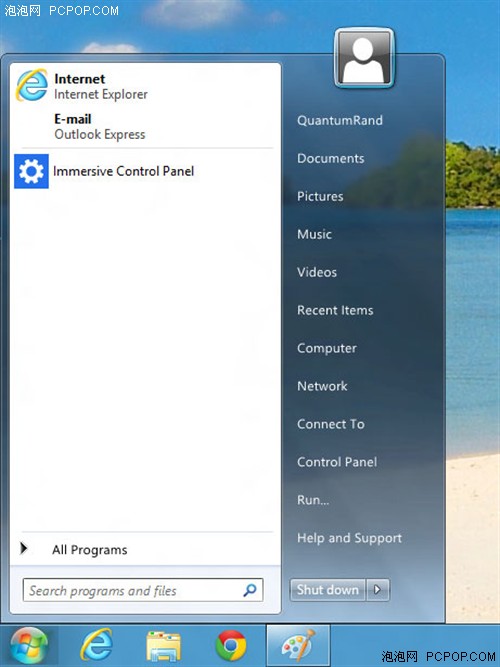
ViStart 显示的开始菜单
而Lee-Soft公司的ViStart软件则是免费提供下载和使用,不过菜单文字仅能显示英文,而无法显示简体汉字。
不过目前,同类的软件不止Start8和ViStart这两款,另外还有Pokki For Windows 8、StartMenu8、Windows 8StartButton等等。笔者使用Start8的原因,主要是,看到其界面以及操作,与Windows 7下的效果一样,十分顺手。
●第三方软件:软媒 Windows 8优化大师
当然除了国外的团队的在做Windows 8开始菜单之外,国内的软媒制作团队推出Windows 8优化大师也集成找回开始菜单的功能。
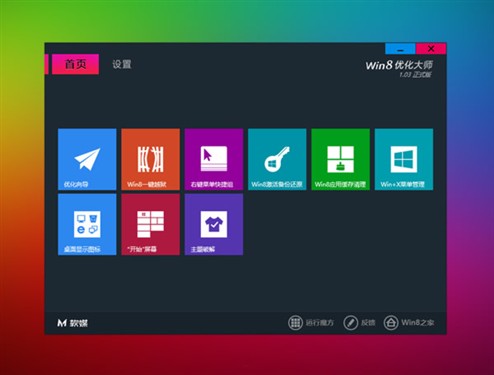
软媒Windows 8优化大师
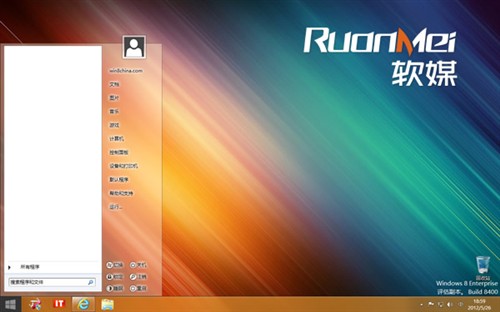
找回开始菜单
相对Start8来说,Windows 8优化大师的功能更倾向于系统优化,因此在功能上,远不及Start8更加纯粹,但是考虑软件使用成本、费用,以及汉化程度来说,Windows 8优化大师则要更贴地气一些。
这样一折腾,看似陌生不熟悉的Windows 8,就可以像原来的Win7一样使用了,开机又可以自动进入桌面了,而且还找回了消失的开始菜单。当然,Win7系统中还有我们经常会用的快速启动栏,也可以通过添加新建工具栏的方式添加到任务栏中。
●找回快速启动栏
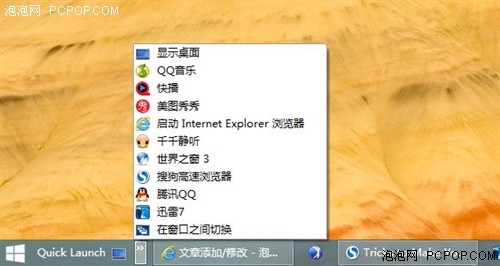
调出快速启动栏
当然,如果你需要windows快速启动栏的话,就可以通过右键任务栏,选择工具栏菜单,点击新建工具栏选项。然后在对话框路径中键入 %userprofile%AppDataRoamingMicrosoftInternet ExplorerQuick Launch这条路径,点击确定后,快速启动栏就会出现在任务栏中。
●超级开始菜单

超级开始菜单
虽然说,Windows 8系统中取消了开始菜单功能,但是为了方便用户使用,增加了一个超级开始菜单的功能,当然这个菜单是隐藏的,需要快捷键Win+X,才能呼出。这样算是Windows 8对取消开始菜单的一种弥补吧。
●Windows 8系统实用快捷键
(本文来源于图老师网站,更多请访问http://www.tulaoshi.com)由于Windows 8的界面功能相比Win7,要增强了不少,因此对于快捷键来说,也有不少新的和比较实用的设定,下面我们就先简单的了解几个比较常用的快捷键。
Win键+C:呼出右侧Charms Bar(超级按钮)
Win键+D:显示桌面
Win键+E:打开文件浏览器(打开计算机)
Win键+F:呼出文件搜索对话框
Win键+H:呼出共享对话框
Win键+I:呼出系统设置对话框
Win键+K:呼出外接设备对话框
Win键+L:锁屏
Win键+Q:呼出Metro应用菜单
最后总结:相信不少朋友可能会说,既然微软的新Windows8操作系统,用不习惯的话,为什么不干脆换回 Windows7呢?其实对于笔者来说,理由很简单,因为是自掏100块人民币买的。另一方面,Windows 8对系统的优化做的确实很到位,不但减少系统内存占用空间,而且提高了开机系统加载速度,以及关机速度。此外系统的兼容性和稳定性,相比较Win7 来说,Windows 8要提升跟多。但是对于操作习惯来说,Windows 8用户还需要一定的适应时间。因此这也就是笔者这篇文章的目的,让大家更好更快的使用Windows 8。
通过以上的解释,是不是对Windows 8系统有更大的喜爱呢?
来源:http://www.tulaoshi.com/n/20160219/1623957.html
看过《让Windows 8用起来更像Windows 7的方法》的人还看了以下文章 更多>>