有了下面这个Win7系统设置定时自动关机实用方法教程,不懂Win7系统设置定时自动关机实用方法的也能装懂了,赶紧get起来装逼一下吧!
【 tulaoshi.com - Windows7教程 】
在Win7系统中点击开始按钮,再依次选择打开所有程序-附件-系统工具,就能找到任务计划程序工具。如下图:
(本文来源于图老师网站,更多请访问http://www.tulaoshi.com)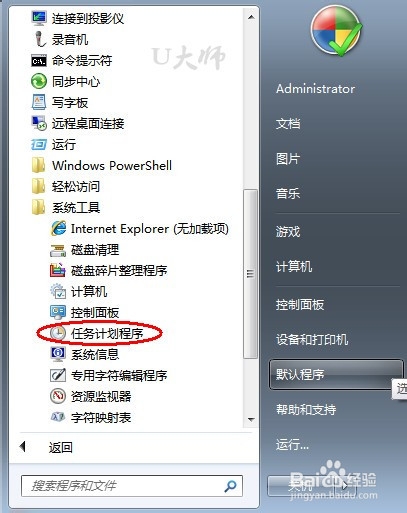
2
接着打开这个工具,会弹出任务计划程序窗口,单击右侧的创建基本任务命令,就打开了创建基本任务向导 对话框。在名称文本框中,输入该任务计划的名称:shutdown,并在描述一栏中写上让Win7系统按照设定的时间自动关机再单击下一步按钮。以上操作见下图:
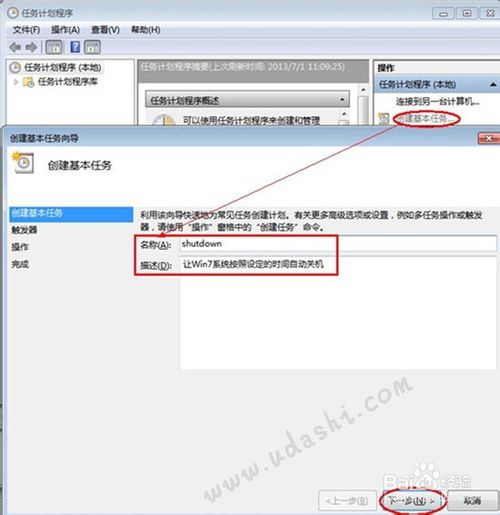
3
在任务触发器步骤中,选择合适的时间和频率,我们选择每天,这样在后面的步骤中才能选择固定的装机时间点,再单击下一步按钮:
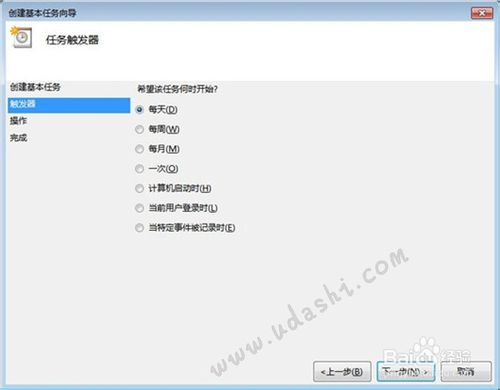
4
继续设置触发时间详细选项。继续点击下一步按钮。

5
在接下来的操作步骤中,选择启动程序单选项,单击下一步按钮;会再次弹出一个窗口,这时在程序或脚本框中输入shutdown命令,记住这里不要输入错误;然后在添加参数一栏输入你需要的参数,如-s –t 10800注意这里的时间是以秒为单位的;上面表示三小时后电脑将自动关机,再单击下一步按钮;
(本文来源于图老师网站,更多请访问http://www.tulaoshi.com)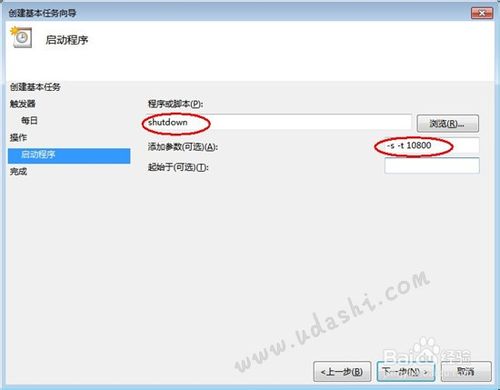
6
在最后的窗口中,显示这个计划任务的配置内容,无误后单击完成按钮即可。
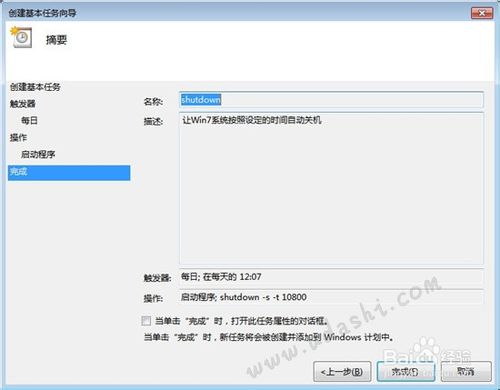
来源:http://www.tulaoshi.com/n/20160219/1624199.html
看过《Win7系统设置定时自动关机实用方法》的人还看了以下文章 更多>>