有了下面这个如何通过设置权限来管理公用电脑?教程,不懂如何通过设置权限来管理公用电脑?的也能装懂了,赶紧get起来装逼一下吧!
【 tulaoshi.com - 电脑常识 】
如何通过设置权限来管理公用电脑?本文将跟大家分享个学校的实例操作:由于学校师资紧张,笔者在担任网络管理员的同时还管理着文印室的办公电脑。由于平时工作比较忙,对文印室的办公电脑管理很松散,因此老师们可以自己用这台电脑打印资料。这样一来引发了很多问题,例如随意存储个人的文件、不慎删除学校的重要文件等等。为解决这个问题,笔者打算通过一些设置来达到这样的目的:一般的老师只能对指定的文件夹进行写入操作,而对其他文件夹只具有读取的权限。只有管理员或特定用户才拥有对全部文件夹的读写权限。
如果不借助其他工具,Windows 9X系统很明显是无法实现这些功能的。考虑到机器的配置比较高和系统的稳定性,遂决定将系统更换为Windows Server 2003,通过为不同的用户设置不同权限的方法成功实现了这一目的(注意:文件夹所在分区必须是NTFS格式)。
第一步:添加用户和组
1.添加用户
先以Administrator登录,然后右击桌面上我的电脑,选择管理。在打开的计算机管理对话框中展开本地用户和组目录。然后右击展开目录中的用户→新用户命令,打开新用户对话框。在相关输入框中键入用户名bangong和密码,取消用户下次登录时须更该密码选项并勾选用户不能更该密码和密码永不过期两项,最后单击创建按钮。这时会弹出下一个新用户对话框,根据需要添加若干个用户(如chuyin)。创建完毕后单击关闭按钮结束用户的添加(如图1)。
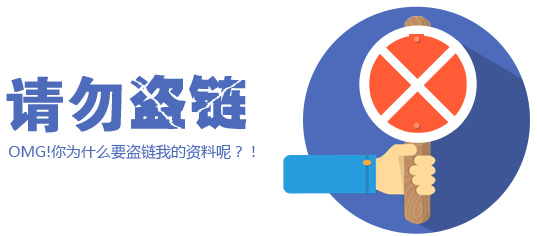
图1
2.添加组
为了管理上的方便,我们最好创建一个独立的组,并将刚才创建的用户添加到这个组中。在图1所示的对话框中右击组,选择新建组。在打开的新建组对话框中填写组名gongyong,然后单击添加按钮打开选择用户对话框。在输入对象名称来选择框中键入刚建立的用户bangong并单击确定按钮。这时你可以发现在新建组对话框中已经出现了名为bangong的成员。按同样的方法将其他用户也添加进来,最后依次单击创建→关闭按钮即可(如图2)。
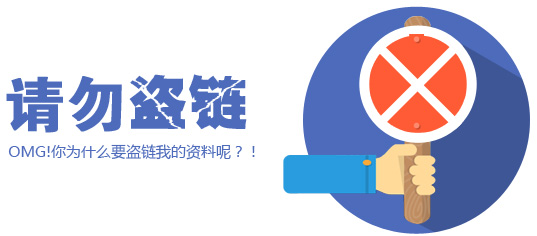
图2
小提示
添加组成员时,也可在选择用户对话框中依次单击高级→立即查找按钮。在搜索结果列表中点选刚刚创建的用户并单击确定按钮进行添加。
第二步:设置权限
建立了我们需要的用户和组以后,下面就要赋予这些用户或组不同的权限了。假设机器中有教师论文和学生成绩两个文件夹,我们想让gongyong组的所有成员都有读写教师论文文件夹的权限;学生成绩文件夹只赋予bangong这一个用户读写权限,而gongyong组的其他成员只有读取的权限。实现方法简述如下:
1.gongyong组权限设置
(本文来源于图老师网站,更多请访问http://www.tulaoshi.com)在教师论文文件夹上右击,选择属性。在打开的教师论文 属性对话框中切换至安全选项卡。单击添加按钮,打开选择用户或组对话框。在输入对象名称来选择框中键入组名gongyong,并单击确定按钮。接下来在gongyong的权限选择框中补充勾选写入权限,单击确定按钮权限生效(如图3)。
(本文来源于图老师网站,更多请访问http://www.tulaoshi.com)
图3
2.bangong用户权限设置
按照同样的方法设置gongyong组对学生成绩的访问权限,只是不要勾选写入权限。然后在学生成绩 属性对话框中再次单击添加按钮,在输入对象名称来选择框中键入用户名bangong并单击确定按钮。然后在bangong的权限选择框中补充勾选写入并单击确定按钮使权限生效。
小提示
尽管系统会将新建的用户自动添加到Users组中,但是对于文件夹而言,我们设置的gongyong组的权限与Users组相同或比Users还高,因此不必担心会出现用户越权访问的问题。
第三步:具体使用
假设某教师以gongyong组中的其他用户身份(如chuyin)登录系统,那么他只在教师论文文件夹中具有读取、删除和写入的权限,而在学生成绩文件夹中则只能读取文件。如果某教师以bangong的身份登录系统,则他对两个文件夹都具有读写权限。
通过上述操作,我们赋予了gongyong组和bangong用户对相同资源的不同访问权限。当然文中所举实例比较简单,你可以根据实际情况为硬盘资源设置更为合理的访问权限。以上方法同样适用于Windows 2000和XP。
来源:http://www.tulaoshi.com/n/20160219/1626126.html
看过《如何通过设置权限来管理公用电脑?》的人还看了以下文章 更多>>