最近很多朋友喜欢上设计,但是大家却不知道如何去做,别担心有图老师给你解答,史上最全最棒的详细解说让你一看就懂。
【 tulaoshi.com - 电脑常识 】
教大家的是DM分区教程,分区是我们经常要做的事情,但是很多童鞋却不会,下面这个DM分区图解教程可详细列出了分区的步骤哦,想不会都难。下面赶紧来学习下吧!
进入DOS环境启动DM,进入DM的目录直接输入dm即可进入DM,开始一个说明窗口,按任意键进入主画面。DM提供了一个自动分区的功能,完全不用人工干预全部由软件自行完成,选择主菜单中的(E)asy Disk Instalation即可完成分区工作。虽然方便,但是这样就不能按照你的意愿进行分区,因此一般情况下不推荐你使用。

此时你可以选择(A)dvanced Options进入二级菜单,然后选择(A)dvanced Disk Installation进行分区的工作。

接着会显示硬盘的列表,直接回车即可。
(本文来源于图老师网站,更多请访问http://www.tulaoshi.com)
如果你有多个硬盘,回车后会让你选择需要对哪个硬盘进行分区的工作。

然后是分区格式的选择,一般来说我们选择FAT32的分区格式。
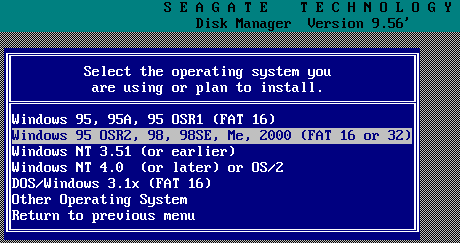
接下来是一个确认是否使用FAT32的窗口。
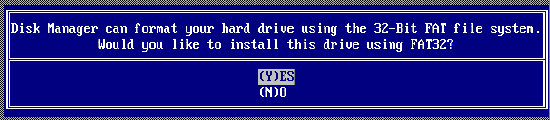
这是一个进行分区大小的选择,DM提供了一些自动的分区方式让你选择,如果你需要按照自己的意愿进行分区,请选择OPTION (C) Define your own。
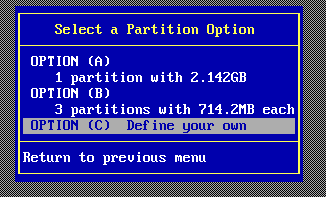
接着就会让你输入分区的大小:

首先输入的主分区的大小,然后输入其它分区的大小。这个工作是不断进行的,直到你硬盘所有的容量都被划分。

完成分区数值的设定,会显示最后分区详细的结果。此时你如果对分区不满意,还可以通过下面一些提示的按键进行调整。例如DEL键删除分区,N键建立新的分区。

完成后要选择Save and Continue保存设置的结果,此时会出现提示窗口,再次确认你的设置,如果确定按Alt+C继续,否则按任意键回到主菜单。
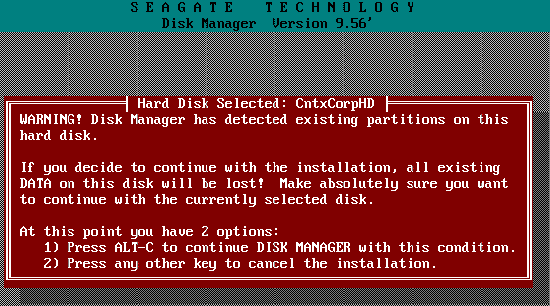
接下来是提示窗口,询问你是否进行快速格式化,除非你的硬盘有问题,建议选择(Y)ES。

接着还是一个询问的窗口,询问你分区是否按照默认的簇进行,选择(Y)ES。
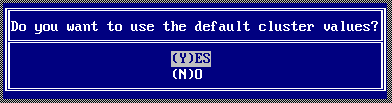
最后出现是最终确认的窗口,选择确认即可开始分区的工作。
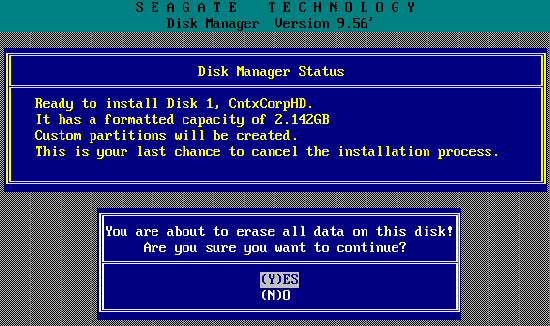
此时DM就开始分区的工作,速度很快,一会儿就可以完成,当然在这个过程中你要保证系统不要断电。

完成分区工作会出现一个提示窗口,不同理会按任意键继续。

面就会出现让你重新启动的提示,虽然DM提示你可以使用热启动的方式重新启动,但是建议还是采用冷启动,也就是按主机上的RESET重新启动。

怎么样这么详细的分区教程你学会了吗?下面就不用花钱请别人来帮自已分区咯!
来源:http://www.tulaoshi.com/n/20160220/1640644.html
看过《DM分区图解教程_DM分区图文教程》的人还看了以下文章 更多>>