最近很多朋友喜欢上设计,但是大家却不知道如何去做,别担心有图老师给你解答,史上最全最棒的详细解说让你一看就懂。
【 tulaoshi.com - 电脑常识 】
好照片简介
在苹果App Store中国区商店内,有一款非常优秀的照片拍摄以及编辑App,名字叫做好照片。该App的介绍中写道一切为了好照片! 这是一款全能型图片处理应用,它将带给你全新的图片处理体验: HDR拍摄、编辑、管理、分享, 诸多强力功能N合一,可让您使用iPhone拍摄媲美专业摄影。
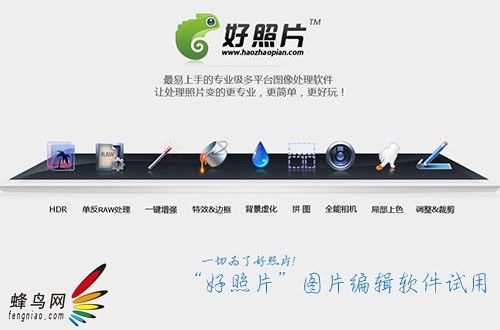
如今这款照片编辑App正式登陆了Windows系统,名字依然叫做好照片。好照片App操作简单,内置了众多有趣的胶片效果,拍摄HDR以及管理和分享照片到社交网络和微博,成为中国去App Store中比较优秀的照片编辑软件。登陆PC平台的好照片软件依然保留的好照片App的界面和出色的照片风格效果,并增加了对相机拍摄的RAW格式的支持,因此这款软件非常适合那些对于不喜欢复杂照片编辑的懒人们。
主要功能:
拼图:提供模板拼图、自由拼图、图片拼接三大拼图模式, 同时搭配几十种边框和背景素材。
滤镜&边框:70余种专业摄影师推荐特效,超过20种精致边框。
调整&裁剪:裁剪、 旋转、亮度调整、 对比度调整、 饱和度调整、清晰度调整、暗角调整、色温/色调调整、高光/低光调整等功能为您提供最完善的图像处理工具。
移轴:制作出有趣的移轴相片效果,模拟移轴镜头拍摄景深效果。
局部上色:在一张灰调的图片上让色彩成为了视觉的焦点,局部上色功能轻松完成。
RAW:对于相机拍摄的RAW格式照片进行编辑处理。
系统要求:
系统:Windows XP SP3、Vista、Windows 7
处理器:Inter Core 2 Duo或更快CPU
内存:1GB
所占空间:150MB
好照片起始界面
如果你用过好照片iOS版本,那么看到PC上的好照片一定会觉界面十分亲切。的确,好照片PC版本继承了iOS版本的功能,并且连命令的名称都一样,给人一种上手的亲切感。
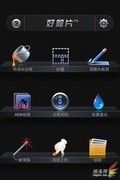

iOS版本好照片操作界面
好照片的界面很直观,左侧工具栏包括打开、保存、分享照片等常用命令,在界面上方则是软件的对于照片编辑项目,如裁剪/调整、滤镜/边框、移轴、局部上色、RAW处理、拼图等功能能。

好照片软件界面
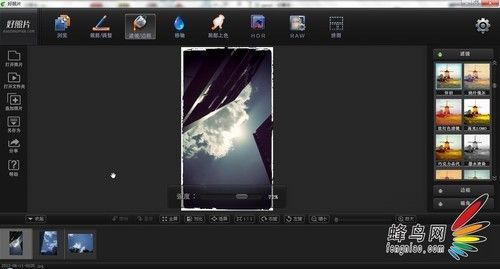
好照片软件的滤镜编辑界面
在界面右侧在打开照片之后,则是对应各个编辑项中所包含的命令。对应不同的编辑项,所包含的命令也完全不同。例如在滤镜中,则可以在右侧命令栏中通过缩略图的方式看到所有照片效果形成的色彩,点击之后便可以应用在照片上。
载入照片
好照片支持JPEG、PNG、TIFF格式照片以及大部分数码相机拍摄的RAW格式文件。好照片载入照片的方法也十分简单,只需将照片直接拖拽到软件窗口中,或者点击界面右侧打开照片即可载入照片。

载入JPEG照片文件
在界面下方,软件会将件中打开的照片按照打开先后顺序进行排列,十分方便查找每一张在软件找那个打开的照片。
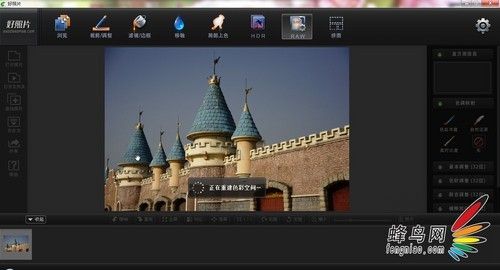
载入RAW格式文件
这里需要说明一点,对于最新型号的相机RAW格式文件,好照片软件支持的并不好。如果该RAW格式为新型号相机拍摄,好照片软件在打开RAW时可能会出现色彩上的问题,这需要等待软件更新,更新后支持最新型号相机RAW格式文件。
照片基础调整
好照片的裁剪/调整编辑项目中,可以对照片完成尺寸进行裁切,对照片色彩、色温、对比度、锐度等进行调整。
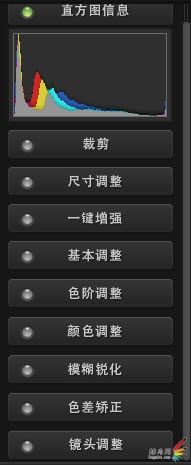
好照片基本编辑命令
在基础调整中,包含了iOS版本好照片中的一键增强功能。对于使用调整命令不熟悉的用户,可以通过傻瓜式的一键操作即可对图片曝光度, 细节, 对比度, 亮度等照片项目进行调整。在一键增强中,分为低、中、高三档方式,三种方式对于照片色彩调整命令不变,只是调整强度上有所变化,所以在使用时,可以根据照片曝光情况选择相应调整增强方式。

简单的一键增强功能

专业级别的照片色彩调整界面
在照片调整中,最常用的色阶调整和颜色调整包含了色温、白平衡等常用调整命令,还可以通过曝光、阴影、高光、白点、黑点,曲线等方式对照片的色阶进行调整。这种方式对于有经验的使用者可以更好的完成对于照片色彩的编辑工作。
照片风格效果
凡是iOS系统和桌面Windows系统或Mac OS X共用的软件,在照片效果方式上都包含了众多胶片风格效果,这也是很多使用者最喜欢的功能。

为照片添加滤镜
在好照片的滤镜/边框中,包括滤镜、边框和暗角三个项目。滤镜效果是好照片的精华,内置了包括LOMO、怀旧、暖色调、黑白、经典墨色等众多滤镜效果。使用滤镜时,可以通过调整滤镜的强弱程度更改附着照片上的效果浓重程度。
(本文来源于图老师网站,更多请访问http://www.tulaoshi.com)
好照片中的边框效果
在边框中,包含着许多,如怀秀效果、黑色边框、艺术效果等。使用时只需点击某个边框,所选择边框便会被自动添加到照片中,并可以在软件的预览区直接看到添加边框后的效果。

添加了暗角和边框的照片
暗角面板用来为照片添加暗角,而暗角控制则通过更改滑块来改变暗角的强弱程度。
在使用滤镜/边框时,如果选择了某种效果之后,便不能再为照片附着其他效果,所以如果想利用多种效果组合出的色彩,唯一的方法便是先将添加了效果的照片进行保存,再次打开照片为其附着其他滤镜效果。
移轴和局部上色
移轴效果是时下非常热门的效果。在好照片中,也包括着移轴效果。
好照片的移轴效果分为人像、建筑、风景和微距四种内置模式。使用者可以根据拍摄内容选择相对应的模式。
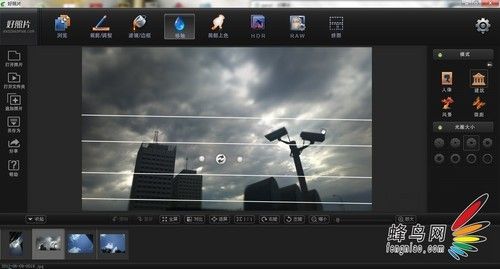
移轴效果编辑界面

移轴效果控制界面
在移轴效果中,对于模糊的控制方式并不是通过滑块来调整,而是采用一种全新的模拟光圈的方式进行控制。在光圈选择面板中,从最大光圈到最小光圈有8种方式,选择不同的光圈大小会形成不同的镜头虚化效果,虚化效果更直观,控制也更简单。

局部上色控制面板
(本文来源于图老师网站,更多请访问http://www.tulaoshi.com)局部上色功能是一个可以让照片变得非常有趣的功能。通过对于照片局部色彩的处理,只显示某一部照片原有的色彩,而其他位置都转变为黑白色。

局部上色蒙版操作
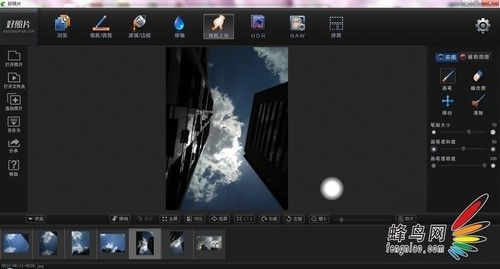
局部上色效果(点击可看大图)
在使用局部上色时,通过画笔以蒙版方式在照片需要显示色彩的位置进行涂抹,完成后点击实图,便可以但到局部上色处理后照片的色彩效果。
HDR模式和RAW格式处理
好照片中的HDR操作非常简单。使用时只需用包围曝光方式拍摄的照片,点击开始,好照片软件会自动计算将三张包围曝光合成HDR照片。在合成HDR过程中,通过对齐和鬼影去除来对齐照片以及将照片中连续运动物体形成的拖影进行修正。

生成HDR界面

编辑HDR照片
在完成HDR合成后,软件会自动转入照片基本编辑界面。在基本编辑界面中,通过对照片的色彩、对比度、锐度等项的操作,可以完成对HDR照片色彩的编辑工作。
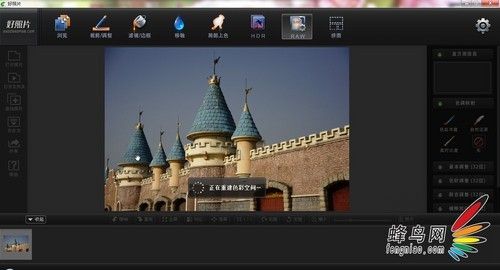
解码RAW格式照片
好照片同样支持RAW格式文件编辑。将RAW文件载入到软件中时,好照片软件会自动对照片进行解码,重新建立色彩空间。在好照片的RAW文件编辑界面,默认内置三种调整方式:色彩丰富、自然还原和高对比度。这三种方式可以快速帮助用户完成对RAW格式文件色彩的快速处理。
对于对RAW格式编辑有特殊要求的用户,依然可以使用与调整命令中相同的命令,如色阶、颜色调整等对照片的色温、色调、饱和度、锐度等进行单独编辑。
这里需要特别说明,在对HDR和RAW所作的色彩编辑全部是基于32位色深,可以在命令后面后看到32位的标记。
好照片:真的完成好照片
我希望通过上面文字对于好照片软件的简介希望能让大家更多的了解到这款软件的实用之处。对于好照片,我使用过iOS版本的好照片,该软件在同类型的照片App中操作以及效果非常出色,也是国内一款非常优秀的摄影App软件。
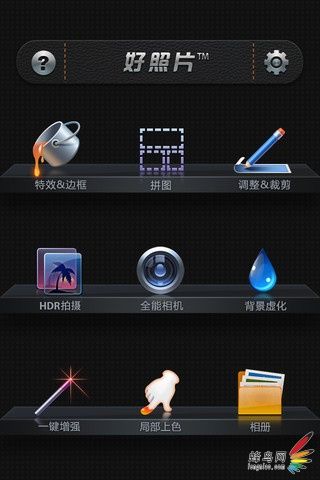
iOS版好照片界面
如今好照片出了应用于桌面平台的软件,这一点与国外的Snapseed、Camerabag很类似。将有秀的iOS操作体验和优秀的照片效果全部移植到桌面系统上,充分发挥PC或者MAC硬件的优势,可以提高照片编辑处理速度。
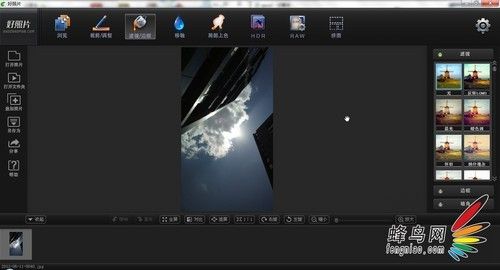
PC版本好照片软件
我很喜欢好照片中内置的照片滤镜风格,可以简单的将照片变为具有独特风格和色调的照片,并且简化了繁琐复杂的操作,只需点下鼠标即可,完全将iOS版本操作的风格移植到了桌面系统上。但是也许是第一个版本的好照片软件,所以照片处理资源和信息无法像iPhoto一样,可以在 MAC电脑和iOS设备之间进行共享,我想下一个版本的好照片应该可以加入此功能,这样软件的通用性将更强。
来源:http://www.tulaoshi.com/n/20160220/1641704.html
看过《 “好照片”图片编辑软件试用:只为好照片》的人还看了以下文章 更多>>