下面是个简单易学的Windows 8系统下那些被您忽略的技巧汇总教程,图老师小编详细图解介绍包你轻松学会,喜欢的朋友赶紧get起来吧!
【 tulaoshi.com - Windows8教程 】
我们现在对 Windows 用户来说永远是"技多不压身",一些不常见的技巧可以让你的 Win 8 使用起来更加简便。
(本文来源于图老师网站,更多请访问http://www.tulaoshi.com)
1. 重新开启删除确认对话框
这么多年 Windows 用户可能已经熟悉在进行删除文件时的确认按钮了,但在 Windows 8 中默认是不会出现是否确认要删除特定文件的提示。这个细节的改变或许会对不少用户造成困扰,但不要担心,其实还是有方法可以让你找回这个对话框提示的。

右键回收站,选择属性,然后在弹出的对话框中选中最下方的显示删除确认对话框选项即可。

注:其实 Win8 去掉这个对话框也是值得鼓励的,毕竟删除这个动作并非不可逆的,一是用户错删的机率很小,二是即使错删了用户也完全可以去回收站找回删除的文件,耗费成本很小。但每删除一个文件都会出一个对话框询问确认是否删除对用户的成本就很大了。因此这个细节上的改动在我们看来是很值得肯定的。
2. 自动保存截图
在 Windows 8 不用在像之前 Windows 那样按下 PrtSc 键后再去画图或其他图片查看处理程序里黏贴才能出来了。
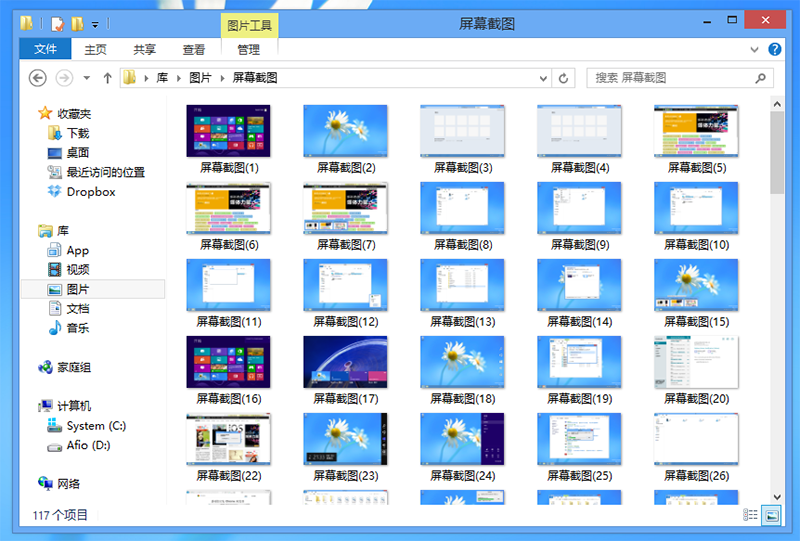
按下Win + PrtScr键,松开按键之后屏幕会有一秒钟的变暗效果,截图完成后会自动保存到库-图片-我的图片-屏幕截图,图片默认以屏幕截图 (x).png的格式命名,其中 x 为数字,按截图顺序自动递增。(自动保存只支持全屏截图,Alt + PrtScr 截取活动窗口还无法实现自动保存)
3. 如何让 Hyper-V 和 VMware 虚拟机软件共存?
如果我们在电脑里安装并运行 Hyper-V 之后, VMware 等其他虚拟机将不能运行,因为两者都是基于 CPU 等底层硬件的 Hypervisor 机制来实现的,而他们必须独占管理 Hypervisor,因此不能在一台电脑中同时运行。那么要想在一个系统中同时运行两个虚拟机平台的话需要为 Windows 创建两个启动菜单,在启动时可以选择是否要运行 Hyper-V。
除了 Hyper-V 之外,还需要运行 VMware 的虚拟机,但如果在系统中同时安装着两个虚拟机平台, VMware 虚拟机将不能运行:这是因为,两者都是基于 CPU 等底层硬件的 Hypervisor 机制来实现的,而他们必须独占管理 Hypervisor,因此不能在一台电脑中同时运行。如果实在需要在一个系统中安装和使用这两种虚拟机平台,我们暂时只能使用折中的办法,那就是为 Windows 创建两个启动菜单,在启动时可以选择是否要运行 Hyper-V。具体实现方法请查看 Via 。
4. 以管理员身份运行
由于权限和安全问题,很多应用需要在管理员身份运行才可以。例如 Potplayer 在非管理员权限下默认是不能修改设置选项的,这个时候就需要右键选择以管理员身份运行了,而在开始屏幕的话也是右键,在底部出现的选项中选择以管理员身份运行,如下图。

5. 修改文件权限
和应用需要管理员身份运行类似,Windows 下很多文件默认没有完全控制的权限,需要手动修改。例如苦大仇深的 hosts 文件,右键选择属性按照下图修改即可。(在 Win 7 中基本一致)

6. 制作 Windows to Go
将准备好的 Windows 8 的镜像文件(ISO 格式)加载到虚拟光驱中去;
将准备好的 USB 存储设备插入;
打开控制面板,点击Windows To Go;
(本文来源于图老师网站,更多请访问http://www.tulaoshi.com)在接下来的选项中按照步骤提示选择对应的 Win 8 的镜像文件和 USB 存储设备即可。
7. 无需密码直接登陆系统
按下 Windows + R 组合键,在弹出的运行界面键入 netplwiz 然后按回车键启动用户账户对话框。将用户必须输入用户名和密码才能使用这台计算机前的复选框取消,然后点击确定即可。

来源:http://www.tulaoshi.com/n/20160220/1641757.html
看过《Windows 8系统下那些被您忽略的技巧汇总》的人还看了以下文章 更多>>