下面图老师小编要跟大家分享VMware8虚拟机安装Win8客户预览版完全教程,简单的过程中其实暗藏玄机,还是要细心学习,喜欢还请记得收藏哦!
【 tulaoshi.com - Windows8教程 】
VMware Workstation 8 正式版开始支持Win8。VMware Workstation是一款功能强大的桌面虚拟计算机软件,提供用户可在单一的桌面上同时运行不同的操作系统和进行开发、测试、部署新的应用程序的最佳解决方案。
一、准备工作:
1、Windows8 原版光盘镜像:Win8消费者预览版下载大全(微软官方中文)
2、VMware 8虚拟机软件下载
二、特别提醒:
1、在开始安装时,请务必把设置里的软盘Remove走!(详情参见图文)如果没移除,可能会导致Win8无声音无网络。
(本文来源于图老师网站,更多请访问http://www.tulaoshi.com)2、若CPU不支持硬件虚拟化,使用VMware 8依旧无法安装64位Win8,建议安装32位的。
3、关于VMware Tools:就是VMware虚拟机中自带的一种增强工具,在VMware虚拟机中安装好了VMware Tools,才能实现主机与虚拟机之前的文件共享,同时可支持自由拖拽的功能,鼠标也可在虚拟机与主机之前自由移动(不用再按ctrl+alt),且虚拟机屏幕也可实现全屏化。
三、开始用VMware 8虚拟机安装Windows 8:(文中刻意使用汉化版,或更有助于使用英文原版的用户安装)
1.新建虚拟机

2.进入新建虚拟机向导:建议选择自定义安装

3.选择虚拟机硬件兼容性

4.安装客户机操作系统:请选择第三个我以后再安装操作系统

5.选择客户机操作系统:选择Windows7即可,例如安装的是Win8客户预览版64位请选择Win7×64版本

6.命名虚拟机,以及存放位置

7.处理器配置:关于硬件需求,Win8客户预览版与Win7是相同的,可以作为参考。

8.虚拟机内存

9.网络类型

10.选择I/O控制器类型

11.选择磁盘

12.选择磁盘类型
(本文来源于图老师网站,更多请访问http://www.tulaoshi.com)
13.指定磁盘容量

14.指定磁盘文件位置

15.准备创建虚拟机,同时可以看到虚拟机的配置一栏

16.在虚拟设置里面,请移除掉软盘
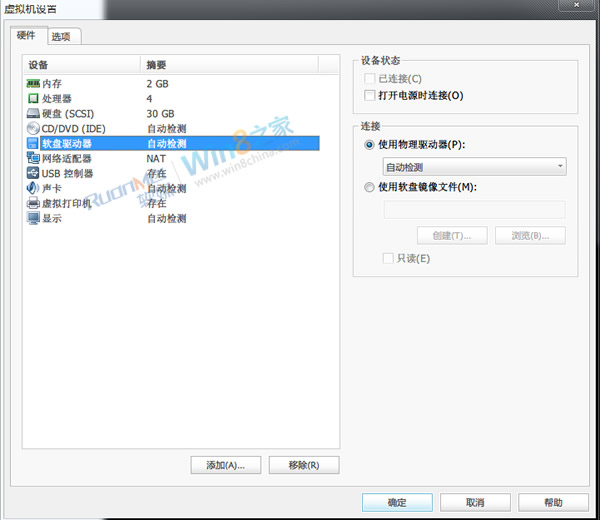
17.在CD/DVD中加载Win8消费者预览版ISO镜像文件

18.开启虚拟机电源,进行安装。
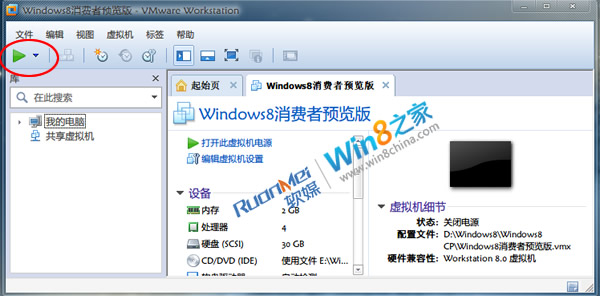
19.关于VMware Tools:选择右上角菜单VM-下拉菜单,即可发现Install VMware Tools,然后一路Next即可。就能实现主机与虚拟机之前的文件共享,同时可支持自由拖拽的功能,鼠标也可在虚拟机与主机之前自由移动(不用再按 ctrl+alt),且虚拟机屏幕也可实现全屏化。
20.虚拟机已经配置完毕,下面步骤的安装截图可参考: Win8客户预览版安装教程
来源:http://www.tulaoshi.com/n/20160220/1648306.html
看过《VMware8虚拟机安装Win8客户预览版完全教程》的人还看了以下文章 更多>>
如果您有什么好的建议或者疑问,可以联系我们。 商务合作QQ:3272218541;3282258740。商务合作微信:13319608704;13319603564。
加好友请备注机构名称。让我们一起学习、一起进步tulaoshi.com 版权所有 © 2019 All Rights Reserved. 湘ICP备19009391号-3

微信公众号
