今天图老师小编给大家展示的是更具男人味 用Photoshop给面部添加胡须,精心挑选的内容希望大家多多支持、多多分享,喜欢就赶紧get哦!
【 tulaoshi.com - PS 】
本例将告诉你如何在男性肖像照片的面部添加“数码胡须”,更显男性的阳刚气概。实现方法非常的简单,并且效果可以根据需要随意的调整。如果你想让自己的肖像照片更有男人味道,不妨试试这个方法。当然,你也可以拿朋友的照片来涂沫一通,捉弄娱乐他(甚至是她)一番。
1、打开待处理的图片。这里使用的图片是在搜索引擎中查找到的。
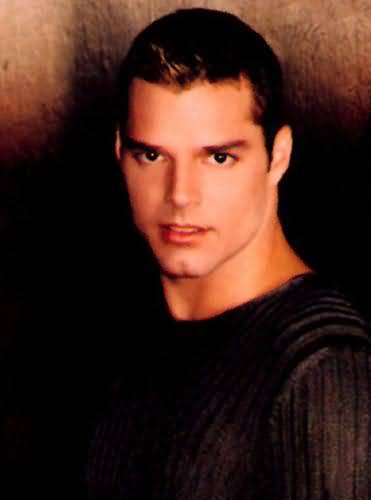
处理前的照片

最终完成效果
2、新建一个图层,并命名为“beard”或者“胡须”。养成给图层命名的好习惯,在图层复杂时有利于我们快速找到希望操作的图层。使用画笔工具在图层涂沫(颜色使用灰色即可,例如#888888),不用精确的绘制,大致得到下图这样的形状就可以了。这里涂沫的区域待会都会“长出”胡子来。

图1:新建一个图层

图2:用画笔工具涂沫
3、执行菜单“滤镜噪点添加噪点”命令,如下图所示。数量根据需要而定,数值越大,“长”出来的胡子就越黑。

图3:添加噪点1 2 下一页
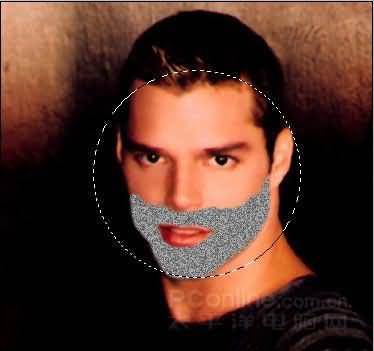
图4:添加一个圆形选区
接着执行菜单“滤镜模糊径向模糊”。模糊方法为缩放,质量选择最好,数量视需要而定。数量值越大,胡子就“长”得越长,足够长时就长成毛了,呵呵。
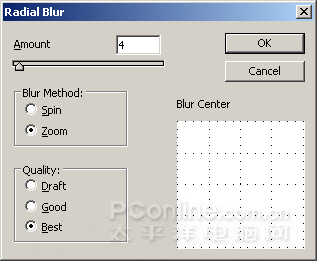
图5:径向模糊
5、更改“Beard”图层的混合模式为“正片叠加”,并给该图层添加一个“图层蒙板”。点击选中该蒙板,然后使用画笔工具在制作的“胡须”上涂沫,将不需要的胡须给“剃掉”。可以根据需要设置好画笔工具大小、柔化、不透明度、Flow等,再进行涂沫。最后调整“beard”的不透明度即完成了效果的制作。

图6:将图层混合模式改为“正片叠加”

图7:最终完成效果
上一页 1 2来源:http://www.tulaoshi.com/n/20160317/1863082.html
看过《更具男人味 用Photoshop给面部添加胡须》的人还看了以下文章 更多>>