最近很多朋友喜欢上iphone,但是大家却不知道如何去做,别担心有图老师给你解答,史上最全最棒的详细解说让你一看就懂。
【 tulaoshi.com - windows系统 】
1、系统下同时按住键盘上 Windows 和 X 键打开系统菜单 ,选择设备管理器。参见下图
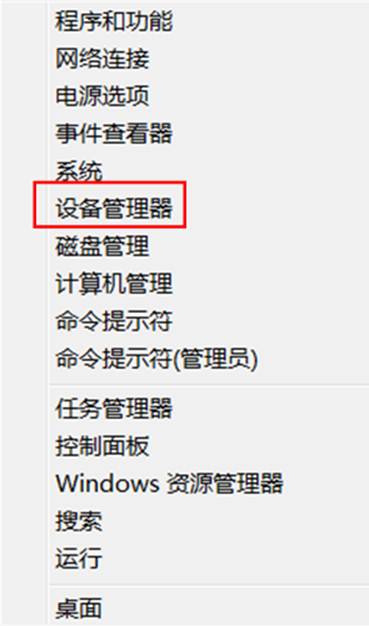
2、设备管理器中选择需要卸载的设备双击,弹出下拉菜单里面会出现要卸载的驱动程序。右键所选设备点击卸载。参见下图
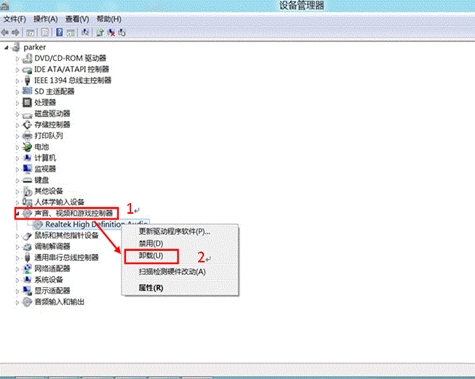
3、确认卸载设备提示,删除此设备的驱动程序软件前打勾,点击确定。参见下图
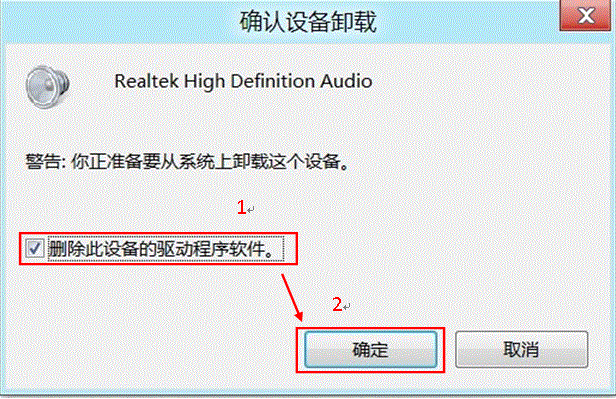
4、卸载完成后重启计算机,发现刚才所卸载驱动被系统自动加载为系统自带驱动。参见下图
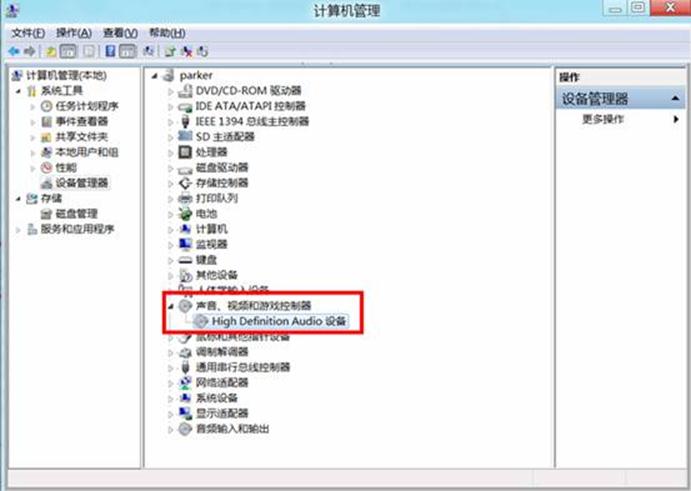
5、右键该设备驱动,选择属性,属性菜单里选择事件选项卡,查看已安装设备下面的安装文件名称并记录。参见下图
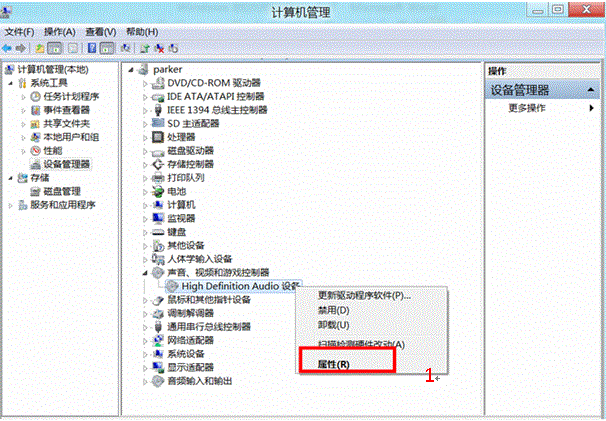
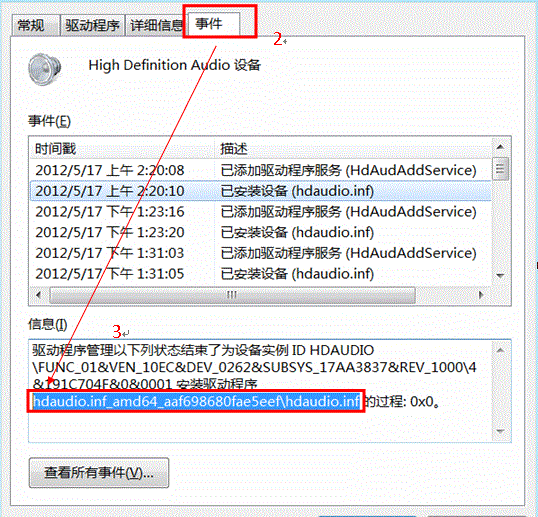
6、系统所在盘符下找到如下路径WindowsSystem32DriverStoreFileRepository(本图例系统安装在C盘),在FileRepository找到刚才所记录的驱动程序安装文件,根据实际需求将其剪切备份到其他位置或者直接删除。参见下图
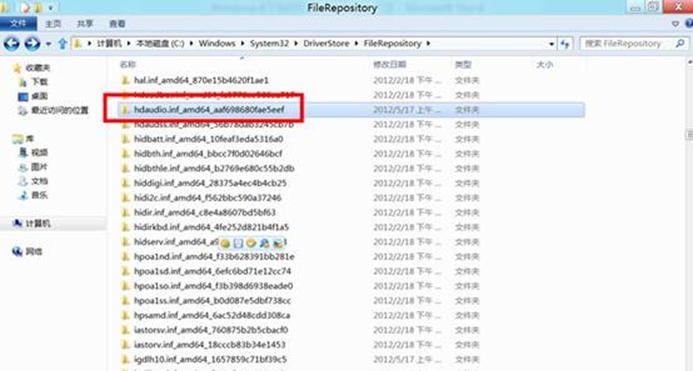
7、再次找到该设备,选择卸载。参见下图
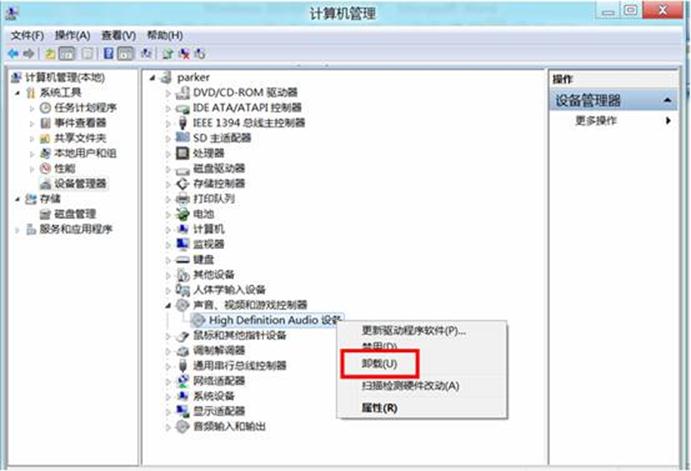
8、点击确定,(注:此次没有提示删除此设备上的驱动程序),然后重启计算机。参见下图
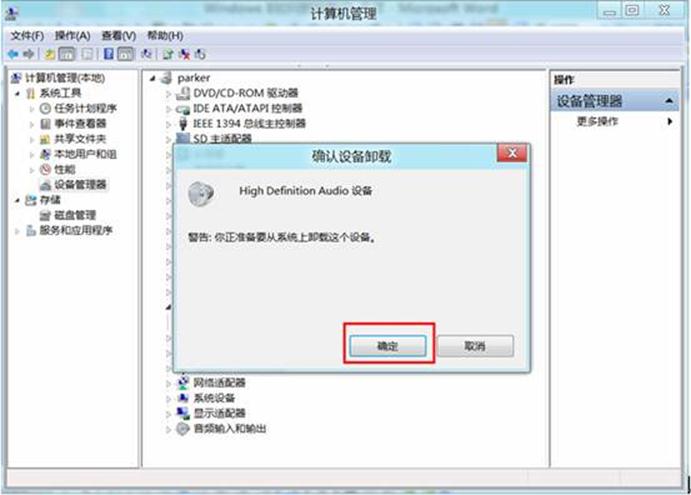
9、重启计算机再次查看设备管理器,卸载成功。参见下图
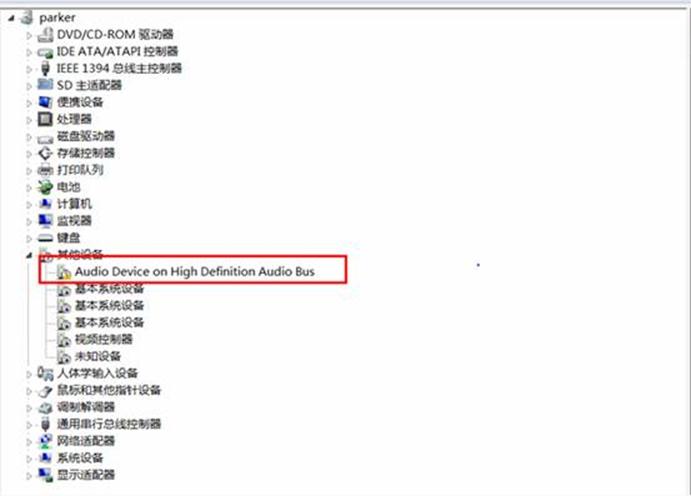
注:更多精彩教程请关注图老师电脑教程栏目,图老师电脑办公群:189034526欢迎你的加入
1、在 Metro 或传统桌面下,按键盘的Win+X组合热键调出快捷菜单,使用鼠标左键单击移动中心(B)。如下图所示:
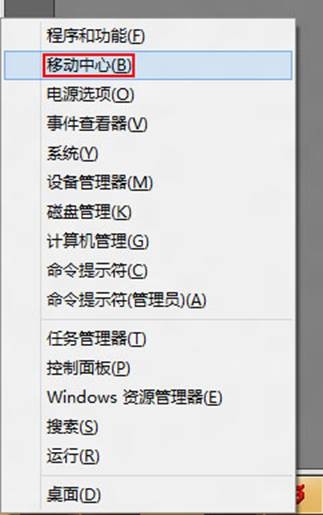
2、在弹出的 Windows 移动中心窗口中,鼠标左键点击同步设置按钮。如下图所示:
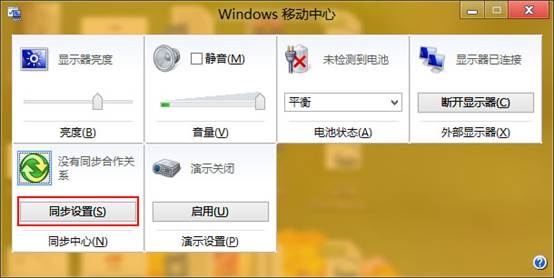
3、在弹出的同步设置窗口,鼠标左键点击左侧的设置新同步合作关系,在右侧可用的同步合作关系列表中单击可同步的设备名称,然后按照提示建立同步关系即可。如下图画面所示:

4、若要立即开始同步,请单击查看同步合作关系,再在同步合作关系列表中单击您的设备,然后在工具栏上单击同步。
备注:
1、如果您的设备没有在此列表中出现,请尝试再次连接或者将其关闭然后打开。然后,尝试单击同步中心中的刷新按钮 同步中心中刷新按钮的图片。如果设备仍然没有出现,请转到此帮助主题的下一部分查看可能的原因。
2、一些同步合作关系没有任何可以调整的同步设置或计划。
1、在传统桌面空白处点击鼠标右键,在弹出菜单中选择Catalyst Control Center。如下图所示:
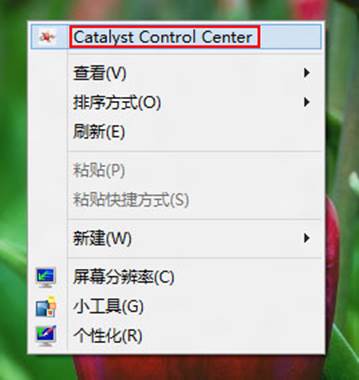
2、稍等片刻,在弹出的设置窗口,找到右上角的首选项按钮并单击鼠标左键,在下拉菜单中点击高级视图。如下图所示:
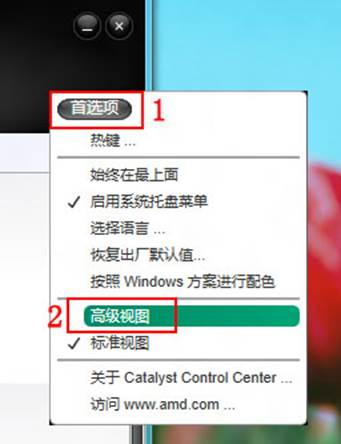
3、单击左侧菜单我的内置显示器下的属性(内置显示器),在右侧根据实际需要选择缩放选项如全屏幕(默认设置为保持纵横比),确认无误后点击应用(A)按钮完成设置。如下图所示:
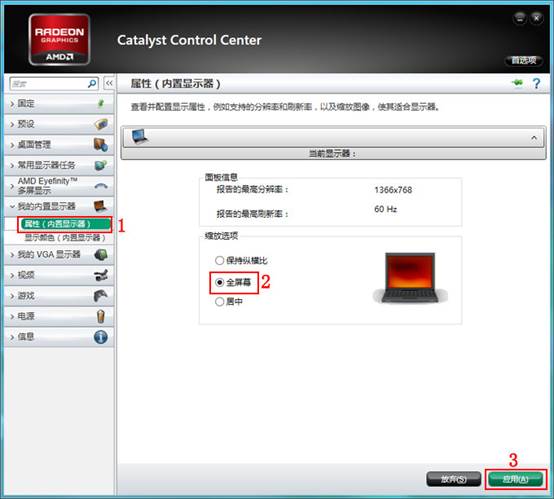
4、设置完毕后可即时生效,以Windows 8 发布预览版操作系统上运行星际争霸1.16测试成功。 注意:如果缩放选项为灰色不可设置状态,则需要调整分辨率为非最佳分辨率后即可设置,(图老师整理)设置完毕后再修改分辨率为最佳模式,修改后不会影响缩放选项。如需再次修改,可再次调整分辨率再修改。
(本文来源于图老师网站,更多请访问http://www.tulaoshi.com/windowsxitong/)注:更多精彩教程请关注图老师电脑教程栏目,图老师电脑办公群:189034526欢迎你的加入
1、在桌面上点击鼠标右键,选择新建,选择文本文档;
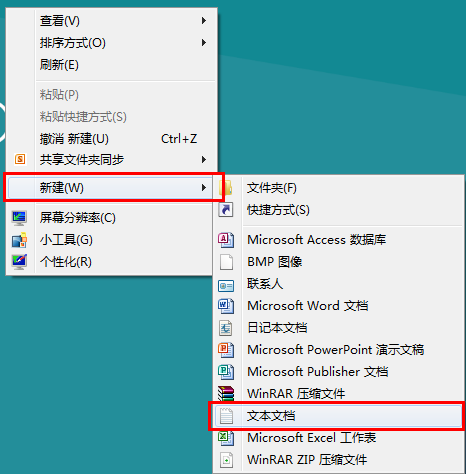
2、进入新建的文本文档,输入以下指令:
[Shell]
Command=2
IconFile=Explorer.exe,3
[Taskbar]
Command=ToggleDesktop
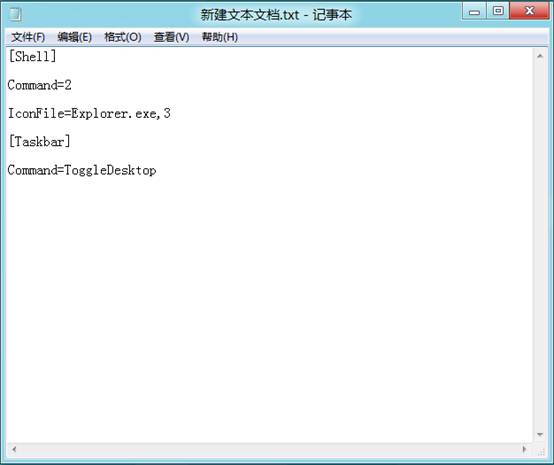
3、保存后退出,修改文本文档的后缀.txt为.scf;


4、选择是;
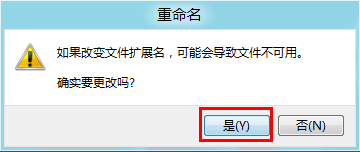
5、文本文档图标会变成以下图标;
(本文来源于图老师网站,更多请访问http://www.tulaoshi.com/windowsxitong/)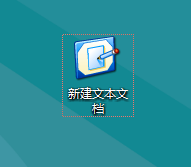
6、 win+w 输入计划任务;
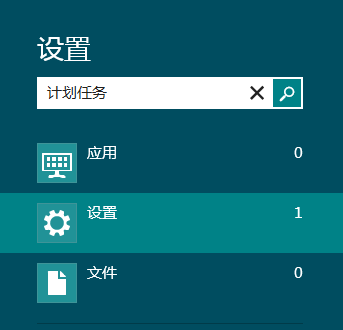
7、双击计划任务图标;
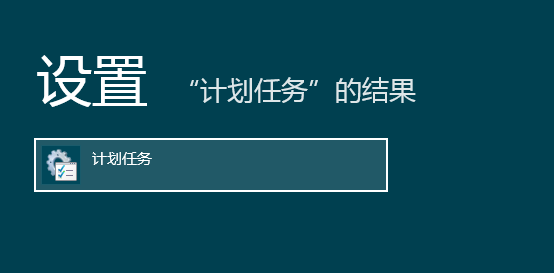
8、点击任务计划程序库;
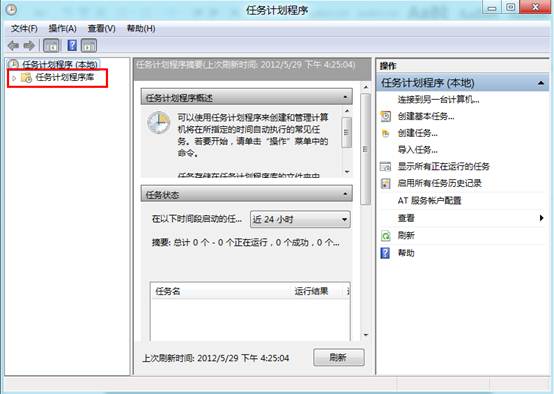
9、在右侧空白处点击鼠标右键,选择新建任务;
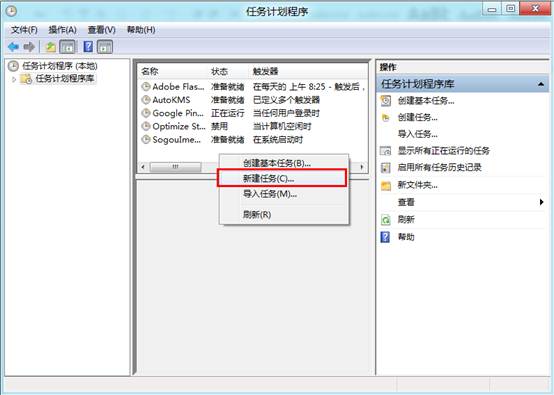
10、在名称对话框中填写任务名称,如显示桌面;
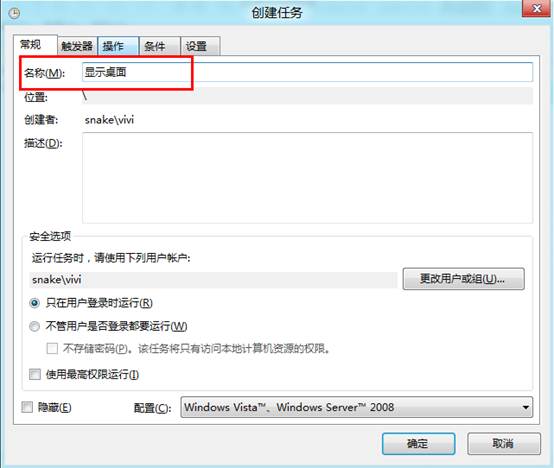
11、点击触发器,选择新建;
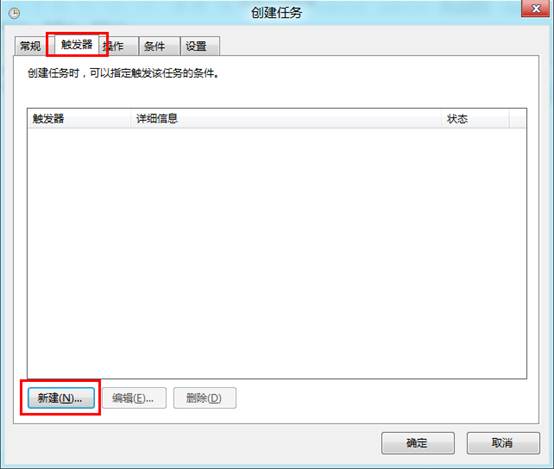
12、开始任务选择登录时,点击确定;
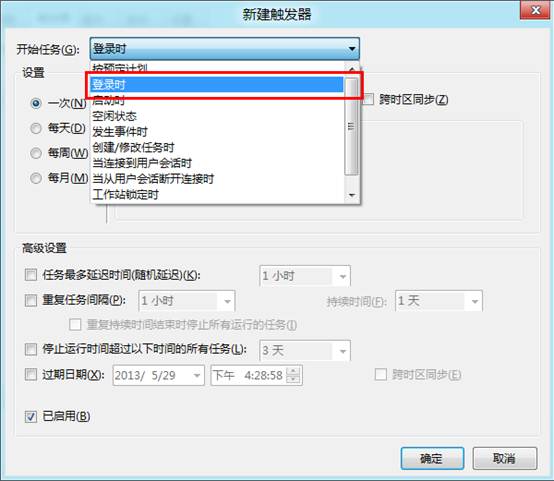
13、点击操作,选择新建;
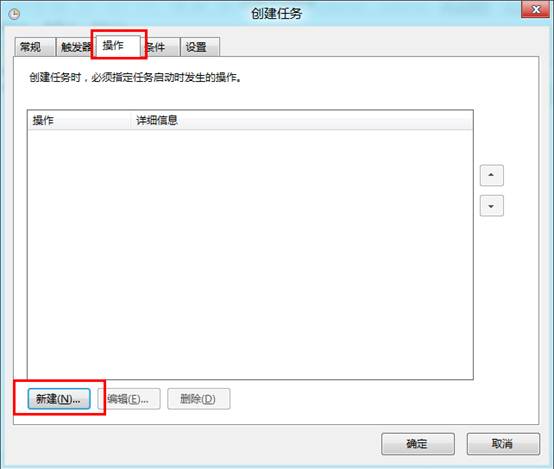
14、点击浏览;
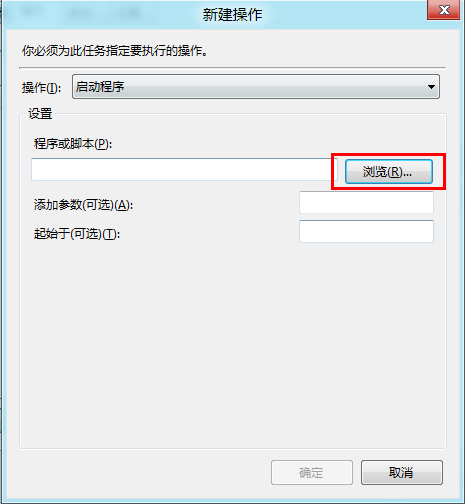
15、选择之前新建的文本文档,点击打开;
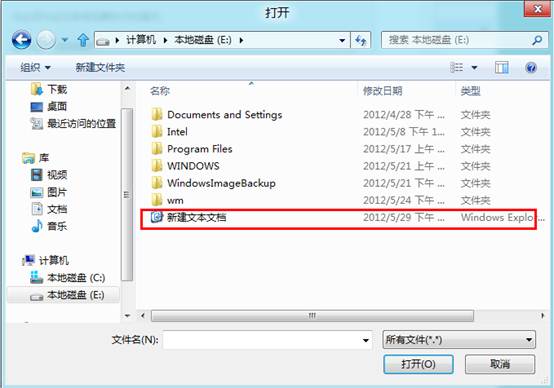
16、点击确定;
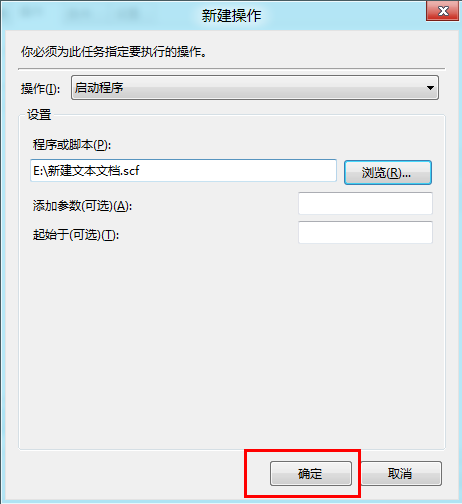
17、点击条件,去掉之友在计算机使用交流电源时才启动此任务前面的勾,之后点击确定;
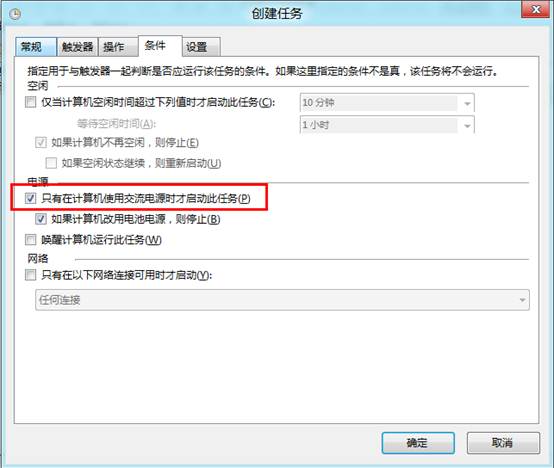
18、再启动系统就会自动进入到桌面了。
1、打开计算机,计算机打开控制面板;
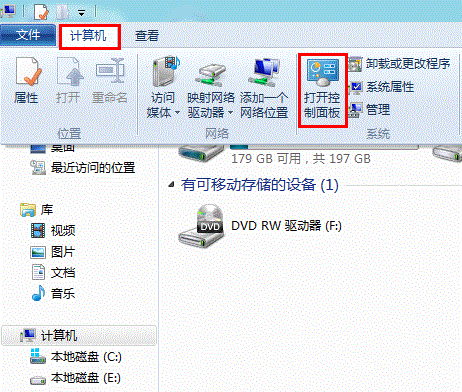
2、查看方式设置成大图标;
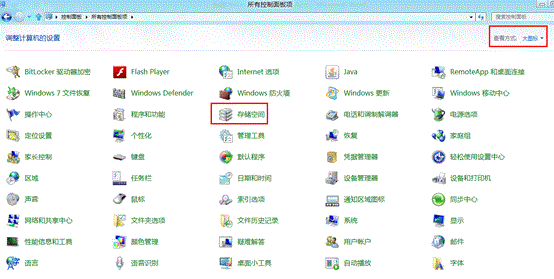
3、Create a new pool and storage space,创建存储池;
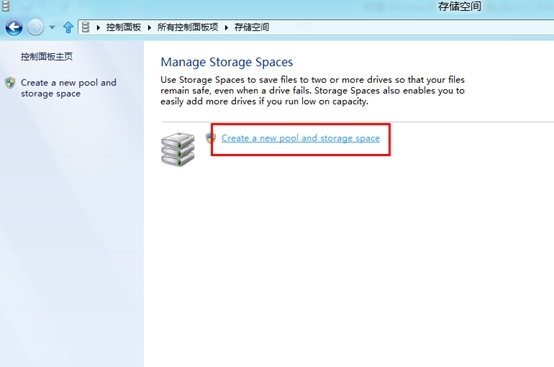
4、选择移动硬盘,Create pool,创建存储池,注意如果移动硬盘上有重要数据需要自己备份出来,不然创建后就没有了。
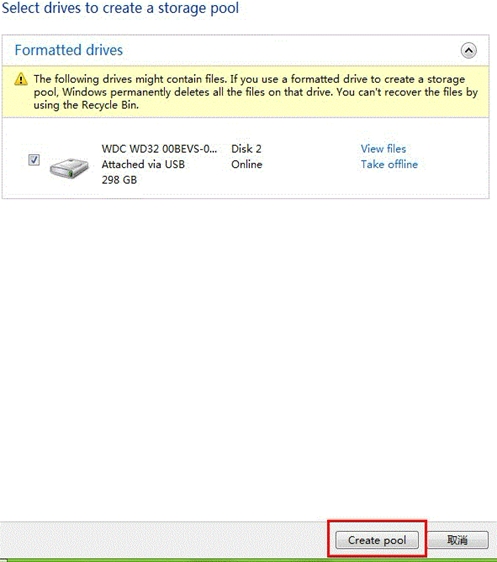
5、创建过程
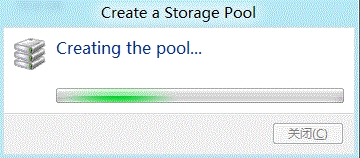
6、创建存储空间,选择弹性机制和其他选项,作为创建空间的一部分,用户可以分配一个盘符和采取格式化;
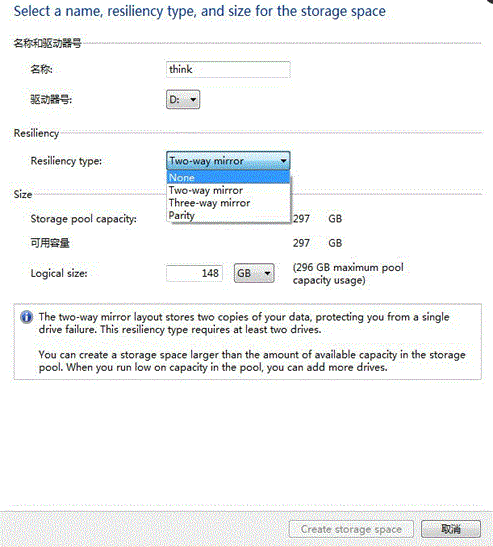
6.1第一种弹性机制:简单的布局存储一个副本的数据,并不能保护你从驱动器故障,这种弹性类型需要至少一个驱动器;
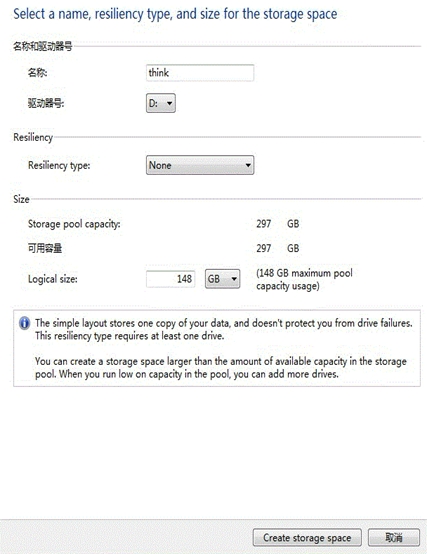
6.2第二种弹性机制:双向镜象布局存储复制的数据,保护你从一个驱动器的失败,这种弹性型至少需要两个驱动器;
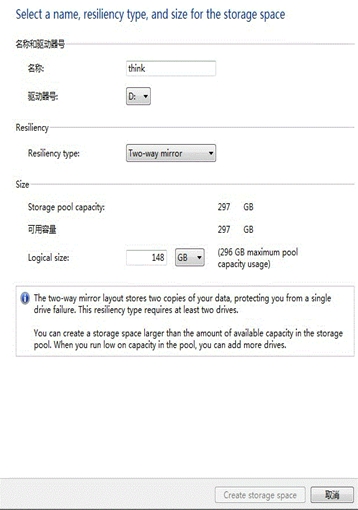
6.3第三种弹性机制:三次镜象布局存储复制的数据,这个系统可以容忍两个物理磁盘发生故障,这种弹性类型需要至少三个驱动器;
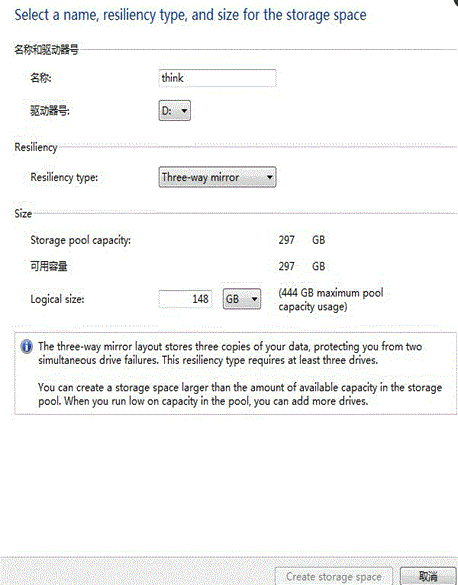
6.4最后一种为额外的校验空间,单击创建一个存储空间,然后在布局选项中选择Parity(奇偶校验位):奇偶校验存储你的数据布局以及奇偶校验,允许一个物理磁盘发生故障.这种布局需要至少三个驱动器;
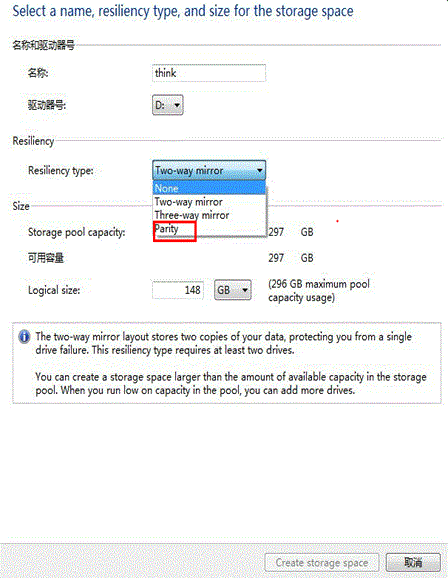
以创建第一种为例:
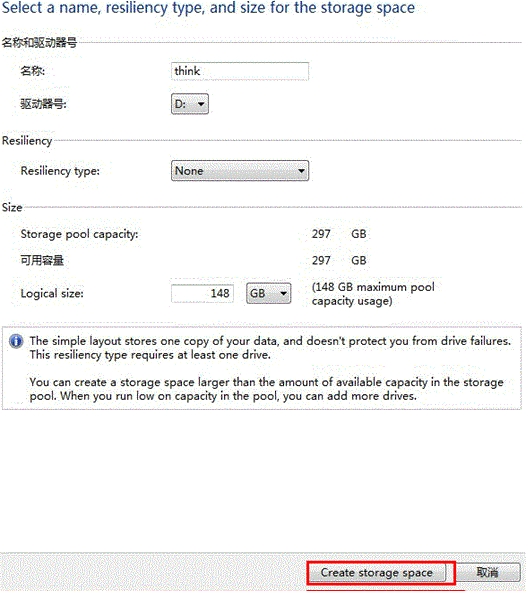
7、创建成功界面:
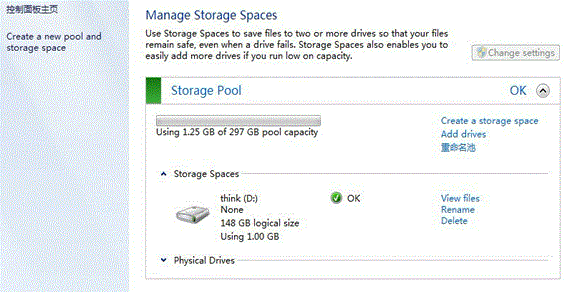
创建前计算机和磁盘管理磁盘界面的状态:
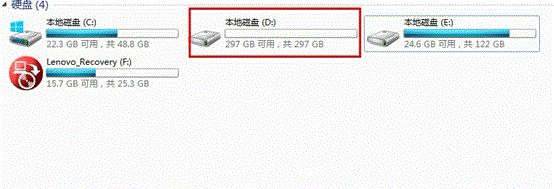
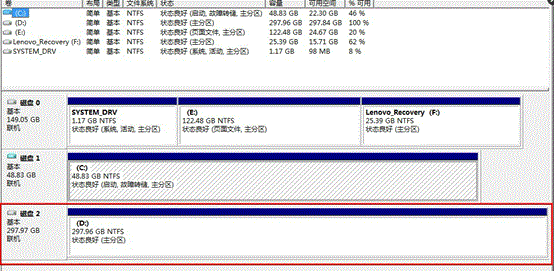
创建后计算机和磁盘管理磁盘界面的状态:
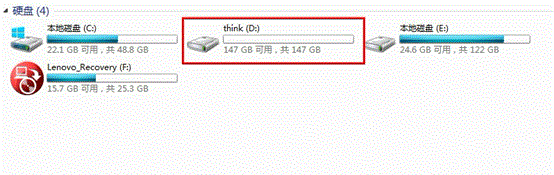
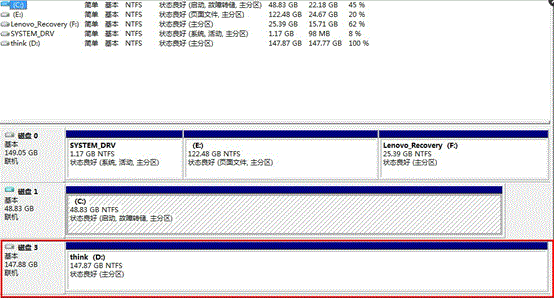
可以看出我们的硬盘空间少了一半,原因是一半作为了布局存储一个副本的数据使用了。
8、删除方法:进入存储空间后,点击更改设置;
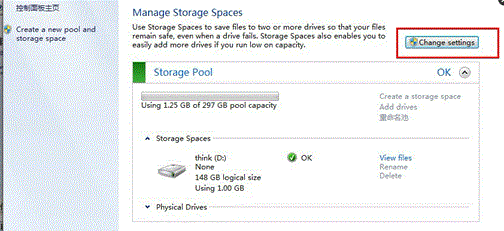
先删除存储空间

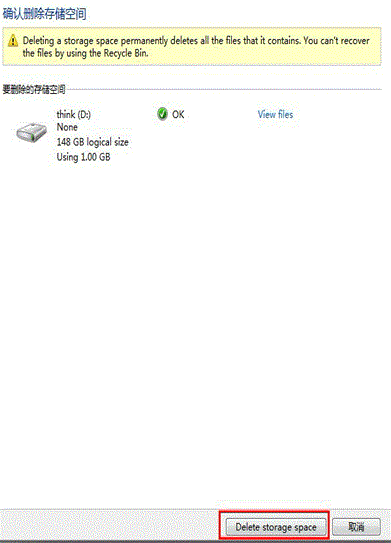
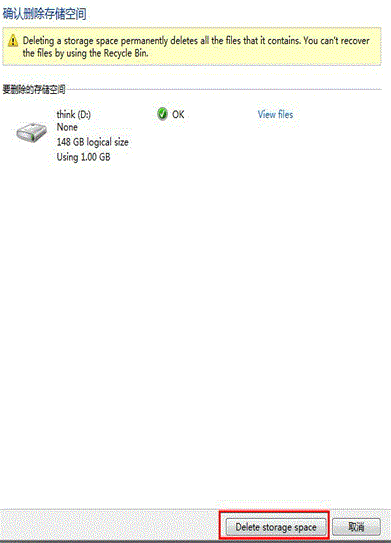
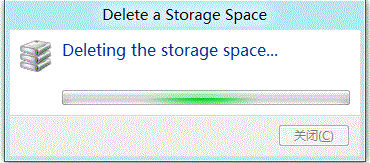
再删除存储池
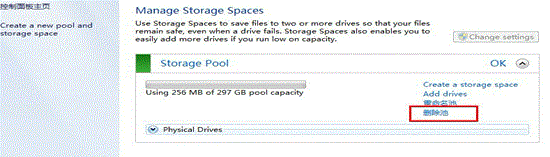
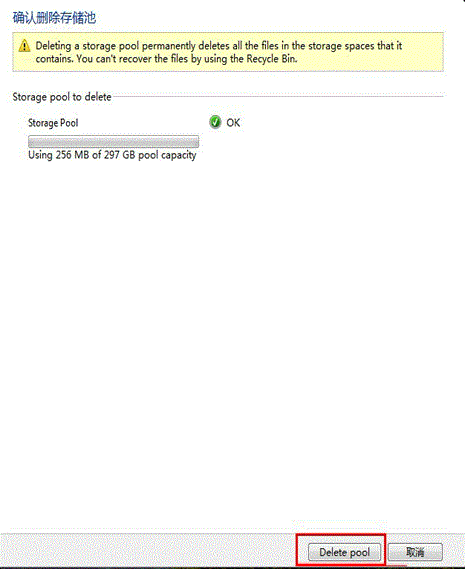

删除完成。
注:更多精彩教程请关注图老师电脑教程栏目,图老师电脑办公群:189034526欢迎你的加入
1、单击系统任务栏处一个三角箭头,展开被隐藏的程序图标,如下图
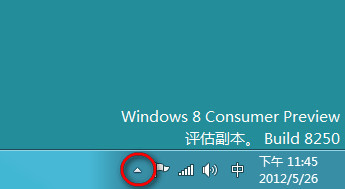
2、单击自定义...按钮,如下图所示
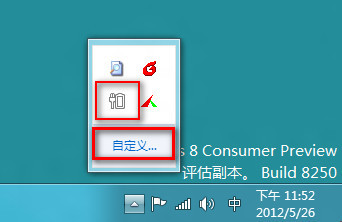
3、打开通知区域图标,如下图:
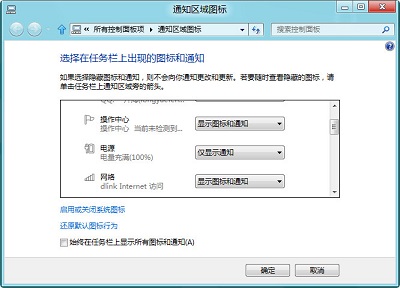
4、找到电源图标,更改模式为显示图标和通知即可,如下图:
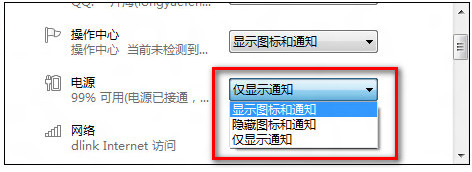
5、如果通知区域中没有电源图标,则电源图标被关闭了,单击启用或关www.tulaoshi.com闭系统图标,如下图:
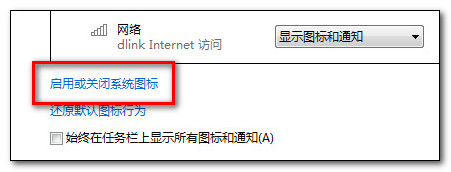
6、打开系统图标设置面板,如下图:
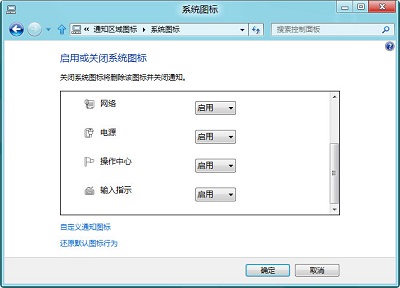
7、找到电源选项,将其状态设置为启用即可,如下图:
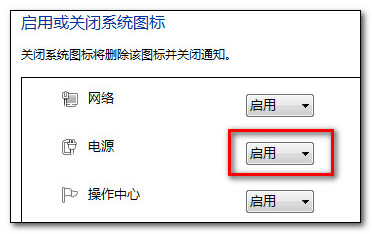
8、设置完成,如下图:
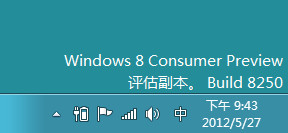
1、Windows 8 系统无法通过手动设置禁用 IME,当系统侦测到暂时无需使用输入法,或者程序不兼容 Windows 8 时,将自动提醒无法使用,且右下角显示已禁用 IME。如果使用鼠标或触摸屏激活焦点时需要使用输入法时,系统则会自动启用 IME 输入法以便使用键盘输入。具体画面如下图所示:
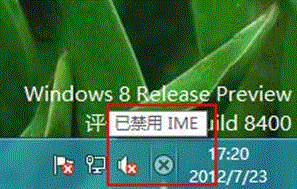
2、除此之外,部分早期的 Windows 7 IME 在 Windows 8 Metro 风格中使用时,可能会出现运行过程中停止响应,也就会造成已禁用 IME 的提示。因此我们建议遇到此情况时,尽可能的升级新版本并且经过微软数字签名、兼容 Windows 8 Metro 风格的 IME 输入法。
来源:http://www.tulaoshi.com/n/20160331/2065664.html
看过《在Windows8中如何在设备管理器中卸载某一设备》的人还看了以下文章 更多>>