下面图老师小编跟大家分享Excel中如何快速实现合并技巧,一起来学习下过程究竟如何进行吧!喜欢就赶紧收藏起来哦~
【 tulaoshi.com - excel 】
下面为大家提供快速实现合并技巧,具体操作步骤:
1、首先,我们来看一下数据的整体情况,分类是混乱的,用户也是混乱的,如何将这类的数据进行整理,这就是我们接下来要做的工作。顺便附带一张我们想要实现的效果。
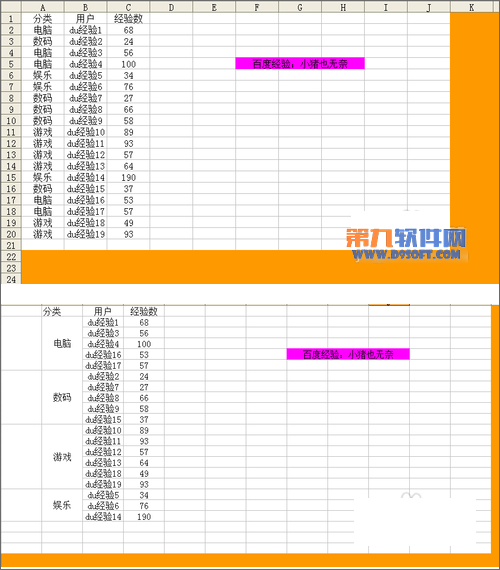
2、我们首先选中数据区域,选择数据--排序,我们先按照分类进行排序。
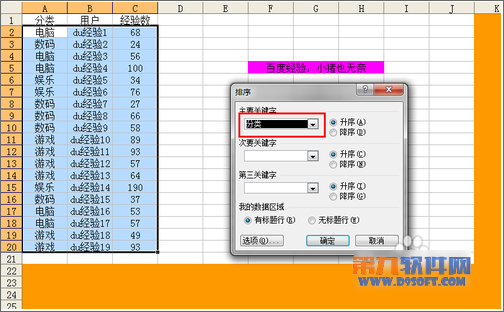
3、排序完毕以后,我们再选择数据--分类汇总。

4、这里,我们用分类进行汇总。
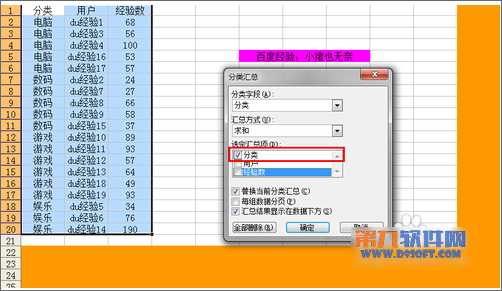
5、按照分类汇总后,我们选择编辑--定位,或者直接Ctrl+G,调出定位功能。

6、我们首先将空值定位出来,方便我们合并。
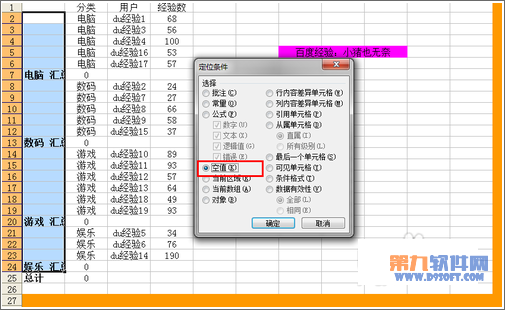
7、然后我们用小工具栏中的合并,对定位到的空值所在的Excel单元格进行合并。
(本文来源于图老师网站,更多请访问http://www.tulaoshi.com/ejc/)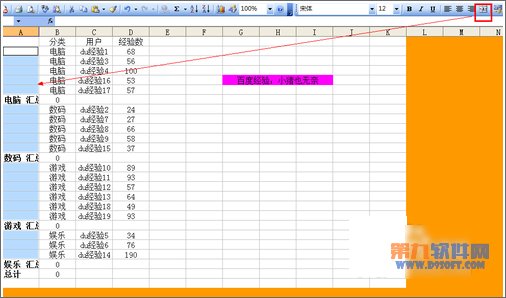
8、合并以后,我们就找到了可以用来做格式源的数据了。
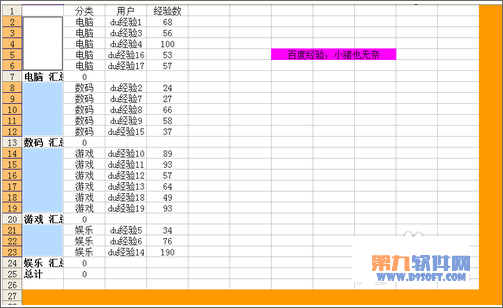
9、我们选中汇总出现的这列,然后点击格式刷,主要是用到这列的格式。
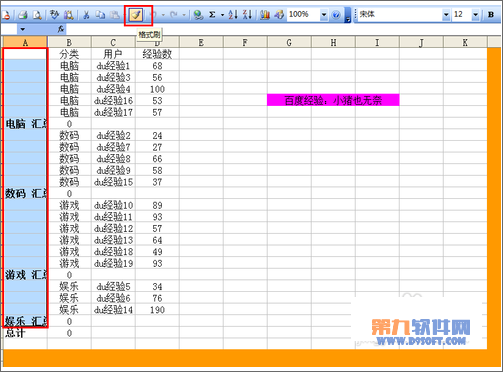
10、然后点击B列,就将A列的格式复制给了B列,注意,这里只是格式的复制,而不是数据的复制。
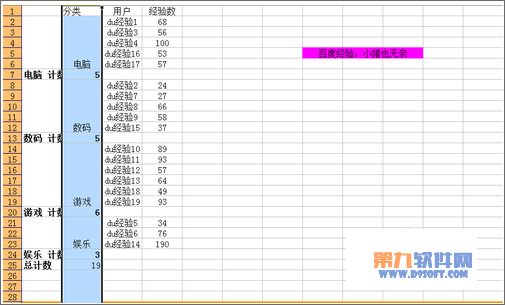
11、我们接下来就是要清除没作用的A列了,它已经完成任务了,首先,我们要选中A列数据。调出定位功能。
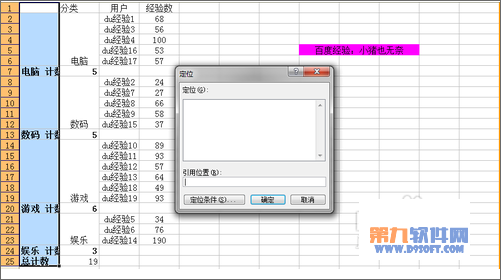
12、然后我们选择常量,取消数字,逻辑值,错误的勾选。
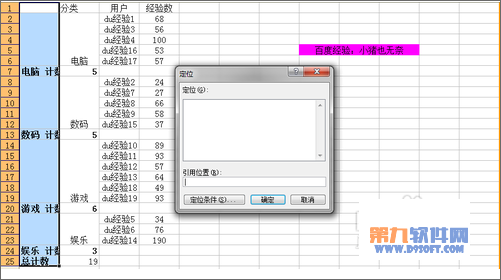
13、然后我们将定位出的数据进行删除。
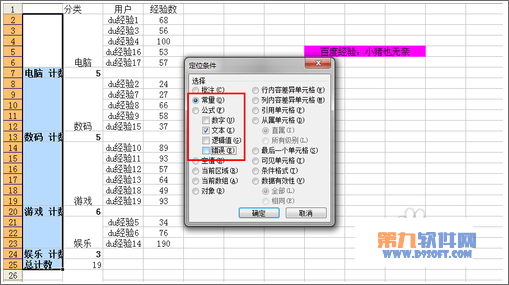
14、这里我们选择删除整行,因为这一行整体都不是我们想要的,所以要删除。
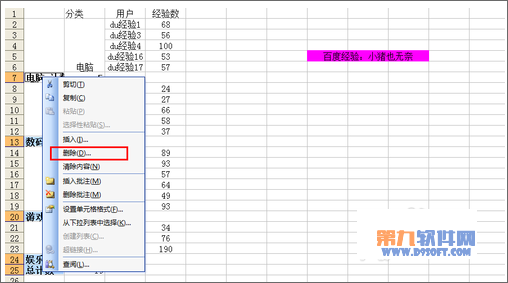
15、经过对分类单元格样式进行调整后,就出现了我们想要的效果了,这里我只是用了对齐方式中的横竖居中。
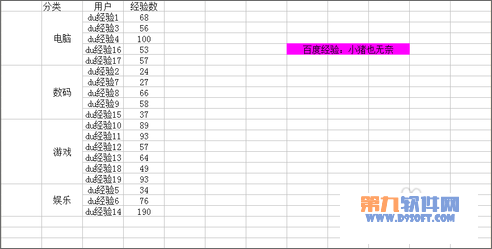
启动Excel,打开需要加密的数据文档,选择工具一次点击保护→允许用户编辑区域,弹出允许用户编辑区域对话框。点击新建,进入新区域对话框,接着在标题中输入非字符的标题,在引用单元格中选定一个或者一部分连续单元格的重要数据接着输入区域密码。点击确定后确认密码,返回允许用户编辑区域对话框,点击保护工作表,撤销工作表保护密码点击确认密码后就可以工作了。
本文中以Excel2007和2003为例,如下图所示,要按照图中上面的表制作出下面的柱状折线示图,希望前三项都是柱状图显示,最后一项累计完成年度计划为折线方式显示。
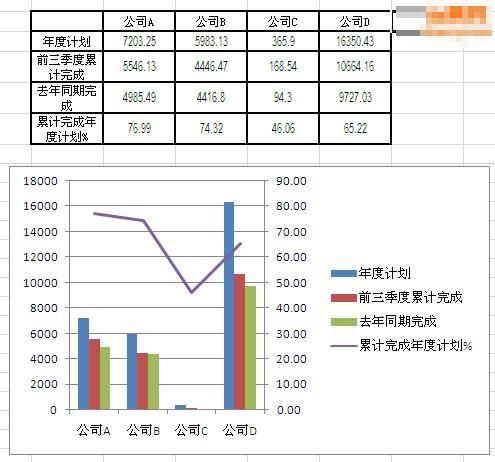
这里我们以excel2007例介绍如何操作,excel2003原理一样,后面我们会加以补充。
首先选中整个excel数据表,然后点击功能区的插入标签,再从中单击柱形图的向下小三角,tulaoshi.com从弹出的菜单中选择二维柱形图中的第一个。
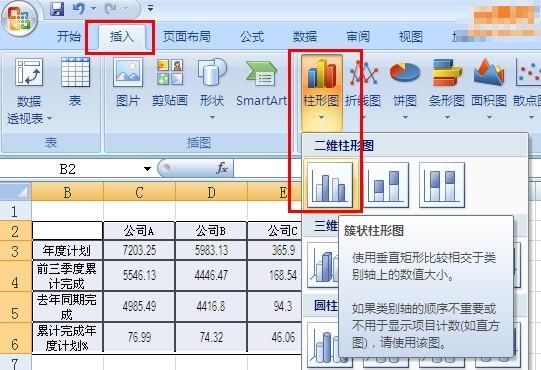
选中图中右边累计完成年度计划%的图例,然后在其上单击鼠标右键,从快捷菜单中选择更改系列图标类型(Y)...。
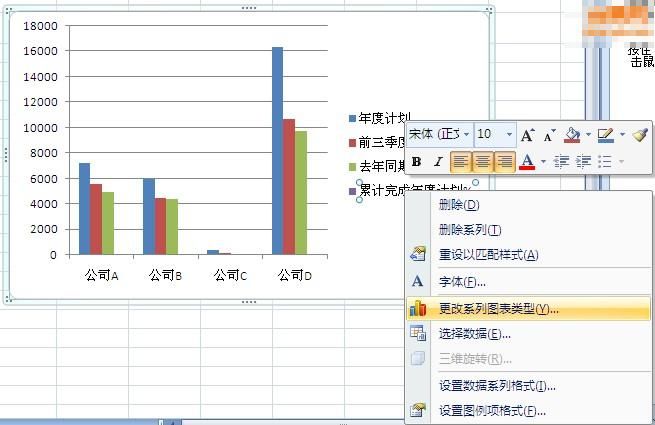
从弹出的下面的窗口中选择折线图中的第一个图,然后单击确定按钮。

再次选中右边累计完成年度计划%的图例,然后在其上单击鼠标右键,从快捷菜单中选择设置数据系列格式(I)...。

从弹出的设置数据系列格式窗口,单击左窗格的第一项系列选项,然后从右边的窗格中选择次坐标轴。
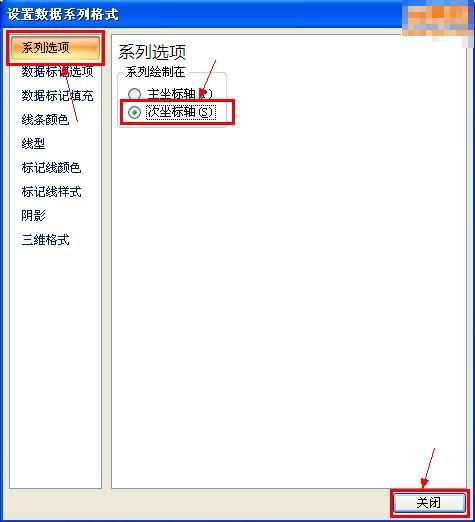
设置完成的效果如下图所示。

补充,如果您用的是excel2003,设置原理相同,先将数据项对应的图改成折线图,然后设置次坐标轴即可。
excel2003中在选择数据列的时候不能在图例上选择,可以在柱状图坐标系里选择。 具体操作,也是先选中整个数据表,然后从插入菜单中选择图表(H)...。然后按图标制作向导操作来制作出柱状图,如下图所示。然后选中柱状图中的累计完成年度计划%项,在其上单击鼠标右键,从快捷菜单中选择图标类型(Y)...
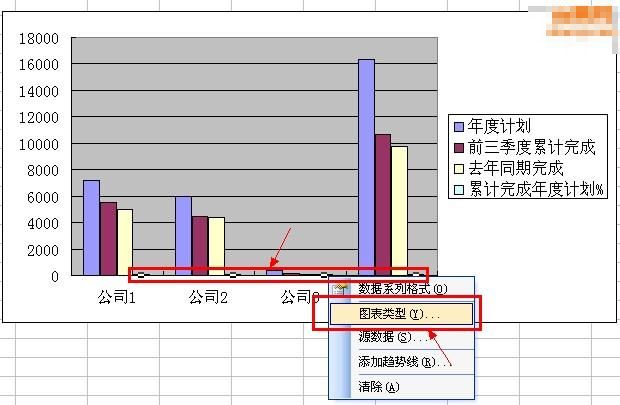
从图标类型窗口的标准类型标签下选择折线图,然后再从子图表类型(T)中选择中一折线图,然后单击确定按钮。

再次选中柱状图中的累计完成年度计划%项,在其上单击鼠标右键,从快捷菜单中选择数据系列格式(O)...。
(本文来源于图老师网站,更多请访问http://www.tulaoshi.com/ejc/)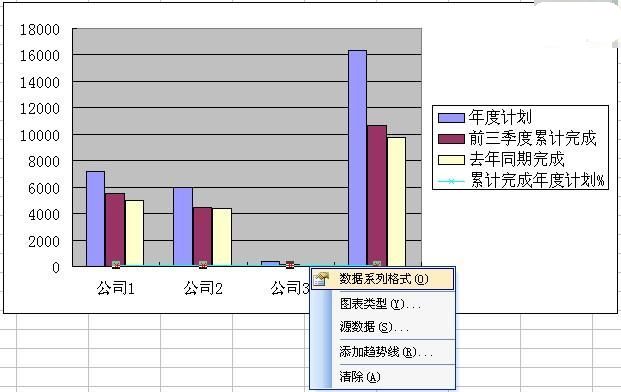
从弹出的窗口中的坐标轴标签下,选择次坐标轴项,然后单击确定按钮即可。
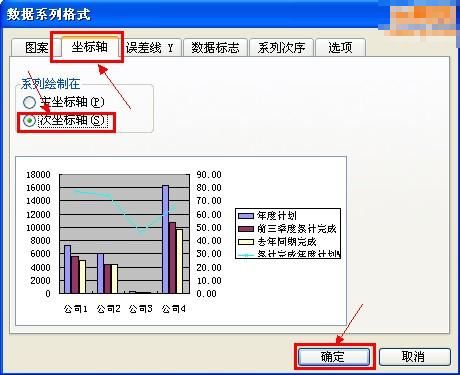
注:更多精彩教程请关注图老师图文教程 频道,
如果要在文档内容与 Microsoft Office Excel 工作簿的内容之间创建动态链接,则可以将内容作为对象插入。与粘贴内容(如通过按 Ctrl+V 粘贴)不同,将内容作为链接对象或嵌入对象插入时,您可在原始程序中处理内容。
如果将单元格作为 Excel 对象插入文档中,Microsoft Office Word 将在您双击单元格时运行 Excel,这样您就能使用 Excel 命令处理工作表内容。
如果将整个 Excel 工作表作为对象插入,文档中只会显示一个工作表。要显示不同的工作表,请双击 Excel 对象,然后单击所需的工作表。
您要做什么?
●了解链接对象与嵌入对象之间的区别
●更新嵌接对象
●更改链接对象或嵌入对象
●从 Excel 文件插入链接对象或嵌入对象
●在文档内创建新工作表
了解链接对象与嵌入对象之间的区别
链接对象与嵌入对象之间的主要区别是在将数据放入 Word 文件后,数据存储位置不同,数据更新方式不同。
您可在文档中放置对象的链接或对象的副本。您可通过这种方式从任何支持链接和嵌入对象(对象链接和嵌入,又称 OLE)技术的程序插入对象。
例如,每月状态报告可以包含在 Excel 工作表中单独维护的信息。如果将报告链接到工作表,每当源文件更新时,报告中的数据就会相应更新。如果将工作表嵌入报告中,报告包含的就是数据的静态副本。
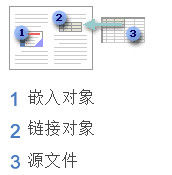
链接对象
链接对象时,如果修改源文件,则会更新信息。链接数据存储在源文件中。Word 文件或目标文件只存储源文件的位置,并显示链接数据。如果担心文件的大小,则可使用链接对象。
如果要包含单独维护的信息(例如由其他部门收集的数据),并且需要让该信息在 Word 文档中保持最新,那么也适合使用链接。
嵌入对象
嵌入 Excel 对象时,如果修改源 Excel 文件,Word 文件中的信息不会相应更改。嵌入的对象会成为 Word 文件的一部分,并且在插入后就不再是源文件的组成部分。
由于信息完全包含在一个 Word 文档中,因此,当您不想让信息反映源文件中的更改时,或者不想让文档收件人考虑对链接信息的更新时,适合使用嵌入。
更新链接对象
默认情况下,链接的对象自动更新。这意味着,每次您打开 Word 文件或在 Word 文件打开的情况下更改源 Excel 文件的任何时候,Word 都会更新链接的信息。不过,您可以更改单个链接对象的设置,以便不更新链接的对象,或仅在文档读者选择手动更新链接的对象时才对它进行更新。
您还可阻止 Word 自动更新打开的所有文档中的链接。您可将它视为一种安全措施,防止可能来自不受信任源的文件更新文档。
要点 在打开包含链接对象的文档时,Word 会提示您用链接文件中的数据更新文档。如果您怀疑链接的文件可能来自不受信任的源,请单击此消息中的否。
此外,您可以永久中断链接对象与其源 Excel 文件之间的连接。当连接中断后,您就不能再在 Word 文档中编辑该对象;它将变成 Excel 内容的图片。
手动更新链接的对象
1.单击Office 按钮 ,指向准备,然后单击编辑指向文件的链接。
2.单击要手动更新的链接,然后在所选链接的更新方式下,单击手动更新。或者按 Ctrl+Shift+F7。
阻止更新链接的对象
1.单击Office 按钮 ,指向准备,然后单击编辑指向文件的链接。
2.单击要阻止其更新的链接,然后在所选链接的更新方式下选中锁定复选框,或者按 F11。
注释 要为链接解除锁定,请单击链接的对象,然后按 Ctrl+Shift+F11。
阻止 Word 自动更新所有文档中的链接
1.单击Office 按钮 ,然后单击Word 选项。
2.单击高级,然后向下滚动到常规。
3.清除打开时更新自动链接复选框。
中断链接的对象与其源之间的连接
1.单击Office 按钮 ,指向准备,然后单击编辑指向文件的链接。
2.单击要断开的链接,再单击断开链接。或者按 Ctrl+Shift+F9。
更改链接对象或嵌入对象
双击对象,然后进行所需的更改。
如果是嵌入对象,更改仅在文档内的对象副本中生效。如果是链接对象,则会更改源文件。
从 Excel 文件插入链接对象或嵌入对象
1.同时打开 Word 文档和要从中创建链接对象或嵌入对象的数据所在的 Excel 工作表。
2.切换到 Excel,然后选择所需的整个工作表、单元格区域或图表。
3.按 Ctrl+C。
4.切换到 Word 文档,然后单击要显示信息的位置。
5.在开始选项卡上的剪贴板组中,单击粘贴下的箭头,然后单击选择性粘贴。
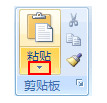
6.在作为列表中,选择Microsoft Office Excel 对象。
7.单击粘贴插入嵌入的对象,或单击粘贴链接插入指向对象的链接。
在文档内创建新工作表
在文档内创建新工作表时,工作表作为嵌入对象插入文档中。
1.在要创建工作表的位置放置插入点。
2.在插入选项卡上的表格组中,单击表格,然后单击Excel 电子表格。

3.在工作表中填入所需的信息。
注:更多精彩教程请关注图老师办公软件教程栏目,图老师电脑办公群:189034526欢迎你的加入
1、使用格式刷将格式复制到连续的目标区域
打开Excel2010工作表窗口,选中含有格式的单元格区域,然后在开始功能区的剪贴板分组中单击格式刷按钮。当鼠标指针呈现出一个加粗的+号和小刷子的组合形状时,单击并拖动鼠标选择目标区域。松开鼠标后,格式将被复制到选中的目标区域,如图1所示。
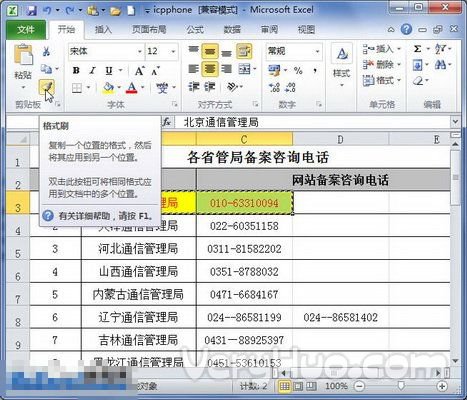
图1单击格式刷按钮
小提示:选中的目标区域和原始区域的大小必须相同。
2、使用格式刷将格式复制到不连续的目标区域
如果需要将Excel2010工作表所选区域的格式复制到不连续的多个区域中,可以首先选中含有格式的单元格区域,然后在开始功能区的剪贴板分组中双击格式刷按钮。当鼠标指针呈现出一个加粗的+号和小刷子的组合形状时,分别单击并拖动鼠标选择不连续的目标区域。完成复制后,按键盘上的ESC键或再次单击格式刷按钮即可取消格式刷,如图2所示。
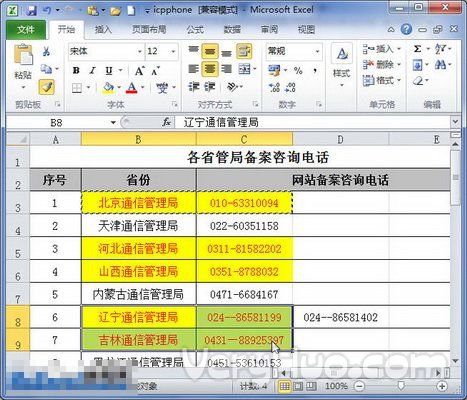
图2使用格式刷将格式复制到不连续的目标区域
身份证号码都是唯一的,新二代身份证号码为18位,前6位为籍贯。这里我们来讲下,利用vlookup 来批量填写籍贯
1、首先先下载各个地区籍贯前6位代号的集合,这个在百度里面搜索下都有的下载的。这里里面不能加链接,这里就不添加了。

2、然后我们把刚刚下载的表里面的数据拷贝到你需要添加籍贯的表中Sheet2。sheet1为需要填写籍贯的。


3、现在两张表格都在一张表中了。现在就来讲讲公式怎么用。把鼠标放到要籍贯那一栏,点击插入函数。

4、找到vlookup函数,点击确定。会跳出函数参数,我们这里不管,什么都不填,直接点击确定,然后有跳出提示,也点击确定。这样我们的文本框里面就出现了函数vlookup

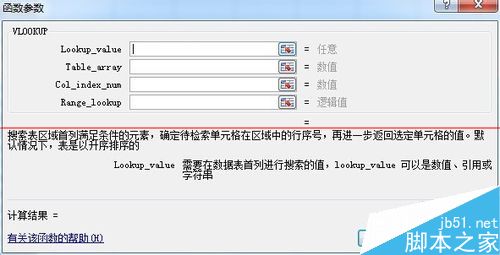
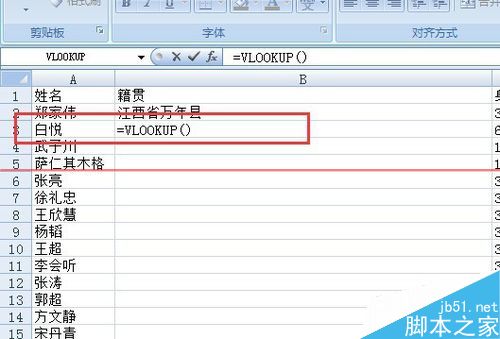
5、最后我们来输入公式,查Tulaoshi.Com找对应的籍贯。=VLOOKUP(LEFT(C3,6),Sheet2!$A$1:$B$6457,2,0)
这里来解释下。都代表了什么意思。
LEFT(C3,6),是表示取第C列第3行前6位的数字。如,现在我们表中白悦身份证号码就在第C列第3行。
Sheet2!,是表示取Sheet2里面的值。
$A$1:$B$6457,是表示取Sheet2有数值的单元格。$为绝对值。
2,是表示要取值的列数。
0,是表示比对要绝对匹配。
输入完之后,敲回车就好了。
tulaoshi.com
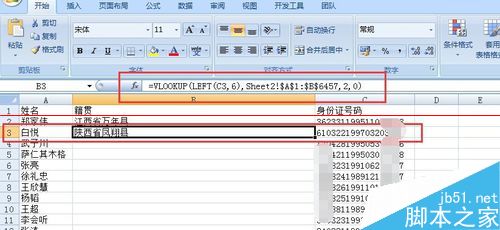
6、现在我们已经输入好一个公式了。接下来的所有人的籍贯也就简单多了。只要把鼠标放在刚刚那个输入好的公式文本框右下角,鼠标变成黑十字架,双击鼠标左键。这样下面所有人的籍贯就都出来了

注意事项:这个两张表一定要在同一个excel文件内,输入公式的那一栏的,单元格格式一定为常规。
如果我们要做一个报表,是以一个纯表格的方式来做的话,看起来会有眼花缭乱的感觉。如果我们把表格转换成一个图表的样式,那么看起来会非常直观,也非常的明确,给人眼前一亮的感觉,那么要如何制作出一个图表呢?

方法/步骤
1、首先在我们制作出我们需要的表格,第一步选中数据,不要选择某商场上半年销售情况这一单元格,因为它是已经合并了的。
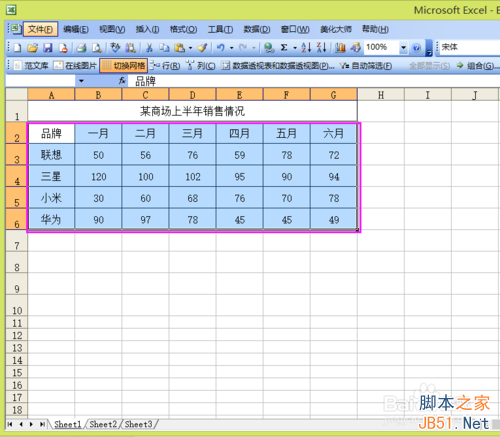
2、接下来,选择插入图表。这里面有非常多的图表样式,我们先选择一个最简单的柱形图表,然后下一步。
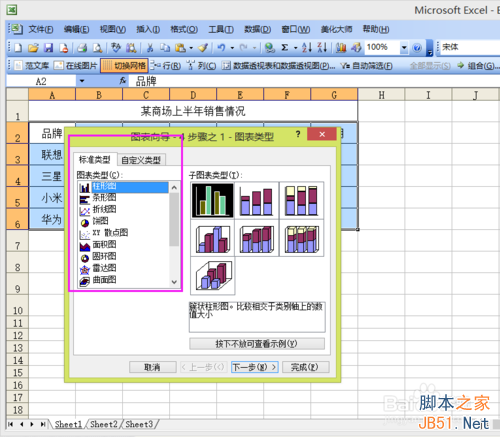
3、在图表标题内输入相应的标题,X轴为月份,Y轴为销量,预览效果会在右边显示出来。
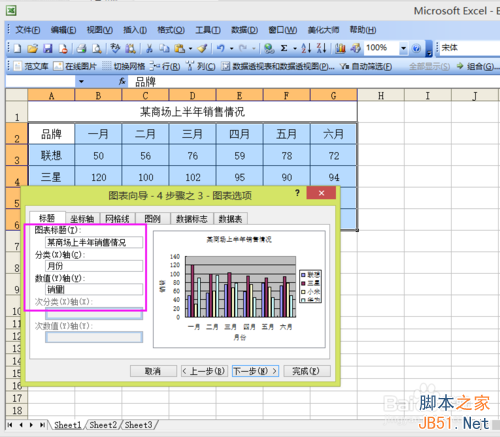
4、最后选择完成即可,新制作的图片就会显示出来了,

5、表格中数据的更改,图表也随之更改。我们可以试一下,把联想一月份的销量改为80,来看一下,图表也随之改成了80。这说明,图表和表格之间是完全对应的。

6、依上述方法可制作出折线图表、饼形图表等各种各样的图表。如图为折线图表:
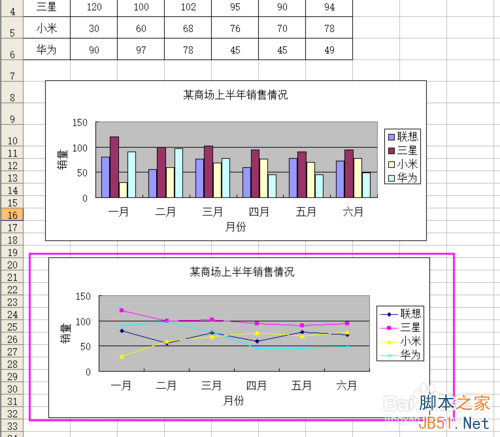
7、现在教大家修改图表的样式,双击图表的空白区域,就会弹出一个对话框,可以设置图表的背景色,改变图表边框等。如图:所设置的图表背景为蓝色,圆角。
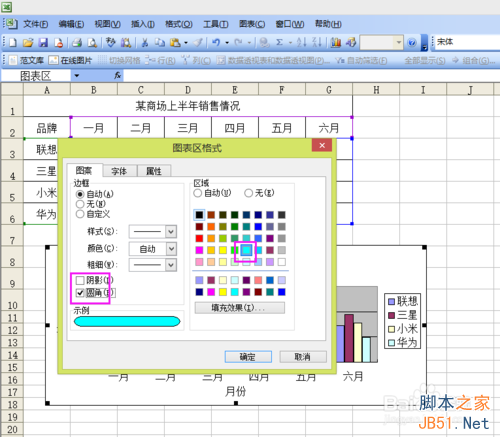

8、我们再来改变一下图表的字体,也是双击图表的空白区域,选择字体,设置字体的样式。


9、双击绘图区,改变绘图区的颜色,选择浅紫色。这样的图表做出来就非常漂亮啦。

以上就是Excel如何制作一个数据图表方法介绍,希望能对大家有所帮助!
来源:http://www.tulaoshi.com/n/20160331/2065678.html
看过《Excel中如何快速实现合并技巧》的人还看了以下文章 更多>>