今天图老师小编给大家精心推荐个Windows8启动时如何越过Metro界面直接进入桌面教程,一起来看看过程究竟如何进行吧!喜欢还请点个赞哦~
【 tulaoshi.com - windows系统 】
1、在桌面上点击鼠标右键,选择新建,选择文本文档;
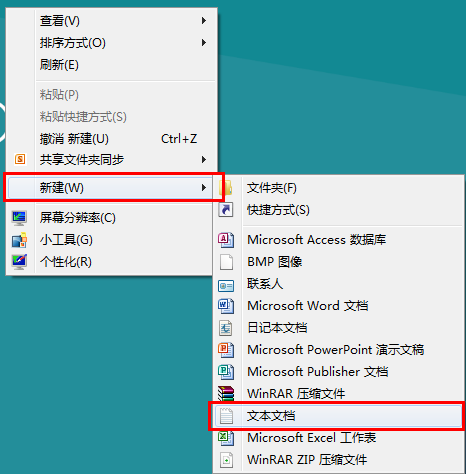
2、进入新建的文本文档,输入以下指令:
[Shell]
Command=2
IconFile=Explorer.exe,3
[Taskbar]
Command=ToggleDesktop

3、保存后退出,修改文本文档的后缀.txt为.scf;


4、选择是;
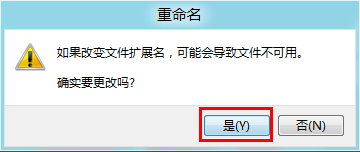
5、文本文档图标会变成以下图标;

6、 win+w 输入计划任务;
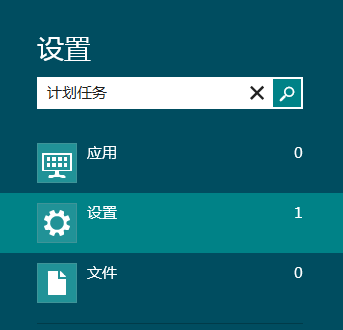
7、双击计划任务图标;

8、点击任务计划程序库;

9、在右侧空白处图老师点击鼠标右键,选择新建任务;

10、在名称对话框中填写任务名称,如显示桌面;
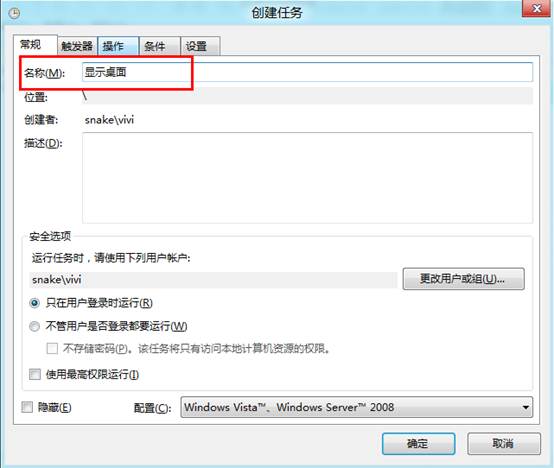
11、点击触发器,选择新建;

12、开始任务选择登录时,点击确定;

13、点击操作,选择新建;

14、点击浏览;
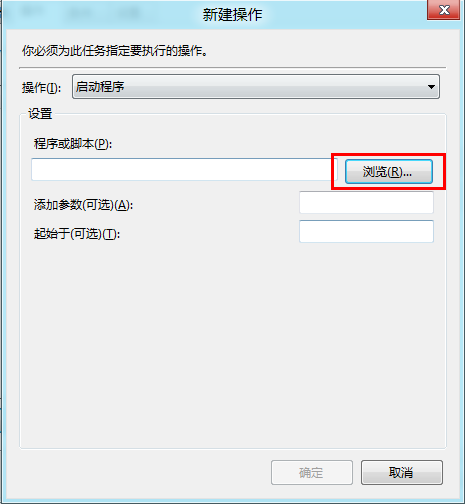
15、选择之前新建的文本文档,点击打开;

16、点击确定;
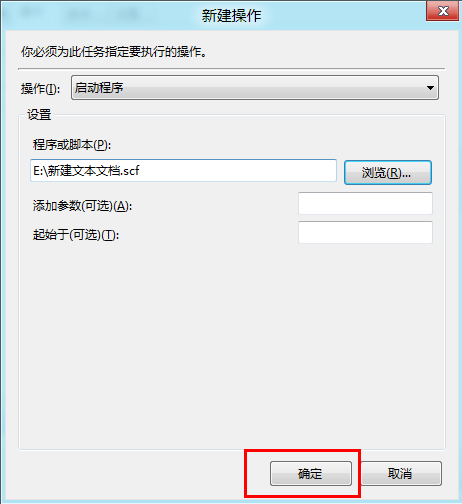
17、点击条件,去掉之友在计算机使用交流电源时才启动此任务前面的勾,之后点击确定;

18、再启动系统就会自动进入到桌面了。
1、单击系统任务栏处一个三角箭头,展开被隐藏的程序图标,如下图
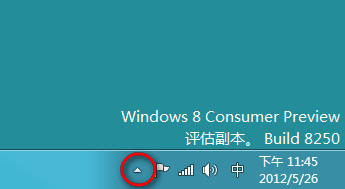
2、单击自定义...按钮,如下图所示

3、打开通知区域图标,如下图:

4、找到电源图标,更改模式为显示图标和通知即可,如下图:
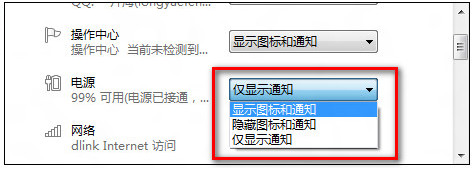
5、如果通知区域中没有电源图标,则电源图标被关闭了,单击启用或关闭系统图标,如下图:
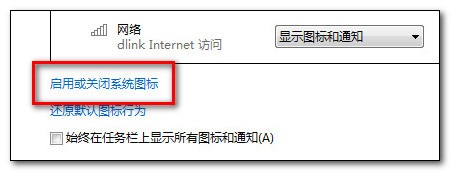
6、打开系统图标设置面板,如下图:
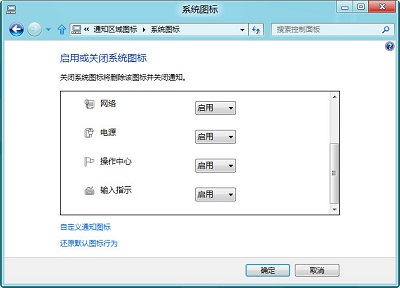
7、找到电源选项,将其状态设置为启用即可,如下图:

8、设置完成,如下图:
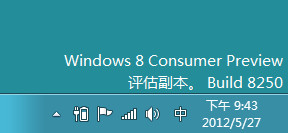
1、Windows 8 系统无法通过手动设置禁用 IME,当系统侦测到暂时无需使用输入法,或者程序不兼容 Windows 8 时,将自动提醒无法使用,且右下角显示已禁用 IME。如果使用鼠标或触摸屏激活焦点时需要使用输入法时,系统则会自动启用 IME 输入法以便使用键盘输www.tulaoshi.com入。具体画面如下图所示:
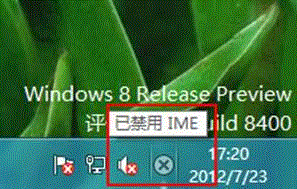
2、除此之外,部分早期的 Windows 7 IME 在 Windows 8 Metro 风格中使用时,可能会出现运行过程中停止响应,也就会造成已禁用 IME 的提示。因此我们建议遇到此情况时,尽可能的升级新版本并且经过微软数字签名、兼容 Windows 8 Metro 风格的 IME 输入法。
1. appwiz.cpl:程序和功能
2. calc:启动计算器
3. certmgr.msc:证书管理实用程序
4. charmap:启动字符映射表
5. chkdsk.exe:Chkdsk磁盘检查(管理员身份运行命令提示符)
6. cleanmgr: 打开磁盘清理工具
7. cliconfg:SQL SERVER 客户端网络实用工具
8. cmstp:连接管理器配置文件安装程序
9. cmd.exe:CMD命令提示符
10. 自动关机命令
Shutdown -s -t 600:表示600秒后自动关机
(本文来源于图老师网站,更多请访问http://www.tulaoshi.com/windowsxitong/)shutdown -a :可取消定时关机
Shutdown -r -t 600:表示600秒后自动重启
rundll32 user32.dll,LockWorkStation:表示锁定计算机
11. colorcpl:颜色管理,配置显示器和打印机等中的色彩
12. CompMgmtLauncher:计算机管理
13. compmgmt.msc:计算机管理
14. credwiz:备份或还原储存的用户名和密码
15. comexp.msc:打开系统组件服务
16. control:控制面版
17. dcomcnfg:打开系统组件服务
18. Dccw:显示颜色校准
19. devmgmt.msc:设备管理器
20. desk.cpl:屏幕分辨率
21. dfrgui:优化驱动器 Windows 7→dfrg.msc:磁盘碎片整理程序
22. dialer:电话拨号程序
23. diskmgmt.msc:磁盘管理
24. dvdplay:DVD播放器
25. dxdiag:检查DirectX信息
26. eudcedit:造字程序
27. eventvwr:事件查看器
28. explorer:打开资源管理器
29. Firewall.cpl:Windows防火墙
30. FXSCOVER:传真封面编辑器
31. fsmgmt.msc:共享文件夹管理器
32. gpedit.msc:组策略
33. hdwwiz.cpl:设备管理器
34. inetcpl.cpl:Internet属性
35. intl.cpl:区域
36. iexPRess:木马捆绑工具,系统自带
37. joy.cpl:游戏控制器
38. logoff:注销命令
39. lusrmgr.msc:本地用户和组
40. lpksetup:语言包安装/删除向导,安装向导会提示下载语言包
41. lusrmgr.msc:本机用户和组
42. main.cpl:鼠标属性
43. mmsys.cpl:声音
44. magnify:放大镜实用程序
45. mem.exe:显示内存使用情况(如果直接运行无效,可以先管理员身份运行命令提示符,在命令提示符里输入mem.exed:a.txt 即可打开d盘查看a.txt,里面的就是内存使用情况了。当然什么盘什么文件名可自己决定。)
46. MdSched:Windows内存诊断程序
47. mmc:打开控制台
48. mobsync:同步命令
49. mplayer2:简易widnows media player
50. Msconfig.exe:系统配置实用程序
51. msdt:微软支持诊断工具
52. msinfo32:系统信息
53. mspaint:画图
54. Msra:Windows远程协助
55. mstsc:远程桌面连接
56. NAPCLCFG.MSC:客户端配置
57. ncpa.cpl:网络连接
58. narrator:屏幕讲述人
59. Netplwiz:高级用户帐户控制面板,设置登陆安全相关的选项
60. netstat : an(TC)命令检查接口
61. notepad:打开记事本
62. Nslookup:ip地址侦测器
63. odbcad32:ODBC数据源管理器
64. OptionalFeatures:打开打开或关闭Windows功能对话框
65. osk:打开屏幕键盘
66. perfmon.msc:计算机性能监测器
67. perfmon:计算机性能监测器
68. PowerShell:提供强大远程处理能力
69. printmanagement.msc:打印管理
70. powercfg.cpl:电源选项
71. psr:问题步骤记录器
72. Rasphone:网络连接
73. Recdisc:创建系统修复光盘
74. Resmon:资源监视器
75. Rstrui:系统还原
76. regedit.exe:注册表
77. regedt32:注册表编辑器
78. rsop.msc:组策略结果集
79. sdclt:备份状态与配置,就是查看系统是否已备份
80. secpol.msc:本地安全策略
81. services.msc:本地服务设置
82. sfc /scannow:扫描错误并复原/windows文件保护
83. sfc.exe:系统文件检查器
84. shrpubw:创建共享文件夹
85. sigverif:文件签名验证程序
86. slui:Windows激活,查看系统激活信息
87. slmgr.vbs -dlv :显示详细的许可证信息
slmgr.vbs -dli :显示许可证信息
slmgr.vbs -xpr :当前许可证截止日期
slmgr.vbs -dti :显示安装ID 以进行脱机激
slmgr.vbs -ipk :(Product Key)安装产品密钥
slmgr.vbs -ato :激活Windows
slmgr.vbs -cpky :从注册表中清除产品密钥(防止泄露引起的攻击)
slmgr.vbs -ilc :(License file)安装许可证
slmgr.vbs -upk :卸载产品密钥
slmgr.vbs -skms :(name[ort] )批量授权
88. snippingtool:截图工具,支持无规则截图
89. soundrecorder:录音机,没有录音时间的限制
90. StikyNot:便笺
91. sysdm.cpl:系统属性
92. sysedit:系统配置编辑器
93. syskey:系统加密,一旦加密就不能解开,保护系统的双重密码
94. taskmgr:任务管理器(旧版)
95. TM任务管理器(新版)
96. taskschd.msc:任务计划程序
97. timedate.cpl:日期和时间
98. UserAccountControlSettings用户账户控制设置
99. utilman:辅助工具管理器
100. wf.msc:高级安全Windows防火墙
101. WFS:Windows传真和扫描
102. wiaacmgr:扫描仪和照相机向导
103. winver:关于Windows
104. wmimgmt.msc:打开windows管理体系结构(WMI)
105. write:写字板
106. wscui.cpl:操作中心
107. wscript:windows脚本宿主设置
108. wuapp:Windows更新
备注:
有些还保留着Windows 7的影子,如:79.sdclt:备份与还原,94. taskmgr:任务管理器(旧版),95. TM:任务管理器(新版)
1、首先点击任务栏右侧托盘处的"箭头",然后选择自定义...打开通知区域管理窗口;

2、或者打开控制面板--选择"通知区域图标";
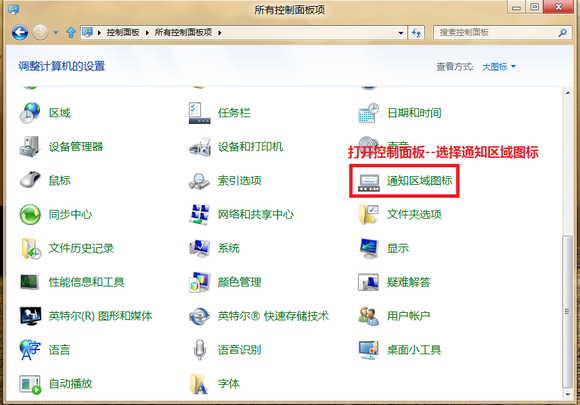
3、可以对通知区域的图标进行设置;

4、有三种状态可以选择;

5、还可以对系统图标进行设置,如图选择启用或关闭系统图标;
(本文来源于图老师网站,更多请访问http://www.tulaoshi.com/windowsxitong/)
6、可以对系统图标进行设置,如图;
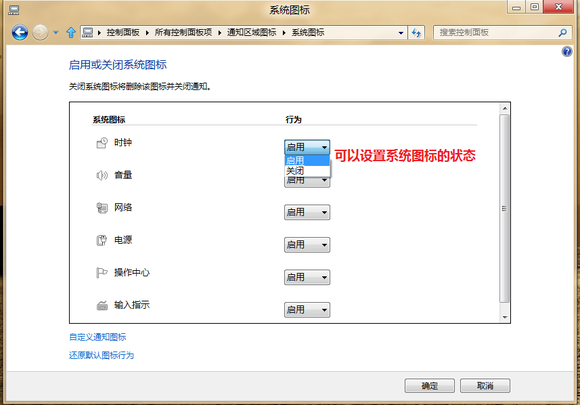
7、如果勾选始终在任务栏上显示所有通知和图标;
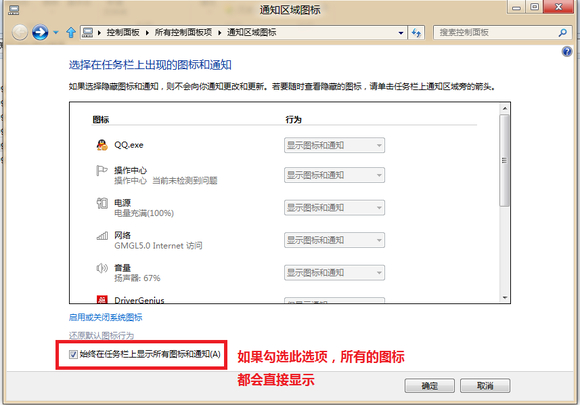
8、将会把通知区域中的图标横列在任务栏上,如图:

1、(www.tulaoshi.com)在 Metro 界面或 Windows 桌面处,按键盘Win+X组合热键调出左下角的隐藏快捷菜单,然后选择并单击控制面板。如下图所示:
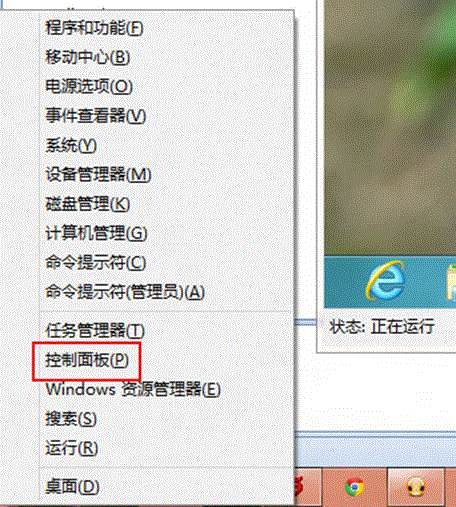
2、在弹出的控制面板窗口,在右侧的查看方式:类别的箭头处点击,并选择小图标。如下图画面所示:

3、在列表中找到任务栏图标并单击鼠标左键,如下图画面所示:

4、在弹出的任务栏属性设置界面,取消勾选自动隐藏任务栏(U)选项,并点击确定按钮结束设置。如下图画面所示:

5、设置完成后即可即时生效,如果仍然需要自动隐藏任务栏,可以重新设置不影响使用。
故障现象:
Windows 8刚开机后CPU一直占用20%-30%,硬盘灯长闪,刚安装的Windows 8 并未加装第三方软件。
原因分析:
核实用户使用微软账户(即Windows live账户)登录,用户使用此账户登录会自动加入家庭组,并在联网时同步当前用户设置数据导致CPU占用高。
解决方案:
按win+i键然后回车,进入设置界面,左边选家庭组,然后选择离开,退出家庭组问题解决。

来源:http://www.tulaoshi.com/n/20160331/2065702.html
看过《Windows8启动时如何越过Metro界面直接进入桌面》的人还看了以下文章 更多>>