在这个颜值当道,屌丝闪边的时代,拼不过颜值拼内涵,只有知识丰富才能提升一个人的内在气质和修养,所谓人丑就要多学习,今天图老师给大家分享Win8/Win8.1网速变慢怎么办?,希望可以对大家能有小小的帮助。
【 tulaoshi.com - windows系统 】
最近网友有朋友反馈Win8系统存在打开网页变慢的情况,下载速度依然很快的情况下居然出现打开网页变慢的情况。那么Win8/Win8.1网速变慢怎么办?以下图老师小编整理了几个提高Win8网速的方法,希望能帮助到大家!
一、取消IE自动检测设置
电脑开机进入桌面后,打开IE浏览器发现没响应或打开网页很慢,要过1-2分钟才恢复正常,这是因为局域网自动检测导致。
(本文来源于图老师网站,更多请访问http://www.tulaoshi.com/windowsxitong/)打开IE浏览器属性对话框,点击连接选项卡,打开局域网设置将自动检测设置 前面勾去掉,点击确定,重新打开IE浏览器,你会发现响应速(图老师整理)度明显提高了。

二、关闭自动更新功能
对于刚安装的win8.1系统,系统默认自动更新是打开的,系统在后台会自动下载系统更新补丁包进行升级,从而影响了上网速度;建议更新完成后,关闭系统更新功能,或用第三方软件检测更新也是可行的。(win8.1关闭自动更新方法)

三、启用限制可保留带宽,提高win8.1网速方法
(本文来源于图老师网站,更多请访问http://www.tulaoshi.com/windowsxitong/)由于Win8.1系统保留了80%的网速,这部分网速主要用来进行系统更新、程序更新以及其它系统底层使用,那么我们在空闲时可以手动进行系统更新,以及应用更新。我们也把系统限制的网速也释放出来。如果禁用或未配置此设置,则系统使用默认值为 20% 的连接带宽。
首先,用Win+R打开运行框,输入gpedit.msc回车,打开组策略编辑器,然后在左侧的选项栏依次打开计算机配置→管理模块→网络→QoS数据包计划程序。
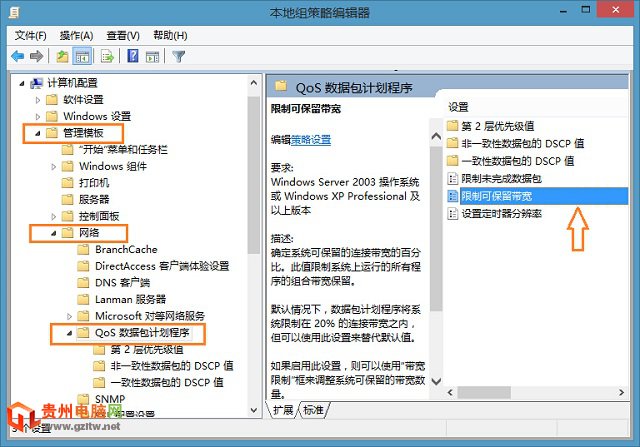
双击打开限制可保留带宽,点击已启用来开启,将带宽限制修改为10,笔者在此建议,最好给系统留一些,然后点击保存退出即可,这样就能享受高速网络了。

本文介绍的方法针对网速较慢的用户尝试,如果你打开网页速度很快,不建议更改系统默认设置,这样的话系统更新也比较及时。当然最好的方法是升级网络带宽,更新电脑硬件设备,才是提升网速的王道。以上就是提高Win8网速的方法介绍,希望对大家有所帮助!
1. 按快捷键,打开然后点击;


2. 在里点击;
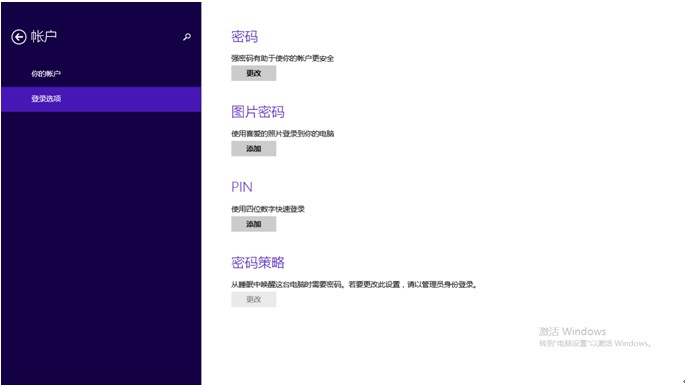
3. 这一步一定要先把用户置一个密码才可以设置图片密码。这里是事先设置好用户密码的,点击;
4. 创建图片密码时需要验证一下本地用户密码,输入密码;

5. 点击,选择需要设置的图片路径;

6. 选择你设置的图片,然后点击打开;

7. 如果你的触屏的电脑可以在图片上设置三个手势。鼠标的也可以设置三个比如:用鼠标在图片点三点、画个圈圈等等都是可以的。

8. 重新启动一下电脑。然后参照以下图片的方式验证图片密码是否创建成功。
用过Windows 8和Windows 8.1的朋友应该都知道图片密码,图片密码确实很方便,登陆系统,不用再敲一串数字+字母组成的登录口令了。
下面介绍下图片密码的创建方法:
1. 按快捷键,打开然后点击;


2. 在里点击;

3. 这一步一定要先把用户置一个密码才可以设置图片密码。这里是事先设置好用户密码的,点击;
4. 创建图片密www.tulaoshi.com码时需要验证一下本地用户密码,输入密码;

5. 点击,选择需要设置的图片路径;

6. 选择你设置的图片,然后点击打开;

7. 如果你的触屏的电脑可以在图片上设置三个手势。鼠标的也可以设置三个比如:用鼠标在图片点三点、画个圈圈等等都是可以的。

8. 重新启动一下电脑。然后参照以下图片的方式验证图片密码是否创建成功。
用过Win8的朋友都知道,由于Windows 8.1采用了混合方式的快速启动,所以不可能利用F8进入安全模式,但是我们可以关闭快速启动功能,否则无法实现旧版F8进入安全模式的功能。
要实现关闭快速启动,您可以执行以下方式:
1. 按下+快捷键;
2. 在出现的快捷菜单中选择电源选项;
3. 点击选择电源按钮的功能选项;
4. 点击更改当前不可用的设置项;
5. 在界面底部取消快速启动并保存即可。
关闭快速启动后,按下+快捷键,在快捷菜单中选择命令提示符(管理员)选项,在英文状态下输入bcdedit /set {default} bootmenupolicy legacy并回车。
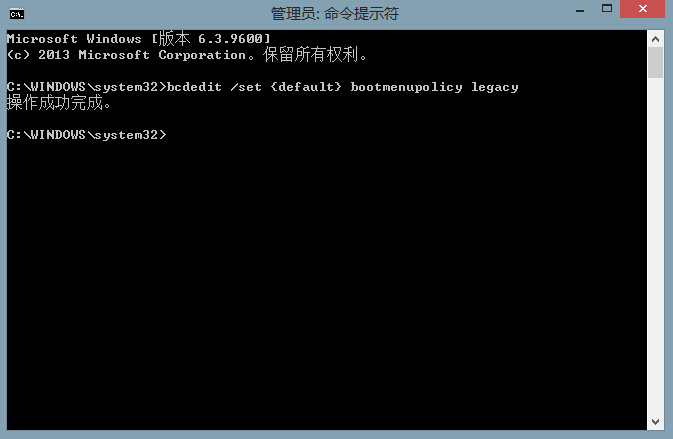
出现操作成功完成的提示,表示您设置成功了。重启电脑,在开机时迅速按下F8键看看是否出现了传统的安全模式选项。
来源:http://www.tulaoshi.com/n/20160331/2065814.html
看过《Win8/Win8.1网速变慢怎么办?》的人还看了以下文章 更多>>