人生本是一个不断学习的过程,在这个过程中,图老师就是你们的好帮手,下面分享的160WiFi新增远程桌面功能电脑瞬间变平板懂iphone的网友们快点来了解吧!
【 tulaoshi.com - 软件应用 】
操作方法
第一步,设置电脑允许远程桌面。
首先,在桌面上选择计算机,右键属性,打开电脑的控制面板,选择远程设置。点击进去以后,勾选允许远程协助连接这台计算机和允许运行任意版本远程桌面的计算机连接(我不安全),请注意,勾选第二个选项时,电脑会报安全提示,忽略即可,因为160WiFi是非常安全的。然后点击选择用户。

其次,如下图所示,在选择用户界面,点击添加,在输入对象名称来选择选框下点击高级,再点击立即查找。在搜索结果中找到自己电脑的用户名选中,然后确定。
(本文来源于图老师网站,更多请访问http://www.tulaoshi.com)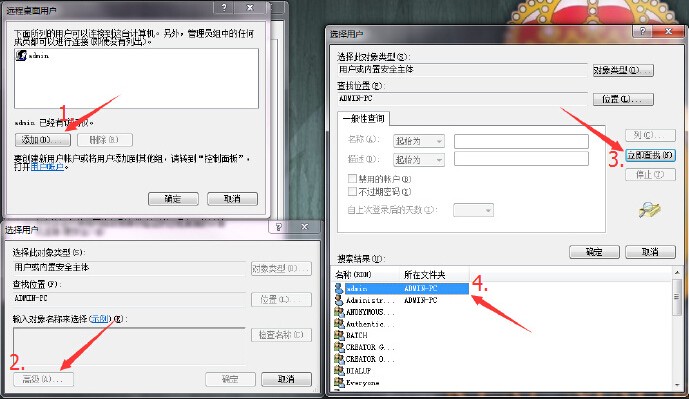
使用160WiFi远程桌面功能,必须先进行以上的电脑操作,并且给自己的电脑账户设置一个密码。这里设置的账户、密码是用手机远程控制电脑桌面的入口,因此不可忽视。
第二步,手机远程桌面。
在手机上打开160WiFi,找到自己的电脑用户名,并请求管理电脑。同时,电脑端的160WiFi会出现是否允许手机管理电脑的提示,点击允许,即可让手机成为超级管理员。

当手机开始管理电脑时,找到远程桌面的功能并点击。此时会出现要输入账户、密码。初使用160WiFi的小伙伴可能对此处要求的账户、密码完全没有头绪,不知道是什么意思。小编告诉大家,此处要输入的账户、密码就是你要远程控制的电脑的账户、密码。输入确认即可让手机远程桌面了。
(本文来源于图老师网站,更多请访问http://www.tulaoshi.com)
允许手机远程控制之后,电脑会进入锁屏状态,而手机能瞬间将电脑屏幕变成可触摸!不管你是打开计算机,还是想要关闭电脑,都能像操作平板电脑一样,轻松点开。此时的手机就像一个迷你电脑,给你带来新奇的体验。

用手机远程电脑桌面,可直接打开视频软件观看视频,可以用手机监控电脑,也能让你享受手机变平板电脑的乐趣。
远程完成后,在手机上点击返回键或者在电脑端输入用户密码停止锁屏,就可以使远程桌面功能结束。
电脑瞬间变平板,160WiFi的远程桌面功能是不是炫酷到没朋友呢?快快下载来体验一把吧!
来源:http://www.tulaoshi.com/n/20160331/2065820.html
看过《160WiFi新增远程桌面功能电脑瞬间变平板》的人还看了以下文章 更多>>