下面图老师小编跟大家分享Win8 Metro版IE10及邮箱应用,一起来学习下过程究竟如何进行吧!喜欢就赶紧收藏起来哦~
【 tulaoshi.com - windows系统 】
故障现象:
Win8:Metro版IE10及邮箱应用
解决方案:
在Win8中,大家用惯的IE浏览器也已经升级到了最新的IE10,最重要的是除了传统的桌面版IE10,Metro版的IE10也是此次Win8的一大亮点。不过有不少朋友发现自己的Metro版IE10还是以桌面版的形式打开,因此我们将介绍如何设置Metro版的IE10。此外,我们还将聊聊另一个Metro应用:邮件。
Metro版IE10如何开启
相信已经有不少朋友发现原本可以正常使用的Metro版IE10,在某一天后只能一直以桌面版的形式打开了,当然这并不是系统出错了,而是由于默认浏览器造成的。如果IE10不是当前电脑下的默认浏览器,那么IE10将不能打开Metro版。
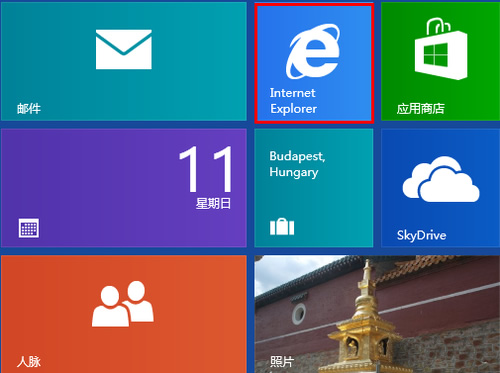
Metro版的IE10图标
找到了原因,我们下面就来说说方法,只要将默认浏览器改回来就可以了。首先我们打开桌面版的IE10,然后在工具中选择IE选项,切换到程序选项卡。
这里我们就看到了将IE设置为默认浏览器的选项了,点击之后我们就能看到程序设置界面了,这里的操作与IE9一本是没有区别的。
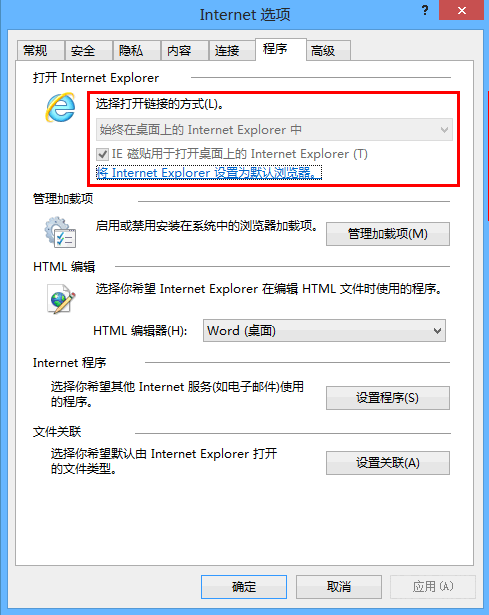
设置IE为默认浏览器
在默认程序设置界面的左侧栏找到Internt Explorer,然后点击右边的将此程序设置为默认值,最后点击确认。

默认程序设置界面
当所有的弹框都确认之后,这时再切换到开始屏幕,你就会发现IE10的图标已经变成Metro版的白色Logo了,现在就开始Metro版的IE10的使用吧。
不过有一点要注意的是,如果将IE10设置为默认浏览器,那么其他浏览器的Metro版也无法打开了,只能以桌面版的形式打开。
邮件应用的基本设置
开始界面中的邮件应用是在Win8安装时就默认内置的,通过这款应用我们可以更方便地查收和发送自己的邮件。这在没有Office Outlook的情况下是很方便的,因为不用再在各个网页版的多个邮箱间切换了。

邮件应用
如果你是通过微软账户登录Win8的,那么打开邮箱时就将直接打开你的微软邮箱而不用再次登录。这里我们主要介绍发送邮件和账户管理的操作。
点击右上角的+号就进入了邮件发送界面,右半边为收件人的信息,右半边则为具体的邮件内容,包括邮件的标题。

创建新邮件
这时候右击鼠标我们会发现有更多的工具可以使用,包括字体的设置,各种表情可选,还能够添加附件。添加附件时我们就进入了Metro的文件管理器,甚至可以直接发送SkyDrive的云端文件。
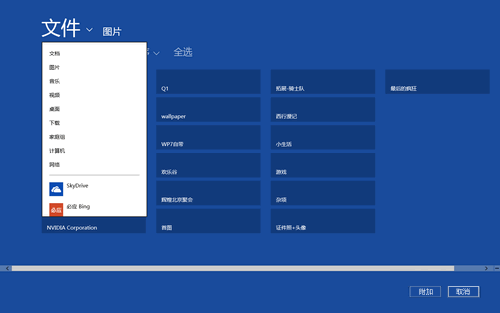
附件添加
下面说说账户的管理,将鼠标滑至屏幕的右下角调出Charm栏并选择设置,点击账户选项进入账户管理。这时我们就看到添加账户的选项了,目前应用提供了Hotmail、Outlook、Gmail和QQ邮箱的关联,只需将自己邮箱的帐户密码输入就可以自动关联了。

添加新帐户
当然如果你使用的是其他邮箱,那么可以选择其他账户,这里提供了EAS、IMAP和POP的邮箱帐号建立,你可以根据实际需要来选择。
当邮箱关联好后你就可以在一个应用中管理多个邮箱的信息了,而且在有新邮件时,你还可以在邮件应用的动态磁块上看到提醒,同时锁屏界面也会有明显的通知。
故障现象:
Win8:Metro界面的视频与音频
解决方案:
Win8音、视频应用操作方法
由于Win8系统Metro界面的定位就是打通PC端与移动端,所以为了适应平板电脑的操作习惯,Metro界面的视频与音乐应用都采用全屏式操作。而这两个应用的界面结构也很相似,都是由作品列表、选择界面和播放界面三层界面组成。
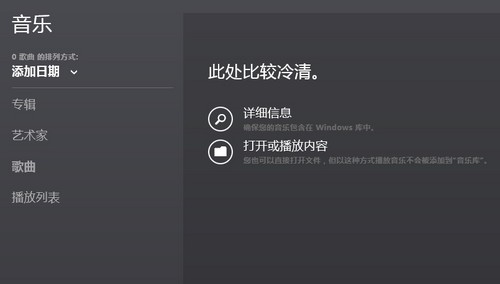
作品列表

快捷播放条
用户进入视频、音乐应用后即进入作品列表,这里会对应显示出Windows 库中的分类内容。点击右键屏幕下方会出现黑色快捷播放条,用户在这里可以进行暂停、下一首、重复等常规操作。
(本文来源于图老师网站,更多请访问http://www.tulaoshi.com/windowsxitong/)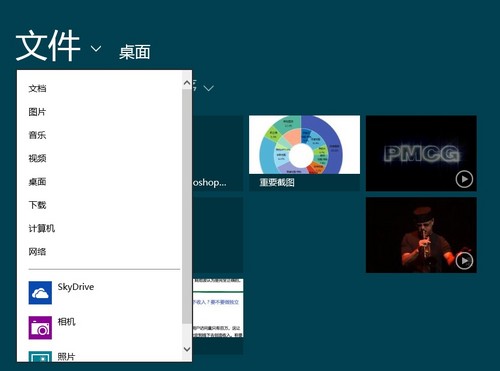
选择界面
在作品列表中,用户点击打开文件即进入选择界面。在这里,我们除了能选择计算机中任何位置的视频、音频文件,还能通过Skydrive的云存储功能,从云端选择文件。需要注意的是,音频文件可以多选,而视频只能选择一个。
当选择了要播放的媒体文件后,音乐播放界面会呈现歌曲的相关信息,以及进度条、播放(停止)、循环等必备按键,用户选择多首歌曲时,界面可以显示播放列表;而视频播放界面则更简约一些全屏呈现视频内容,功能按键只有进度条与播放(停止)按钮。

视频播放界面
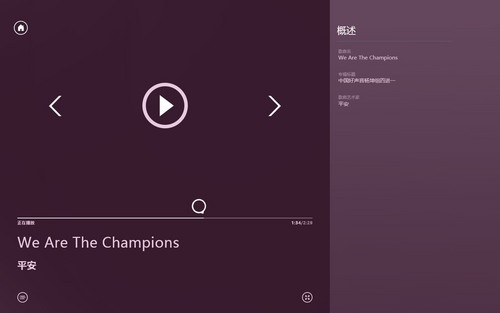
音频播放界面
总体来讲,Win8系统Metro界面下的视频、音频应用与大界面风格保持一致:UI上的按键不多,只保留必备功能,紧密联系云服务,适合平板电脑上的操作。
Win8音、视频应用支持的格式
微软曾在Windows 8官方博客中撰文讲述Win8中将构建丰富可拓展的媒体平台。这个平台的特色将是降低功耗,提升电池续航,并为用户带来更棒的娱乐体验。从这一点,可见Win8的Metro界面的媒体应用从一开始就定位到了移动终端。

音乐与视频应用
Win8的视频音频应用考虑到了用户如下几种需求:在Web端可以享受基于HTML5的娱乐;通过智能手机、数码相机以及高清摄像机所拍摄的家庭电影;为音乐、电影以及电视节目提供受欢迎的服务。
下面将展示Metro界面的视频/音频编码一览表。需要注意的是,那些加*的格式需要安装Win8媒体中心功能包或者Win8专业版功能包才能体验,Win8标准版中并不支持这些格式;加**的格式则是Metro界面下的推荐格式,用户可以尽情体验。

Win8原生媒体应用支持的格式
当然,与XP、Win7一样,Win8的播放器循例不支持一些格式(如rmvb)的媒体,用户需要另外安装解码器。
故障现象:
Win8:不同以往的网络设置
解决方案:
虽说Windows 8系统在传统桌面部分与Win7并没有大多的差别,但是在一些细节上还是存在差异的,比如说网络设置。
在Win8中网络设置被分成了两部分,一部分承接Modern UI界面,还有一部分是传统的网络设置界面。
Modern界面下的网络设置
在Modern界面下,网络设置只是很小的一个部分,基本只是用来作为开启/关闭共享和连接/断开宽带的快捷设置。
将鼠标滑到屏幕的右上角或是右下角,呼出Charm栏选择其中的设置,在下端的图标中我们可以看到排在第一个的网络图标。
(本文来源于图老师网站,更多请访问http://www.tulaoshi.com/windowsxitong/)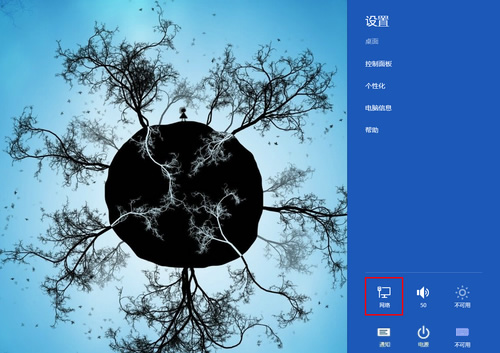
Charm栏中的网络入口
点击网络之后我们就能看到目前的网络列表,一般用户在这面对的通常只有两种操作,一个是共享网络,还有一个就是连接/断开宽带。
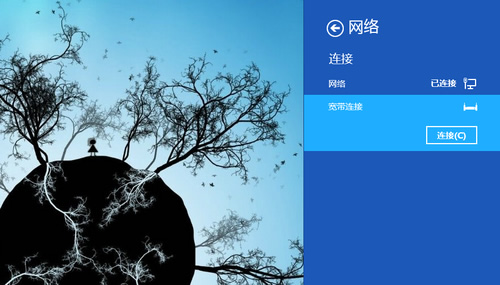
网络设置
右击一个网络调出共享设置,这里只有两个选项,即是与否,根据自己的需要选择就可以了。

共享网络设置
连接和断开宽带连接就更简单了,不过前提是用户已经创建了一个宽带连接,不然是看不到的。需要注意的是,在Modern界面下无法创建新的连接,这些只能在传统设置中进行。
传统网络设置界面
与Win7一样,Win8的网络设置还是全部集中在传统的设置页面中。进入传统网络设置有两个主要路径,一是通过控制面板进入,还有一个是右击任务栏中的网络图标,选择打开网络和共享中心来进入。
在查看网络活动部分,我们可以查看到当前的网络状态。

传统的网络设置界面
其中的以太网就是以前的本地连接,没有实质变化只是换Tulaoshi.com了个名称。点击以太网我们可以像Win7一样查看网络状态,这里弹出的窗口与Win7无异,包含了详细信息和属性等常规选项。
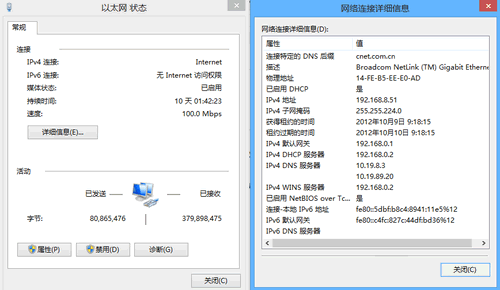
以太网就是本地连接
如果希望看到网络列表,可以通过左侧的更改适配器设置来进入,这里是就与XP和Win7一样的界面了。点击网络图标可以看到在工具栏上会出现禁用、诊断等按钮,作用与以前是一样的。

网络连接
最后我们说说创建新的网络,对普通用户来说一般就是新建宽带连接。点击更改网络设置下的设置新的连接或网络进入创建流程。

创建宽带连接
在选择界面中选择连接到Internet,进入下一步选择设置新连接,接着选择宽带(PPPoE)(R),然后填入宽带服务商提供的帐号和密码就可以了。
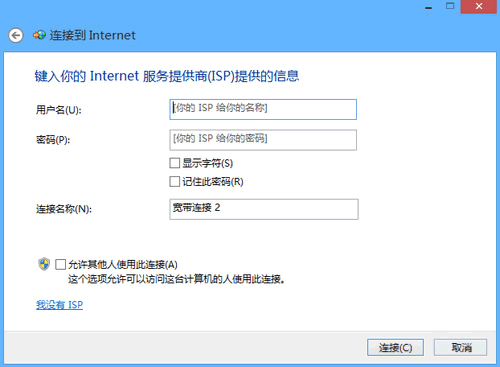
填入ISP信息
宽带建好之后,用户可以通过创建快捷方式来进入,当然也可以选择从Modern界面的网络设置下进入。
微软在Win8以前的操作系统中,都设置了非常明显的开始菜单和关机相关的按钮。但在最新的Win8操作系统中,似乎找不到如同以往系统中的开始菜单和关机按钮了。
Win8开始菜单被藏起来了?
虽然Win8在操作上绝大部分符合我们之前的使用习惯,但是这个看上去很有新意的开始菜单还是在初期使用时给许多朋友带来了些许不适。
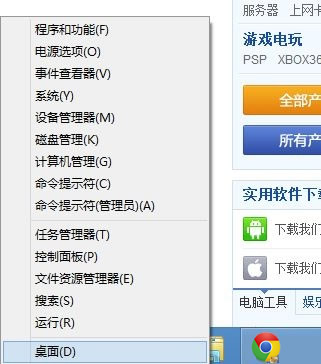
简版Windows开始菜单
其实,我们想要找到Windowwww.Tulaoshi.coms 8的全新开始菜单很容易,只需要将鼠标移动到屏幕的左下角,点击即可进入到全新的开始界面,或者将鼠标移动到右下角,在弹出的右边栏上也可以轻松找到开始按钮。

鼠标移动到右下角片刻弹出开始菜单按钮
当然,如果你觉得还是有些不适应,也可以通过安装第三方插件来实现之前开始菜单的功能。不过经过实际测试,一些第三方软件在Windows 8中的兼容性欠佳,可能会出现一些莫名的BUG,大家使用还需谨慎。明显的,Windows 8开始菜单是存在的,只是经过微软的进一步的设计加工。
Windows 8关机操作
我们知道,微软操作系统进入了Win8时代,开发者们将关机这么一个概念进行了进一步的弱化,为用户传递一个新的意识,那就是深度睡眠。然而,Windows操作系统在Win8之前的版本已经培养了用户长时间的使用习惯。Win8关机功能的弱化,就是其中一个重要方面。
关机的操作其实和寻找开始菜单有些类似,也是需要将鼠标移动到屏幕的右下角,点击侧边栏上的设置按钮即可进入。
在这里我们介绍两个快捷按键,以便帮助大家实现Windows 8系统的快速关机。

通过Alt+F4打开关机对话框
跟以往的Windows操作系统一样,Windows 8可以通过Alt+F4组合键来实现快速关机。如上图所示,用户在下拉菜单中选择关机,系统即可进入关闭状态。

Windows功能键+C可直接调出设置
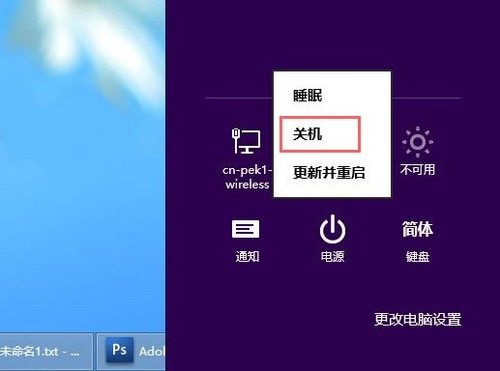
从电源按钮中选择关机键
同时按下键盘上的Windows功能键+C即可直接打开侧边栏上的设置按钮,实现关机操作。以上是两种方式关闭Windows 8操作系统的最直接的方法。
在微软最新的Win8系统中,用户除了可以使用微软账户密码与普通密码作为开机密码外,还可以使用支持收拾操作的图片密码与更为简单的Pin码。下面就将详细介绍设置图片密码与Pin码的方法。
图片密码是一种帮助用户保护触摸Win8电脑的全新方法。用户可以选择图片并在图片上画出各种手势,以此来创建属于自己的独一无二的密码。接下来我们来看看设置图片密码的流程。
一、在屏幕右侧的Charm条的设置中,选择更改电脑设置。
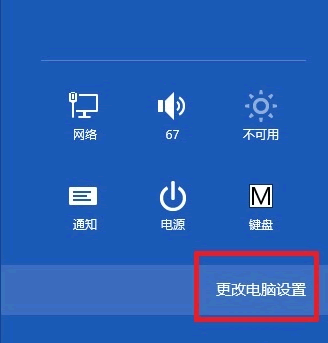
更改电脑设置
二、在用户栏里,选择创建图片密码。
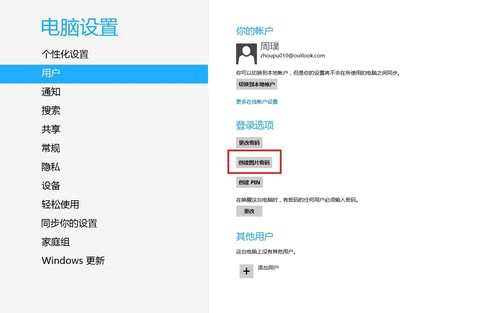
创建图片密码
3、创建图片密码前,需要确认目前的微软账户密码。
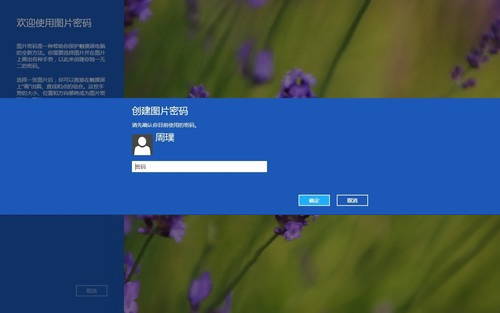
确认当前密码
4、进入设置图片界面,这里我们需要先选择电脑中的图片。

设置图片界面
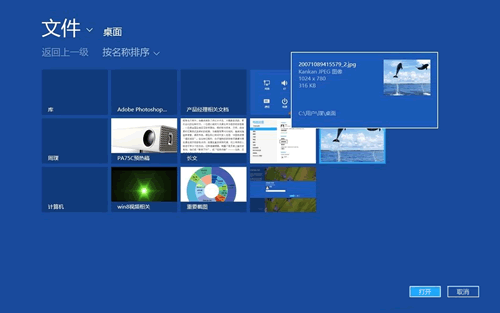
在电脑中选取图片
5、之后便可以设置手势了。图片密码的具体设置方法是,选择一张图片后,你可以直接在触摸屏上画出圆、直线和点的组合。这些手势的大小、位置和方向都将成为图片密码的一部分。

确认图片
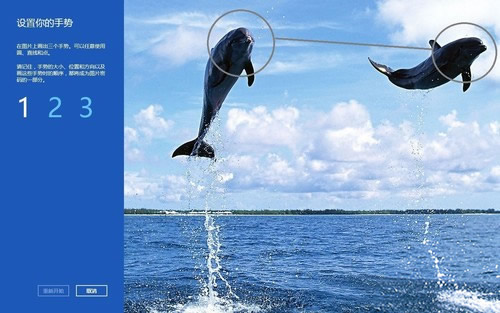
设置手势(灰色线条为笔者设置的手势轨迹)
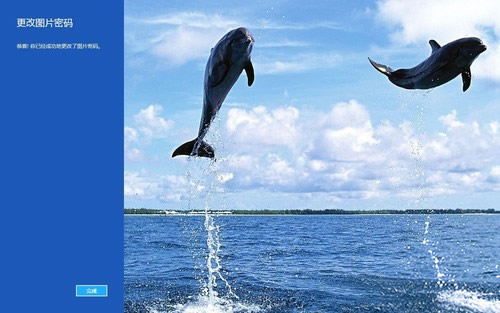
设置完成
通过以上流程,我们在进入系统时,就可以通过刚才设置的图片密码来解锁了。
创建Pin码
Pin码也是Win8最新加入的新功能,因为Windows 8将大幅支持移动设备终端,所以使用四位数的Pin码更为方便。下面我们来看Pin码的设置流程。
首先,设置Pin的路径与图片密码相同,同样在电脑设置用户中。

选择创建Pin码
二、用户在创建Pin码之前,同样需要确认现在的账户密码。
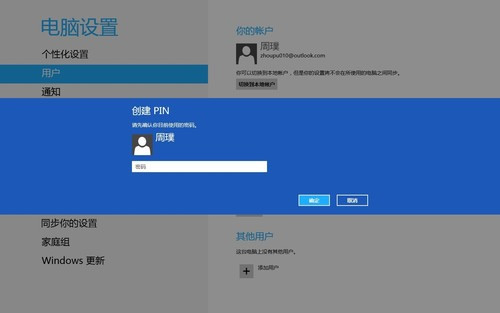
确认密码
三、输入Pin码即可。

创建Pin
建好以后,下次登入系统就默认为输入PIN码了(直接输入四个数字)。经过测试,Pin输入错误没有次数限制,和普通密码一样。
当然,我们也可以更改用之前的密码或图片密码登录,只要在登录界面选择输入框下的登录选项,选择方式即可。
如果操作系统使用的时间长了,或是用户误删一些文件,或是电脑里装载了太多垃圾文件,都会影响电脑的使用体验。所以Win8系统也为用户提供了两种能够刷新系统的功能恢复系统与重新安装系统。
首先,我们从屏幕右侧的Charm条进入更改电脑设置选项。在常规选项中找到这两个功能。
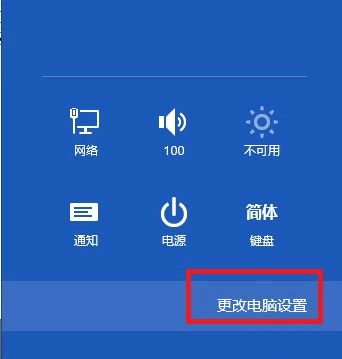
点选Charm条-更改电脑设置

进入常规选项
恢复Win8系统
恢复系统(Refresh):如果你的电脑不能正常运行,这项功能可以在用不不丢失照片、音乐、视频和其他个人文件的情况下对Win8进行恢复。
也就是说,系统会保留用户的文件、个性化设置以及Metro应用的情况下,并重新安装Windows系统。

恢复电脑
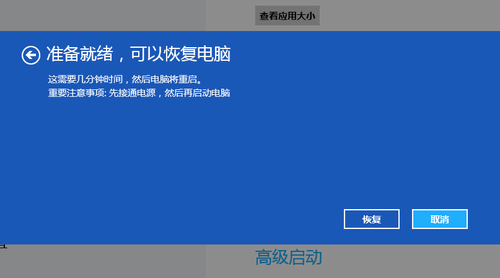
点击恢复即可
需要注意的是,如果你拥有Surface平板电脑,那么直接恢复即可;但如果你使用的是升级版Win8系统,那么你需要插入启动安装盘才能恢复。(接下来的重新安装系统也需要如此)
重新安装Win8系统
重新安装系统(Reset):这项功能会删除所有个人数据、应用和设置,并重新安装Windows,原理类似于安卓的刷机。
如果你想卖掉电脑或借给别人使用,那么可以用这项功能来将Wintulaoshi.com8设备初始化为出厂设置。
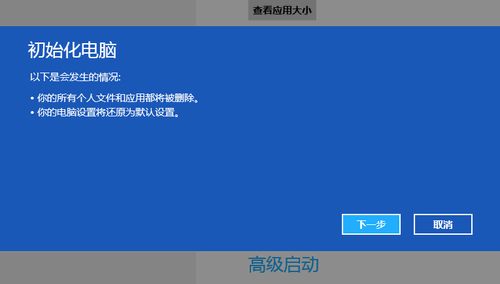
初始化电脑

完全清理驱动器
需要注意的是,在初始化过程中,系统会提示是否完全清理驱动器?如果用户电脑中有隐私内容的话,完全清理是一个不错的选择。
注:更多精彩教程请关注图老师电脑教程栏目,图老师电脑办公群:189034526欢迎你的加入
在这个例子里,系统盘是C盘,移动盘是E,而F盘是挂载的Win 8镜像。
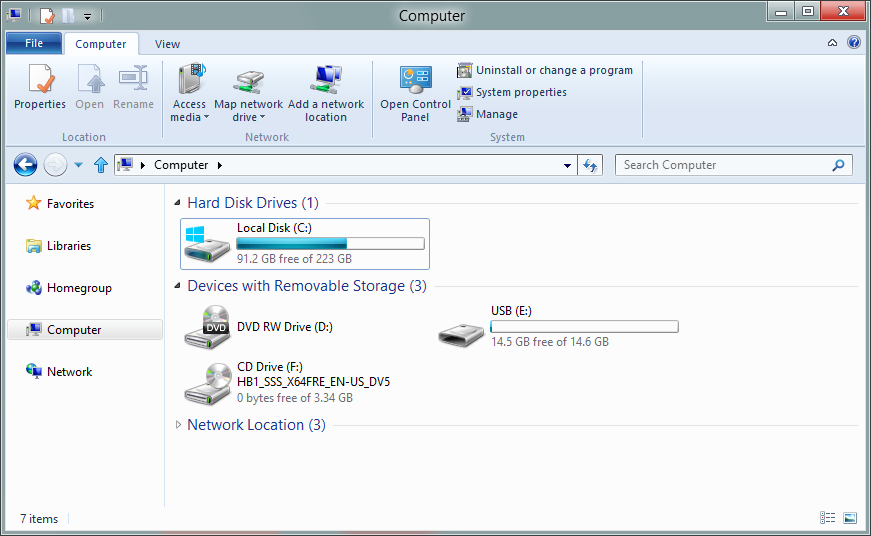
第一步,按Win+X,在弹出的菜单中,点击命令提示符(管理员),然后键入并运行diskpart;

第二步,键入list disk,然后就可以看到自己电脑上的磁盘,其中Disk1就是自己的U盘;

第三步,输入下图中的命令,对U盘进行格式化并激活分区,然后分配盘符为E;
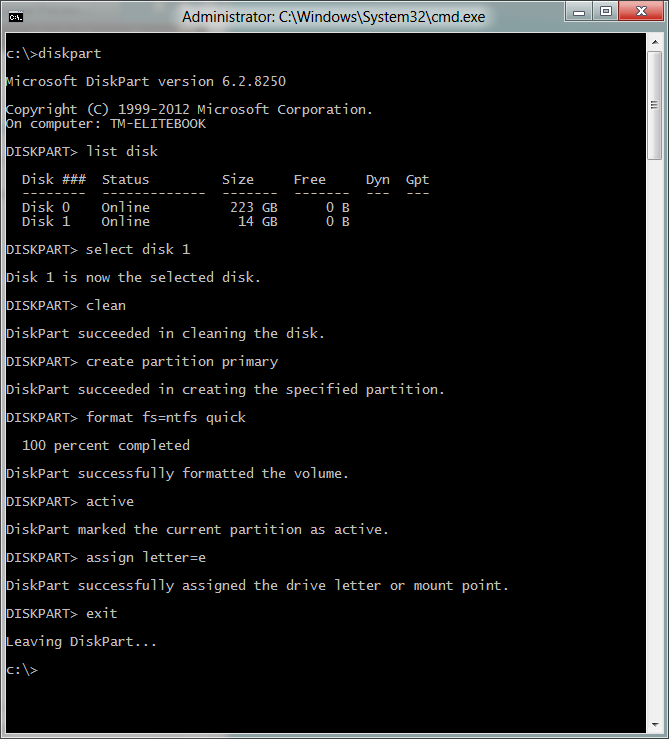
第四步,输入下图中的命令,通过利用dism程序来释放挂载的F盘里面的install.wim文件的内容到E盘;
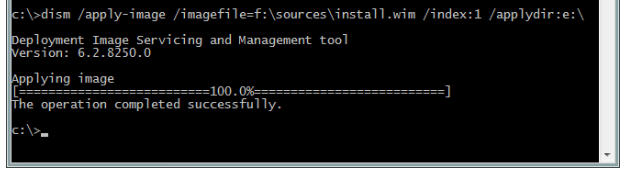
最后一步,输入bcdboot e:windows /s e: /f ALL 使分区可以引导启动。
这样,Windows To Go就制作完成,现在只需要重启进入系统,并进行简单的最后设置就可以利用这个系统了。
备注:
Win8企业版有自带图形化Windows To Go创建功能,可以不用通过命令行创建
来源:http://www.tulaoshi.com/n/20160331/2065867.html
看过《Win8 Metro版IE10及邮箱应用》的人还看了以下文章 更多>>