今天图老师小编要向大家分享个Win8如何不同以往的网络设置教程,过程简单易学,相信聪明的你一定能轻松get!
【 tulaoshi.com - windows系统 】
故障现象:
Win8:不同以往的网络设置
解决方案:
虽说Windows 8系统在传统桌面部分与Win7并没有大多的差别,但是在一些细节上还是存在差异的,比如说网络设置。
在Win8中网络设置被分成了两部分,一部分承接Modern UI界面,还有一部分是传统的网络设置界面。
Modern界面下的网络设置
在Modern界面下,网络设置只是很小的一个部分,基本只是用来作为开启/关闭共享和连接/断开宽带的快捷设置。
将鼠标滑到屏幕的右上角或是右下角,呼出Charm栏选择其中的设置,在下端的图标中我们可以看到排在第一个的网络图标。
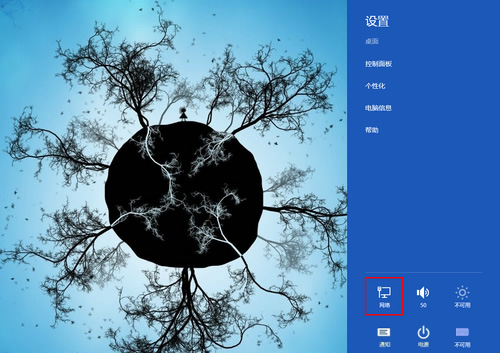
Charm栏中的网络入口
点击网络之后我们就能看到目前的网络列表,一般用户在这面对的通常只有两种操作,一个是共享网络,还有一个就是连接/断开宽带。
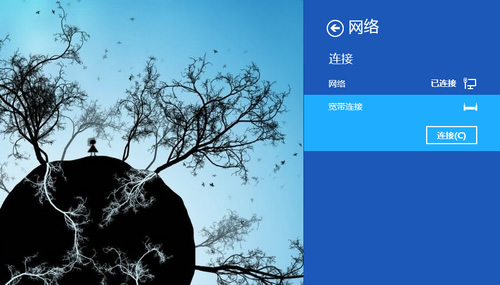
网络设置
右击一个网络调出共享设置,这里只有两个选项,即是与否,根据自己的需要选择就可以了。

共享网络设置
连接和断开宽带连接就更简单了,不过前提是用户已经创建了一个宽带连接,不然是看不到的。需要注意的是,在Modern界面下无法创建新的连接,这些只能在传统设置中进行。
传统网络设置界面
与Win7一样,Win8的网络设置还是全部集中在传统的设置页面中。进入传统网络设置有两个主要路径,一是通过控制面板进入,还有一个是右击任务栏中的网络图标,选择打开网络和共享中心来进入。
在查看网络活动部分,我们可以查看到当前的网络状态。
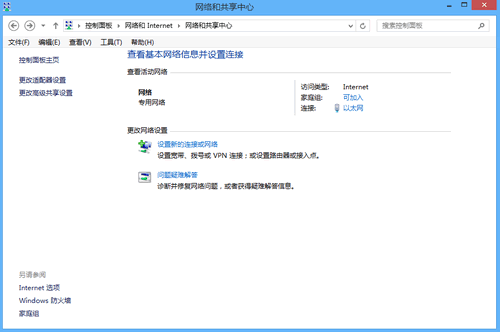
传统的网络设置界面
其中的以太网就是以前的本地连接,没有实质变化只是换了个名称。点击以太网我们可以像Win7一样查看网络状态,这里弹出的窗口与Win7无异,包含了详细信息和属性等常规选项。

以太网就是本地连接
如果希望看到网络列表,可以通过左侧的更改适配器设置来进入,这里是就与XP和Win7一样的界面了。点击网络图标可以看到在工具栏上会出现禁用、诊断等按钮,作用与以前是一样的。
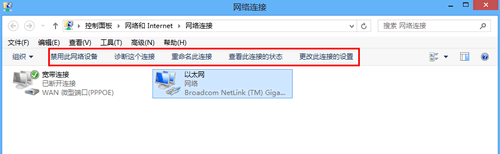
网络连接
最后我们说说创建新的网络,对普通用户来说一般就是新建宽带连接。点击更改网络设置下的设置新的连接或网络进入创建流程。
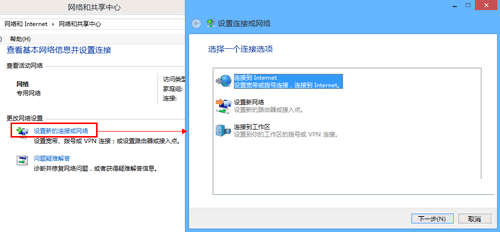
创建宽带连接
在选择界面中选择连接到Internet,进入下一步选择设置新连接,接着选择宽带(PPPoE)(R),然后填入宽带服务商提供的帐号和密码就可以了。
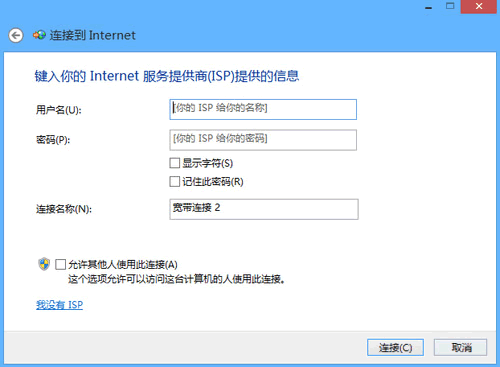
填入ISP信息
宽带建好之后,用户可以通过创建快捷方式来进入,当然也可以选择从Modern界面的网络设置下进入。
如果操作系统使用的时间长了,或是用户误删一些文件,或是电脑里装载了太多垃圾文件,都会影响电脑的使用体验。所以Win8系统也为用户提供了两种能够刷新系统的功能恢复系统与重新安装系统。
首先,我们从屏幕右侧的Charm条进入更改电脑设置选项。在常规选项中找到这两个功能。
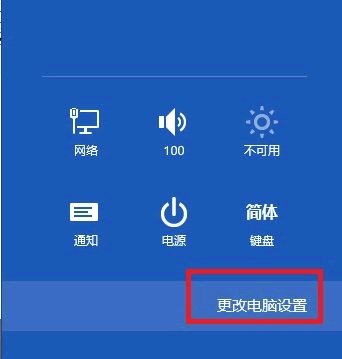
点选Charm条-更改电脑设置
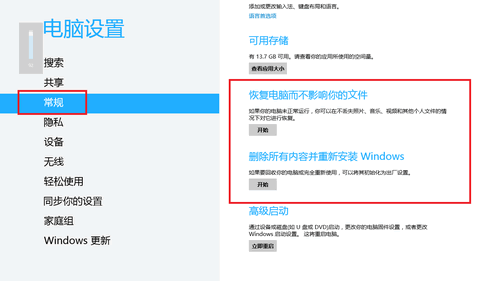
进入常规选项
(本文来源于图老师网站,更多请访问http://www.tulaoshi.com/windowsxitong/)恢复Win8系统
恢复系统(Refresh):如果你的电脑不能正常运行,这项功能可以在用不不丢失照片、音乐、视频和其他个人文件的情况下对Win8进行恢复。
也就是说,系统会保留用户的文件、个性化设置以及Metro应用的情况下,并重新安装Windows系统。

恢复电脑
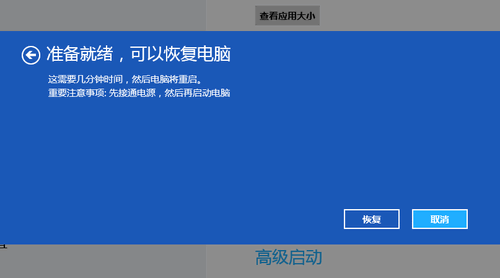
点击恢复即可
需要注意的是,如果你拥有Surface平板电脑,那么直接恢复即可;但如果你使用的是升级版Win8系统,那么你需要插入启动安装盘才能恢复。(接下来的重新安装系统也需要如此)
重新安装Win8系统
重新安装系统(Reset):这项功能会删除所有个人数据、应用和设置,并重新安装Windows,原理类似于安卓的刷机。
如果你想卖掉电脑或借给别人使用,那么可以用这项功能来将Win8设备初始化为出厂设置。
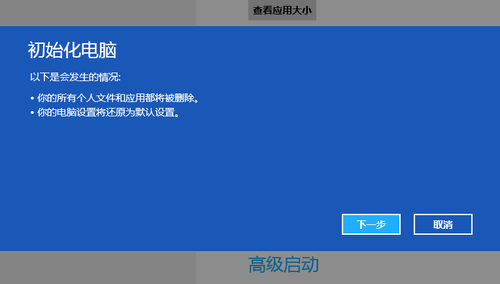
初始化电脑
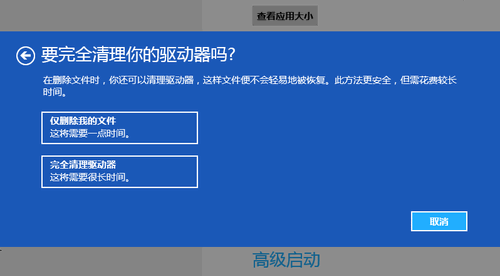
完全清理驱动器
需要注意的是,在初始化过程中,系统会提示是否完全清理驱动器?如果用户电脑中有隐私内容的话,完全清理是一个不错的选择。
注:更多精彩教程请关注图老师电脑教程栏目,图老师电脑办公群:189034526欢迎你的加入
微软在Win8以前的操作系统中,都设置了非常明显的开始菜单和关机相关的按钮。但在最新的Win8操作系统中,似乎找不到如同以往系统中的开始菜单和关机按钮了。
Win8开始菜单被藏起来了?
虽然Win8在操作上绝大部分符合我们之前的使用习惯,但是这个看上去很有新意的开始菜单还是在初期使用时给许多朋友带来了些许不适。
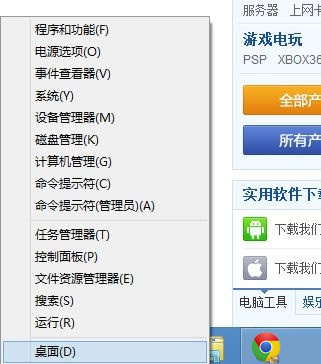
简版Windows开始菜单
其实,我们想要找到Windows 8的全新开始菜单很容易,只需要将鼠标移动到屏幕的左下角,点击即可进入到全新的开始界面,或者将鼠标移动到右下角,在弹出的右边栏上也可以轻松找到开始按钮。
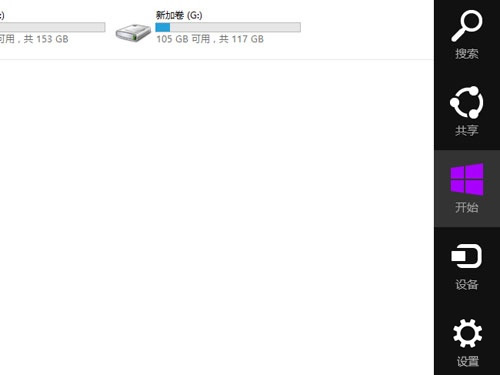
鼠标移动到右下角片刻弹出开始菜单按钮
当然,如果你觉得还是有些不适应,也Tulaoshi.com可以通过安装第三方插件来实现之前开始菜单的功能。不过经过实际测试,一些第三方软件在Windows 8中的兼容性欠佳,可能会出现一些莫名的BUG,大家使用还需谨慎。明显的,Windows 8开始菜单是存在的,只是经过微软的进一步的设计加工。
Windows 8关机操作
我们知道,微软操作系统进入了Win8时代,开发者们将关机这么Tulaoshi.Com一个概念进行了进一步的弱化,为用户传递一个新的意识,那就是深度睡眠。然而,Windows操作系统在Win8之前的版本已经培养了用户长时间的使用习惯。Win8关机功能的弱化,就是其中一个重要方面。
关机的操作其实和寻找开始菜单有些类似,也是需要将鼠标移动到屏幕的右下角,点击侧边栏上的设置按钮即可进入。
在这里我们介绍两个快捷按键,以便帮助大家实现Windows 8系统的快速关机。

通过Alt+F4打开关机对话框
跟以往的Windows操作系统一样,Windows 8可以通过Alt+F4组合键来实现快速关机。如上图所示,用户在下拉菜单中选择关机,系统即可进入关闭状态。
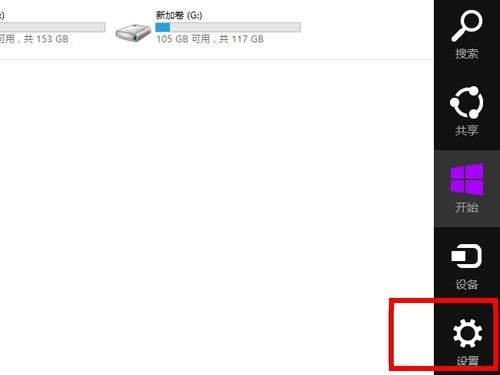
Windows功能键+C可直接调出设置
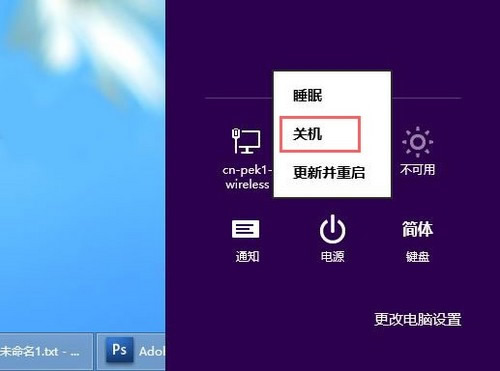
从电源按钮中选择关机键
同时按下键盘上的Windows功能键+C即可直接打开侧边栏上的设置按钮,实现关机操作。以上是两种方式关闭Windows 8操作系统的最直接的方法。
在这个例子里,系统盘是C盘,移动盘是E,而F盘是挂载的Win 8镜像。
(本文来源于图老师网站,更多请访问http://www.tulaoshi.com/windowsxitong/)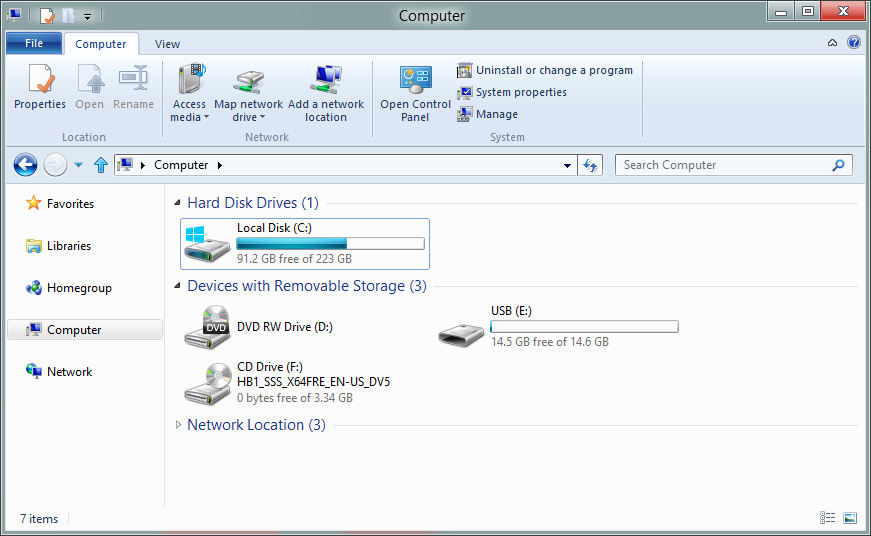
第一步,按Win+X,在弹出的菜单中,点击命令提示符(管理员),然后键入并运行diskpart;
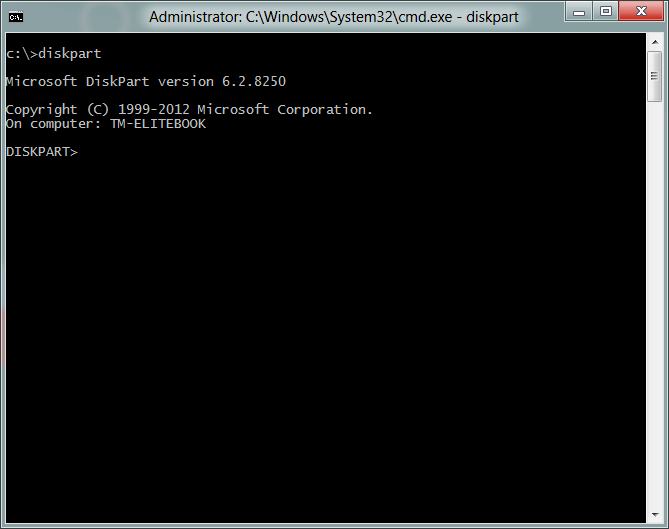
第二步,键入list disk,然后就可以看到自己电脑上的磁盘,其中Disk1就是自己的U盘;
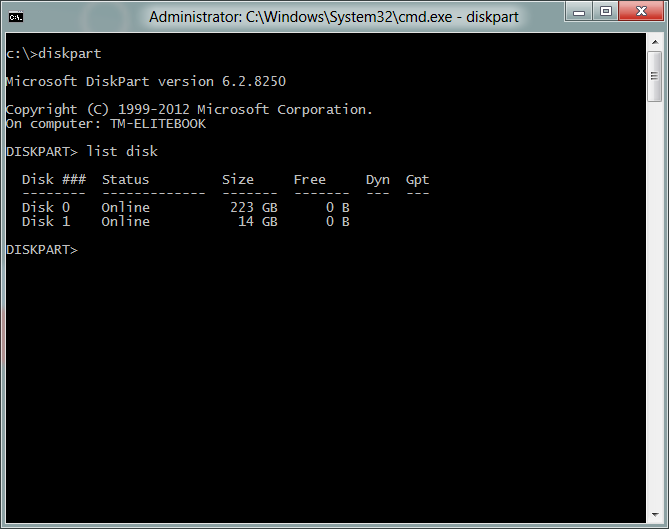
第三步,输入下图中的命令,对U盘进行格式化并激活分区,然后分配盘符为E;
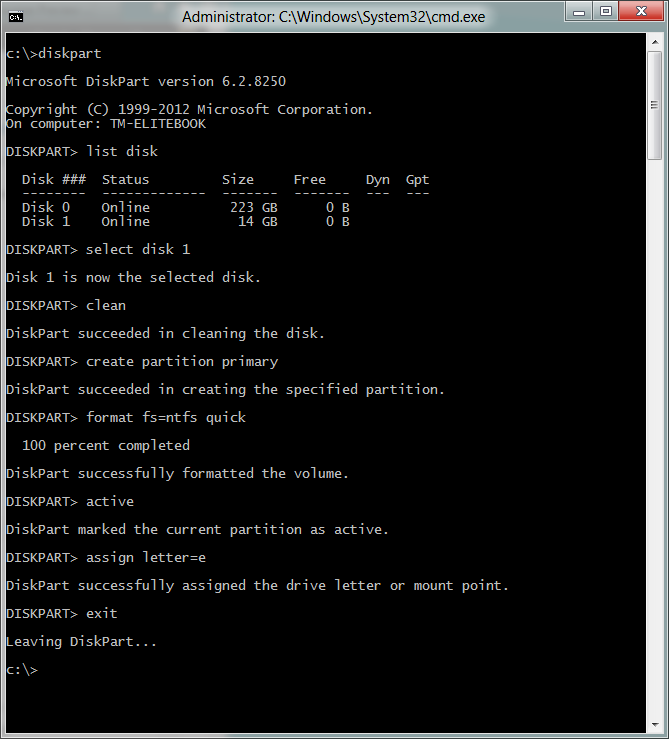
第四步,输入下图中的命令,通过利用dism程序来释放挂载的F盘里面的install.wim文件的内容到E盘;
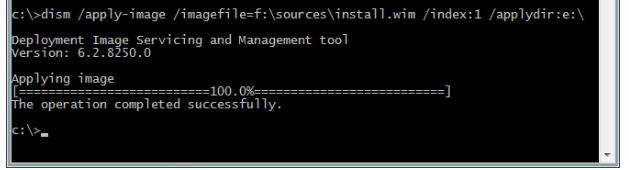
最后一步,输入bcdboot e:windows /s e: /f ALL 使分区可以引导启动。
这样,Windows To Go就制作完成,现在只需要重启进入系统,并进行简单的最后设置就可以利用这个系统了。
备注:
Win8企业版有自带图形化Windows To Go创建功能,可以不用通过命令行创建
来源:http://www.tulaoshi.com/n/20160331/2065886.html
看过《Win8如何不同以往的网络设置》的人还看了以下文章 更多>>