今天图老师小编给大家介绍下Win8如何创建图片密码与Pin码,平时喜欢Win8如何创建图片密码与Pin码的朋友赶紧收藏起来吧!记得点赞哦~
【 tulaoshi.com - windows系统 】
在微软最新的Win8系统中,用户除了可以使用微软账户密码与普通密码作为开机密码外,还可以使用支持收拾操作的图片密码与更为简单的Pin码。下面就将详细介绍设置图片密码与Pin码的方法。
图片密码是一种帮助用户保护触摸Win8电脑的全新方法。用户可以选择图片并在图片上画出各种手势,以此来创建属于自己的独一无二的密码。接下来我们来看看设置图片密码的流程。
一、在屏幕右侧的Charm条的设置中,选择更改电脑设置。
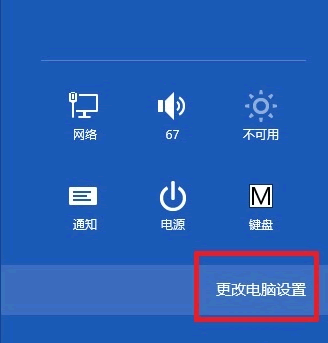
更改电脑设置
二、在用户栏里,选择创建图片密码。

创建图片密码
3、创建图片密码前,需要确认目前的微软账户密码。
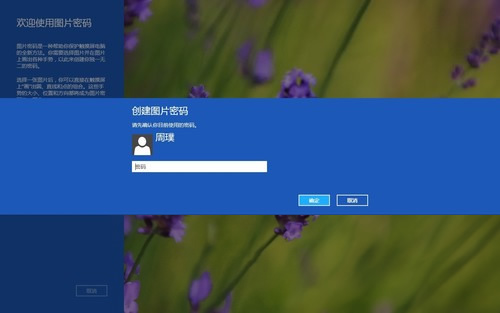
确认当前密码
4、进入设置图片界面,这里我们需要先选择电脑中的图片。
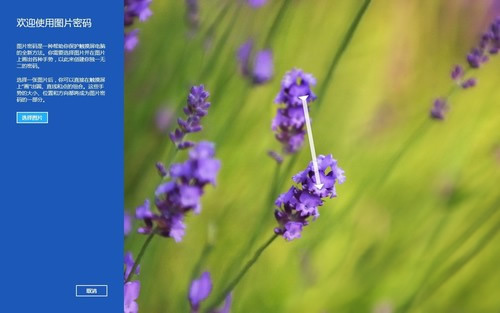
设置图片界面
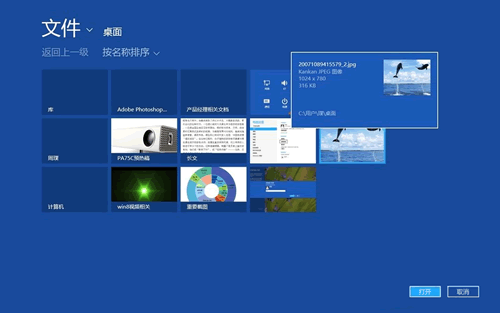
在电脑中选取图片
5、之后便可以设置手势了。图片密码的具体设置方法是,选择一张图片后,你可以直接在触摸屏上画出圆、直线和点的组合。这些手势的大小、位置和方向都将成为图片密码的一部分。

确认图片
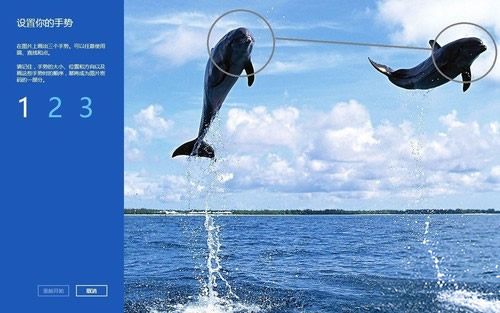
设置手势(灰色线条为笔者设置的手势轨迹)
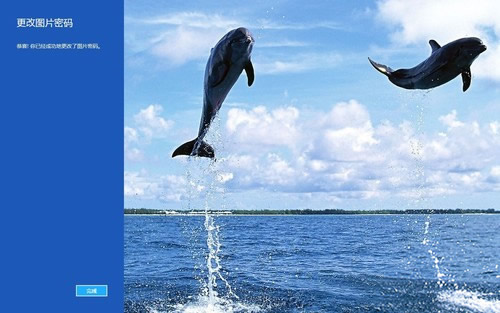
设置完成
通过以上流程,我们在进入系统时,就可以通过刚才设置的图片密码来解锁了。
创建Pin码
Pin码也是Win8最新加入的新功能,因为Windows 8将大幅支持移动设备终端,所以使用四位数的Pin码更为方便。下面我们来看Pin码的设置流程。
首先,设置Pin的路径与图片密码相同,同样在电脑设置用户中。
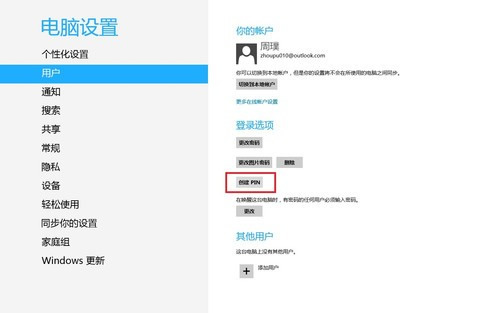
选择创建Pin码
二、用户在创建Pin码之前,同样需要确认现在的账户密码。
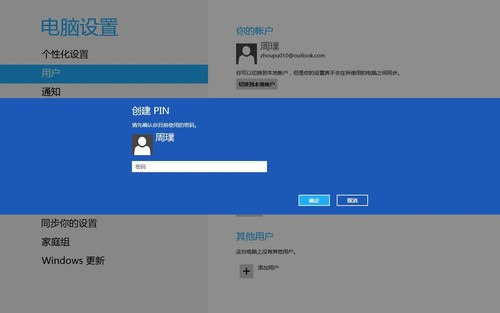
确认密码
(本文来源于图老师网站,更多请访问http://www.tulaoshi.com/windowsxitong/)三、输入Pin码即可。

创建Pin
建好以后,下次登入系统就默认为输入PIN码了(直接输入四个数字)。经过测试,Pin输入错误没有次数限制,和普通密码一样。
当然,我们也可以更改用之前的密码或图片密码登录,只要在登录界面选择输入框下的登录选项,选择方式即可。
在这个例子里,系统盘是C盘,移动盘是E,而F盘是挂载的Win 8镜像。
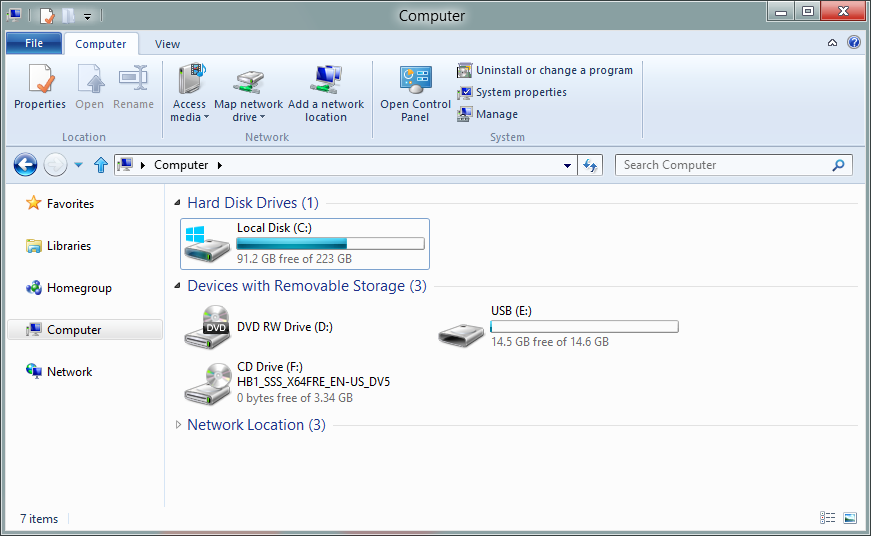
第一步,按Win+X,在弹出的菜单中,点击命令提示符(管理员),然后键入并运行diskpart;
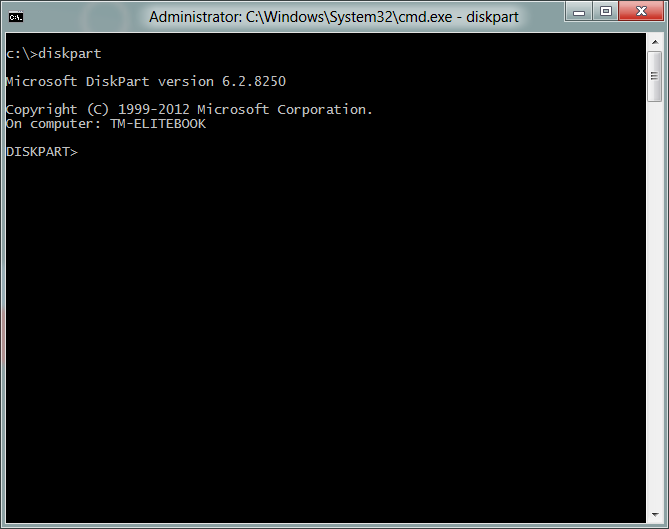
第二步,键入list disk,然后就可以看到自己电脑上的磁盘,其中Disk1就是自己的U盘;
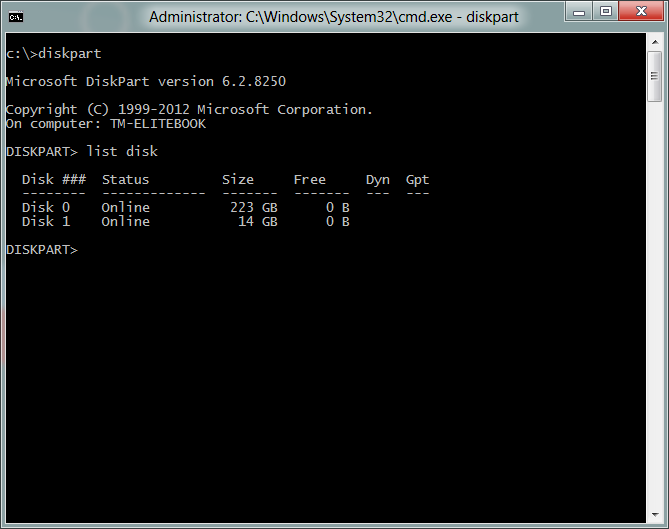
第三步,输入下图中的命令,对U盘进行格式化并激活分区,然后分配盘符为E;
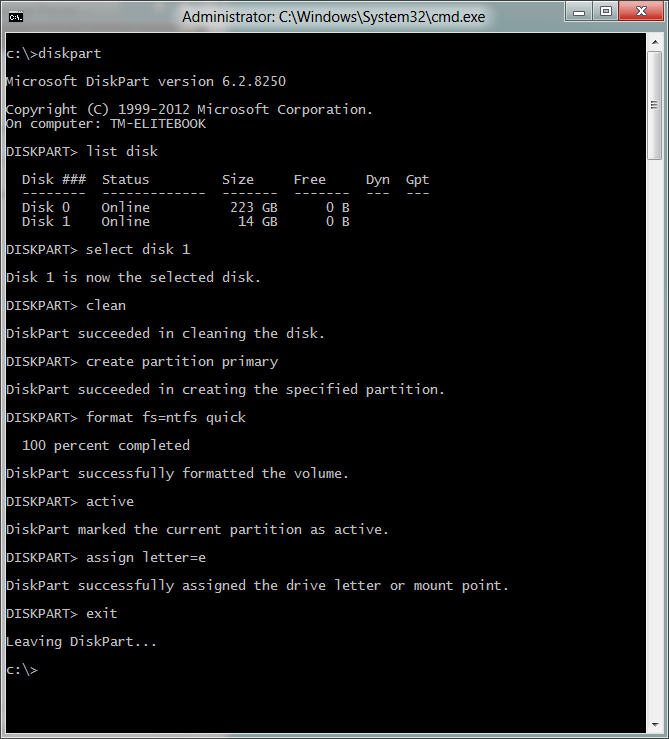
第四步,输入下图中的命令,通过利用dism程序来释放挂载的F盘里面的install.wim文件的内容到E盘;
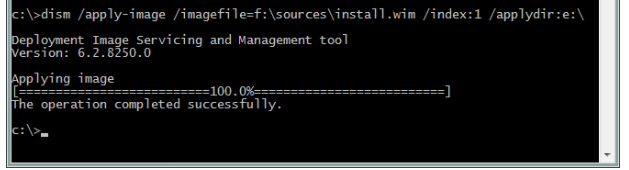
最后一步,输入bcdboot e:windows /s e: /f ALL 使分区可以引导启动。
这样,Windows To Go就制作完成,现在只需要重启进入系统,并进行简单的最后设置就可以利用这个系统了。
备注:
Win8企业版有自带图形化Windows To Go创建功能,可以不用通过命令行创建
如果操作系统使用的时间长了,或是用户误删一些文件,或是电脑里装载了太多垃圾文件,都会影响电脑的使用体验。所以Win8系统也为用户提供了两种能够刷新系统的功能恢复系统与重新安装系统。
首先,我们从屏幕右侧的Charm条进入更改电脑设置选项。在常规选项中找到这两个功能。
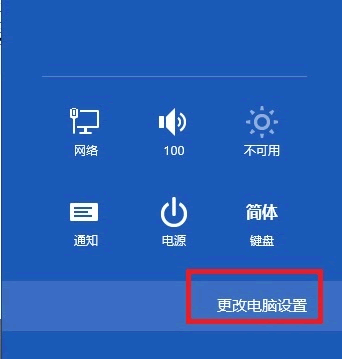
点选Charm条-更改电脑设置
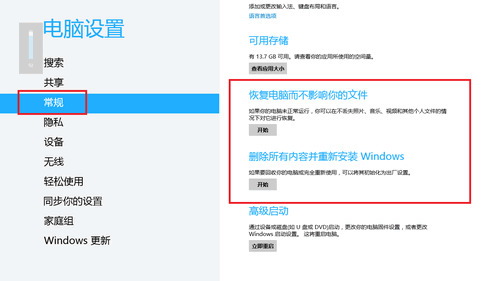
进入常规选项
恢复Win8系统
恢复系统(Refresh):如果你的电脑不能正常运行,这项功能可以在用不不丢失照片、音乐、视频和其他个人文件的情况下对Win8进行恢复。
也就是说,系统会保留用户的文件、个性化设置以及Metro应用的情况下,并重新安装Windows系统。
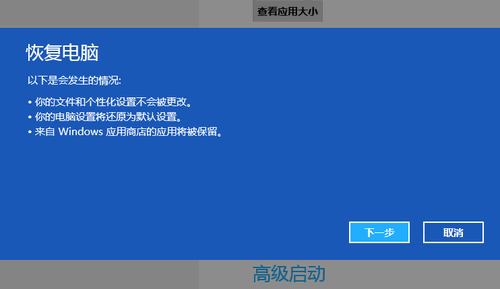
恢复电脑
(本文来源于图老师网站,更多请访问http://www.tulaoshi.com/windowsxitong/)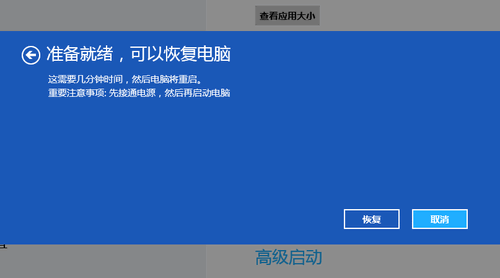
点击恢复即可
需要注意的是,如果你拥有Surface平板电脑,那么直接恢复即可;但如果你使用的是升级版Win8系统,那么你需要插入启动安装盘才能恢复。(接下来的重新安装系统也需要如此)
重新安装Win8系统
重新安装系统(Reset):这项功能会删除所有个tulaoshi人数据、应用和设置,并重新安装Windows,原理类似于安卓的刷机。
如果你想卖掉电脑或借给别人使用,那么可以用这项功能来将Win8设备初始化为出厂设置。

初始化电脑
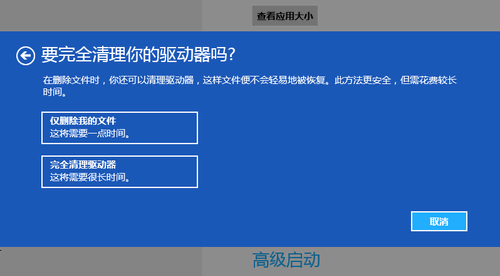
完全清理驱动器
需要注意的是,在初始化过程中,系统会提示是否完全清理驱动器?如果用户电脑中有隐私内容的话,完全清理是一个不错的选择。
注:更多精彩教程请关注图老师电脑教程栏目,图老师电脑办公群:189034526欢迎你的加入
故障现象:
虚拟机安装系统提示DHCP,Operating System not found
故障现象:虚拟机安装系统提示DHCP更改Bois启动项无效,提示如图
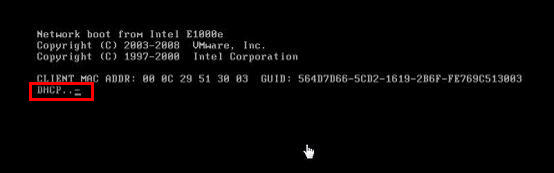
图1

图2
解决方案:
新建虚拟机时把默认选择的使用网络连接改成不用使用网络连接即可。
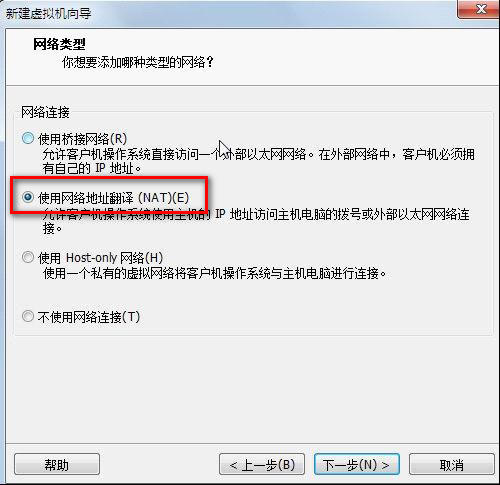
图3

图4
选择之后点击下一步,按默认选择正常安装就可以了。
来源:http://www.tulaoshi.com/n/20160331/2065898.html
看过《Win8如何创建图片密码与Pin码》的人还看了以下文章 更多>>