在这个颜值当道,屌丝闪边的时代,拼不过颜值拼内涵,只有知识丰富才能提升一个人的内在气质和修养,所谓人丑就要多学习,今天图老师给大家分享管理Win8系统凭据的详细步骤,希望可以对大家能有小小的帮助。
【 tulaoshi.com - windows系统 】
操作步骤:
1、鼠标移到屏幕右下角,右方会出现如图所示选项;

2、点击设置按钮,打开控制面板;

3、左键单击用户账户和家庭安全;

4、左键单击凭据管理器;

5、在此便可管理你的凭据或者windows凭据。
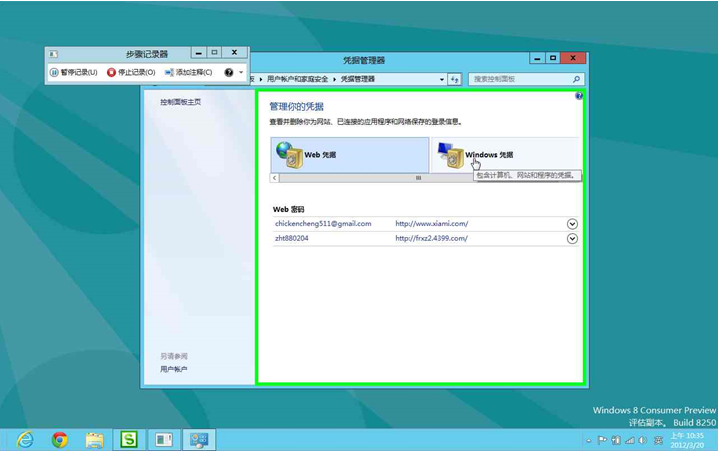
有部分用户升级到了win8.1系统,但发现传统start 菜单不见了,非常的不习惯,现在带来超简单的Win8.1传统开始菜单找回方法,一起来看看吧。
方法一:无需破解,手动操作
1、在最下方的工具栏上点鼠标右键,点工具栏(T),选择新建工具栏(N)
2、选择文件夹 C:ProgramDataMicrosoftWindows,文件夹为「开始」菜单,点选择文件夹
(本文来源于图老师网站,更多请访问http://www.tulaoshi.com/windowsxitong/)工具栏上就出现「开始」菜单,也就是传统的 start 菜单,只是在右边。
方法二:利用ClassicShell软件找回
尽管Windows 8.1回归了开始按钮,但是离大众用户所呼唤的传统开始菜单还是很远,而且微软也铁了心要变革用户的使用习惯,因此,许多第三方找回传统开始菜单的应用程序一时成了香饽饽。其中,免费开源的Classic Shell迎来了4.0更新,新版增加了对Windows 8.1平台的支持,支持恢复Windows XP或者Win7风格的传统开始菜单风格,而软件设置也是很简单。

Classic Shell 4.0新版增加了对Windows 8.1平台的支持,支持恢复Windows XP或者Win7风格的传统开始菜单风格,而软件设置也是很简单。
Classic Shell软件特色:新版的Windows 7开始菜单风格,无论视觉和体验,与Win7系统上的开始菜单无差异。支持使用Windows Search搜寻文件或者程序;支持显示经常使用的应用程序;支持从资源管理器中固定应用程序到开始菜单;支持突出显示新安装的应用程序;无需驻留服务项,即可正常使用;可以直接使用Windows 8.1原生的开始按钮;性能和体验进一步改进
Win7 Win8系统默认关闭了快速启动栏,引入了新的功能库,锁定到任务栏的计算机默认仍然打开库,不能直接打开计算机。
如果直接把计算机拖到任务栏,会锁定到windows资源管理器,需要右键打开资源管理器才能看到计算机。

如何把打开库的行为改为打开计算机,参考知识库(076308)。
如何直接添加计算机图标呢?
以Win8为例:
1. 在桌面新建快捷方式

在嵌入对象位置输入:
%SystemRoot%explorer.exe /e,::{20D04FE0-3AEA-1069-A2D8-08002B30309D}
点击下一步。

把快捷键名称设置为计算机,完成。

2. 桌面就生成了计算机的快捷方式,右键点击,选择属性,在快捷方式一栏选择更改图标。

键入:
%SystemRoot%System32imageres.dll
回车,找到并选tuLaoShi.com中计算机的图标。

生成计算机的快捷方式。

3. 将计算机图标拖动至任务栏锁定。
(本文来源于图老师网站,更多请访问http://www.tulaoshi.com/windowsxitong/)注:更多精彩教程请关注图老师电脑教程栏目,图老师电脑办公群:189034526欢迎你的加入
Win8.1系统专业版已经发布了,相信大家都迫不及待想尝尝鲜。目前,大家可以通过微软官方应用商店下载Win8,1系统更新推送(找不到Win8.1系统更新推送的解决办法),或是通过下载Win8.1系统镜像文TuLaoShi.com件自行安装。
说到装系统,自然就少不了最流行的方式:U盘装系统。今天系统之家图老师小编就为大家介绍一下Win8.1系统U盘安装过程中最重要的一步:如何制作Win8.1系统U盘启动盘!
这种方法尤其适合那些需要升级多台Windows 8.1机器的用户,因为如果不这样做,你需要在每台机器上下载一遍Windows 8.1文件,现在你只需下载一次就行了。你还可以创建Windows 8.1安装盘,而无需提前安装Windows 8。
1、到微软官方页面仅使用产品密钥升级Windows:点我
2、点击安装Windows 8按钮,它会下载安装助手,下载完成后打开。

3、输入你之前购买的Windows8或Windows 8专业版或Windows 8升级的产品密钥,下载相应的版本。

4、当它开始下载时,点击窗口右上角的x关闭安装助手。
5、重新打开刚才的Windows升级页面,点击安装Windows 8.1,然后下载新的安装助手。
6、运行最新下载的安装助手,下载Windows 8.1。

7、当Windows 8.1下载完成后,选择从媒介安装,该选项可以让你制作一个USB或DVD系统安装盘。

8、如果你想将安装文件存储到U盘里就选择第一个,如果你想直接获取ISO文件就选择第二个选项。

这样,Win8.1系统U盘启动盘就制作完成了,我们就可以通过U盘安装Win8.1系统了!
来源:http://www.tulaoshi.com/n/20160331/2065965.html
看过《管理Win8系统凭据的详细步骤》的人还看了以下文章 更多>>