今天图老师小编给大家精心推荐个Win8如何设置存储空间教程,一起来看看过程究竟如何进行吧!喜欢还请点个赞哦~
【 tulaoshi.com - windows系统 】
Win8设置存储空间的方法如下:
存储空间的新功能将利用一个物理存储设施组成数据池。这个数据池将使用 SATA、USB 和 SAS 硬盘创建,并且能够使用额外的硬件扩展。 这些称作空间的虚拟硬盘能够把 4TB 存储空间扩大到 10TB 。这些存储空间还提供一个弹性层以解决不同物理媒介的错误问题。微软在官方声明中称,用户只需较少的设置就可以根据需要增加存储池中的容量。
随着用户复制更多的文件和接近存储池中的可用物理容客的极限,这个存储空间可以增加。微软还解释了增加新硬盘所需要的步骤。一旦用户成功地创建存储空间,它就能够像操作人员正常使用硬盘一样使用。这个功能的另一个好处是,一旦物理硬盘发生故障,这个存储池能够自动生成受影响的地方的数据的副本。
操作步骤:
1、打开计算机,计算机-打开控制面板。
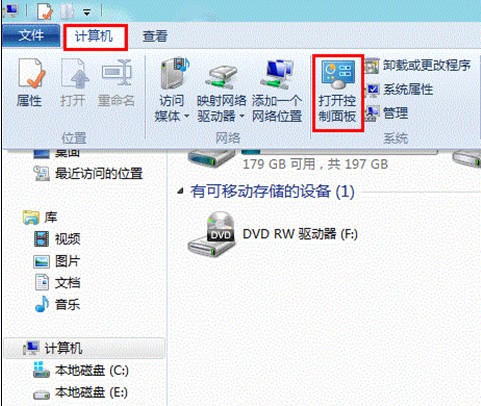
2、查看方式设置成大图标。
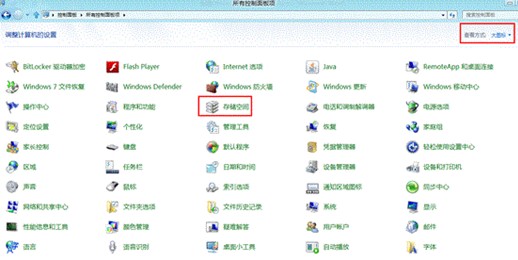
3、Create a new pool and storage space,创建存储池。
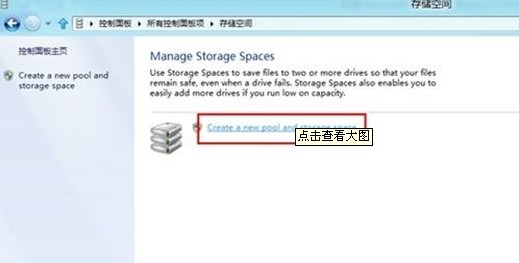
4、选择移动硬盘,Create pool,创建存储池,注意如果移动硬盘上有重要数据需要自己备份出来,不然创建后就没有了。
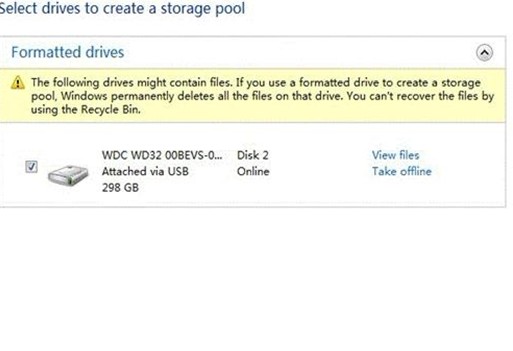
5、创建过程。
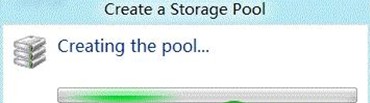
6、创建存储空间,选择弹性机制和其他选项,作为创建空间的一部分,用户可以分配一个盘符和采取格式化。
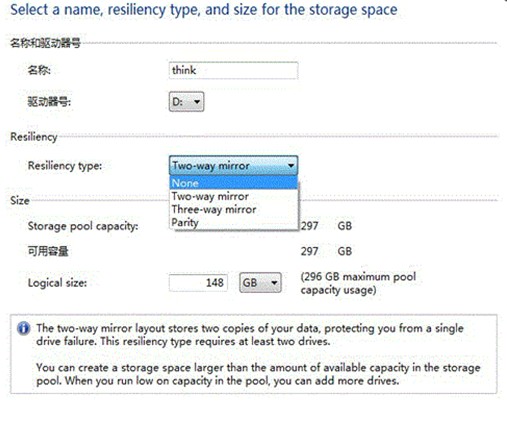
6.1第一种弹性机制:简单的布局存储一个副本的数据,并不能保护你从驱动器故障,这种弹性类型需要至少一个驱动器。
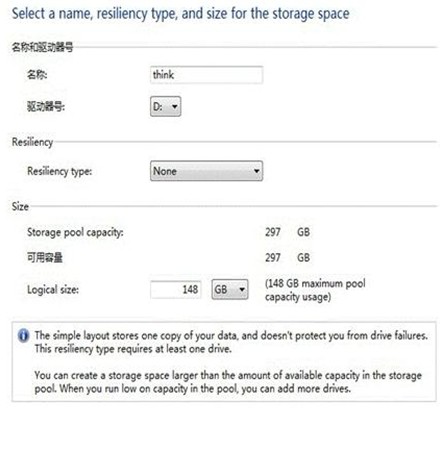
6.2第二种弹性机制:双向镜象布局存储复制的数据,保护从一个驱动器的失败,这种弹性型至少需要两个驱动器。
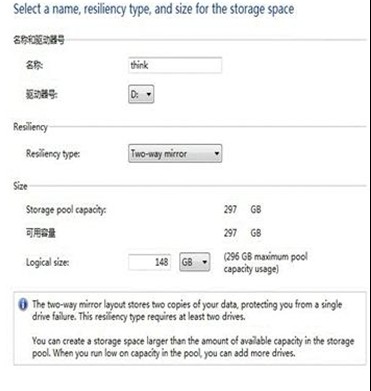
6.3第三种弹性机制:三次镜象布局存储复制的数据,这个系统可以容忍两个物理磁盘发生故障,这种弹性类型需要至少三个驱动器。
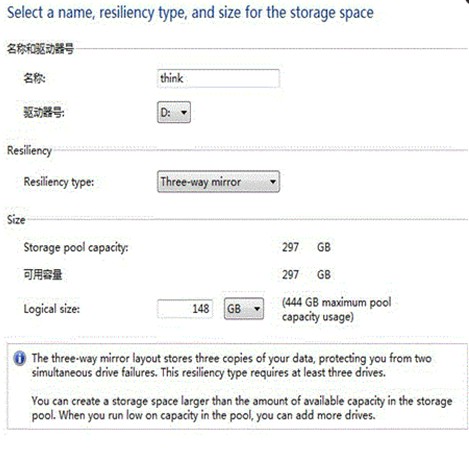
6.4最后一种为额外的校验空间,单击创建一个存储空间,然后在布局选项中选择Parity(奇偶校验位):奇偶校验存储你的数据布局以及奇偶校验,允许一个物理磁盘发生故障.这种布局需要至少三个驱动器。
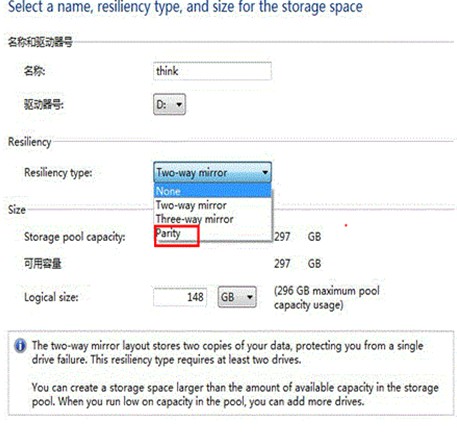
以创建第一种为例:
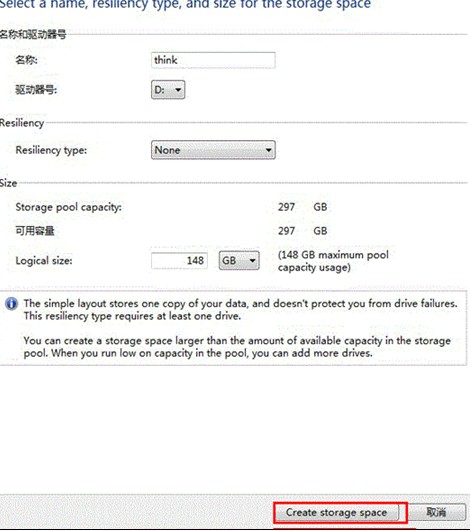
7、创建成功界面:
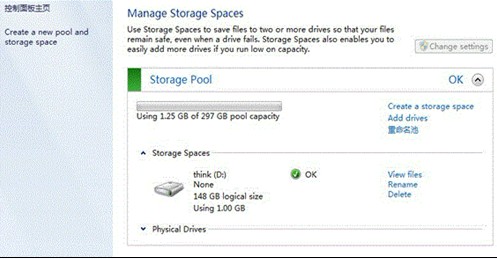
创建前计算机和磁盘管理磁盘界面的状态:
(本文来源于图老师网站,更多请访问http://www.tulaoshi.com/windowsxitong/)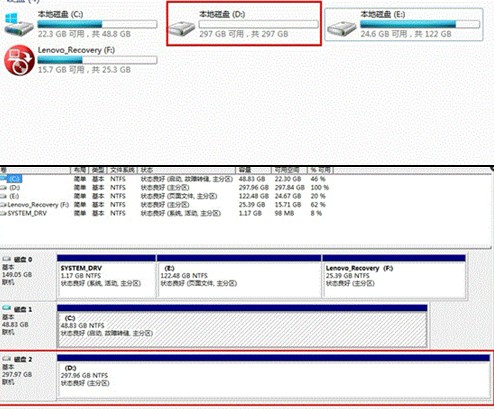
创建后计算机和磁盘管理磁盘界面的状态:
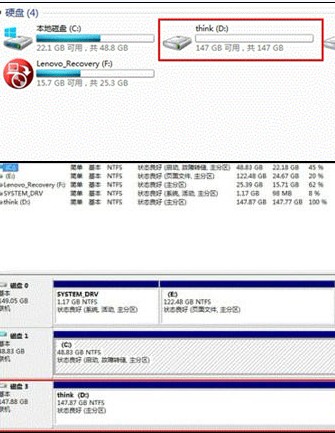
可以看出硬盘空间少了一半,原因是一半作为了布局存储一个副本的数据使用了。
8、删除方法:进入存储空间后,点击更改设置。
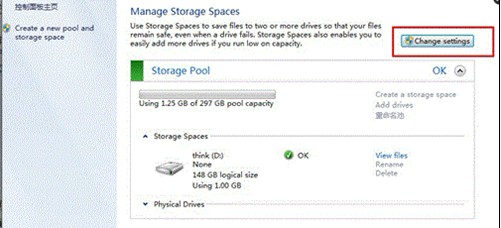
先删除存储空间
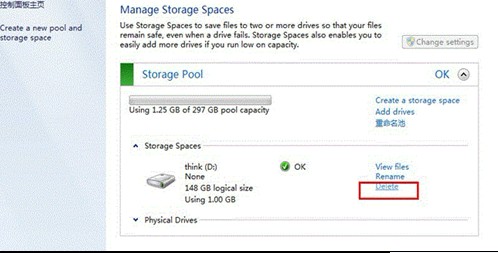
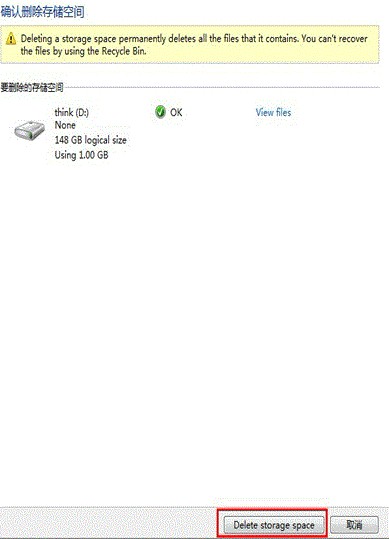
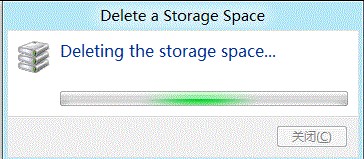
再删除存储池
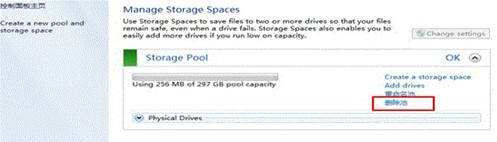
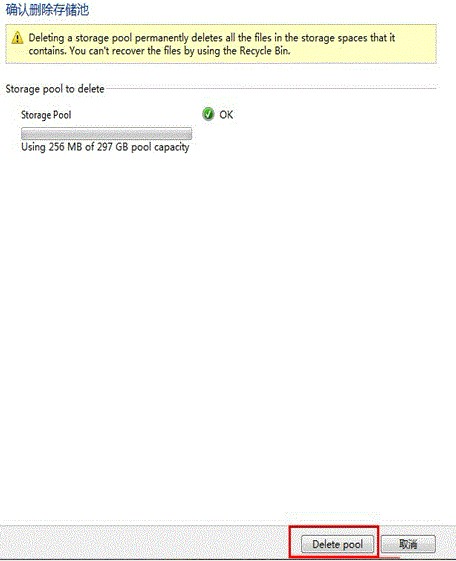
Win8使用截图工具截取弹出式菜单的方法如下:
1、系统下同时按住键盘上Windows 和F 键打开搜索菜单,点击应用。
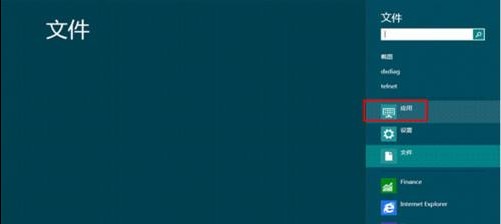
2、在应用里面点击截图工具启动截图。
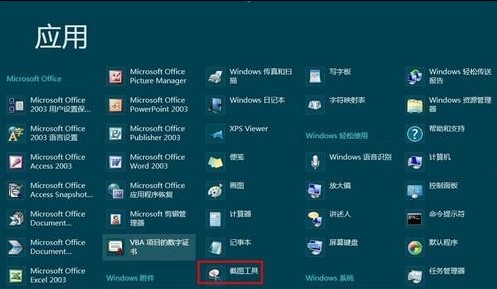
3、截图工具已经启动。
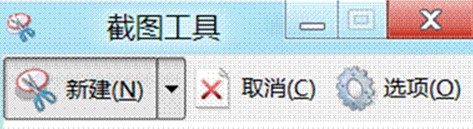
4、打开你需要截取图像的弹出式菜单(此处以word文档字体大小为例),由于点击截图工具中的新建弹出式菜单会取消,所以此情况需同时按下Ctrl+PrScrn快捷键,这样就可以轻松截取弹出式菜单(注:通过快捷键截取弹出菜单时,截取工具不可最小化,否则无法截取)。

5、截图完毕将自动切换到截图工具的面板,可以对截图进行编辑或保存。
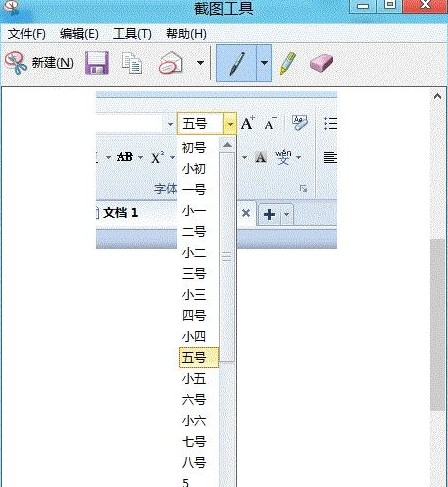
Win8设置通过移动中心连接外部显示器的方法如下:
1、在Metro或传统桌面下,按键盘的Win+X组合热键调出快捷菜单,使用鼠标左键单击移动中心(B)。
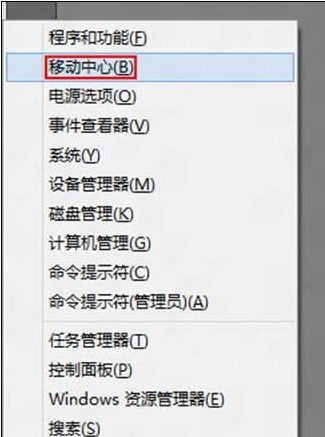
2、确保外接显示器已经连接至主机,且外接显示器电源已经为开启状态。在Windows移动中心界面下,按照如下图所示点击连接显示器(C)按钮。

3、系统将自动在右侧弹出Charms Bar,根据实际情况选择外接输出为复制模式或扩展模式。
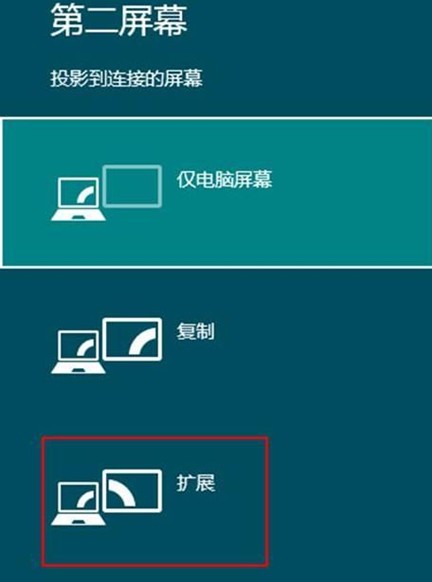
4、默认情况下,系统将会自动识别,并设定外接屏幕为副显示器,所以扩展模式下外接显示器只有Windows背景图片。此外,默认位置外接显示器是在右侧位置,可将窗口、程序、文档等使用鼠标拖曳到右侧即可在外接显示器上显示。
5、如果需要更改外接输出模式,也可以使用Win+P组合热键调出步骤3的图片进行手动更改。
6、如果需要修改外接显示器的方向、位置,可以在Windows移动中心点击入下图所示位置处的图标。
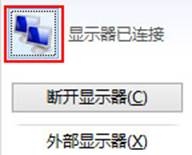
7、在弹出的更改显示器的外观设置界面,可根据实际需要和情况进行调整显示器位置、分辨率、方向。

Win8设置高对比度显示的方法如下:
方法一:打开轻松使用设置中心(win键+U键),点击设置高对比度。
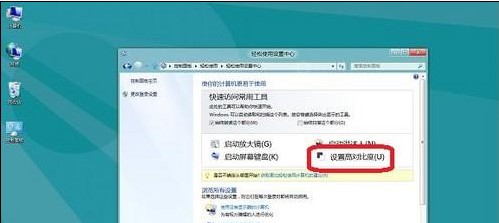
方法二:通过快捷键:按左Alt+左Shift+PrtScn启用或关闭高对比度。
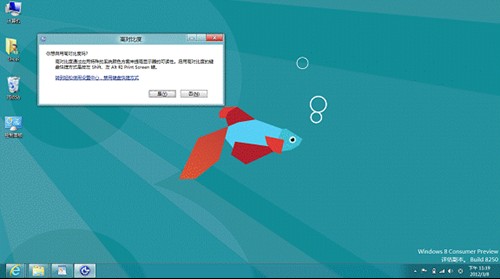
方法三:将鼠标指针移到桌面右下角,选择设置-控制面板-轻松使用-轻松使用设置中心-设置高对比度。
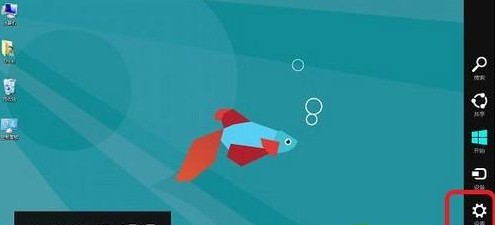
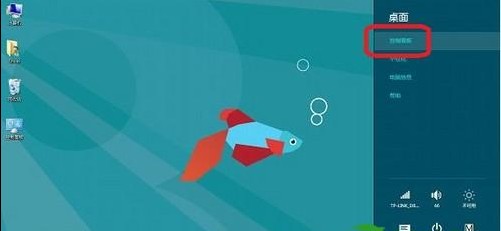

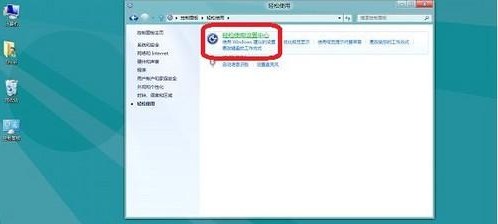
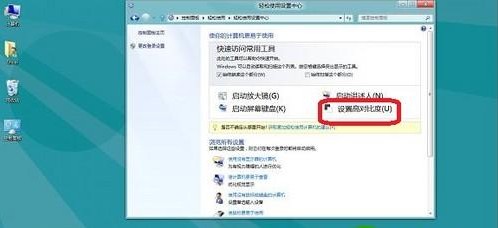
Win8从双系统中卸载的方法如下:
(本文来源于图老师网站,更多请访问http://www.tulaoshi.com/windowsxitong/)1、以 Hyper-V 平台创建的虚拟机测试,在127GB硬盘中划分三个分区(其中一个100MB分区为系统自行创建),大小为50GB、50GB、27GB,其中Windows 7系统安装在第一个主分区(即下图红框处)。
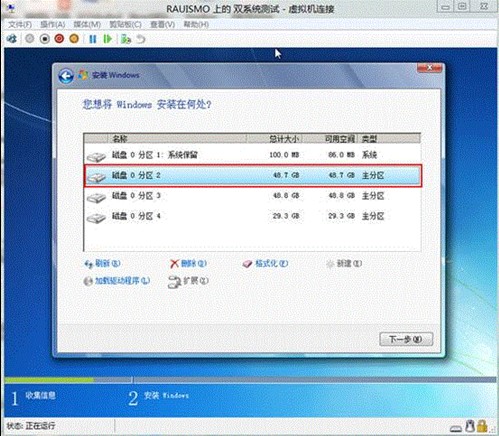
2、另外的Windows 8在安装过程中选择第二个主分区(即下图红框处)。
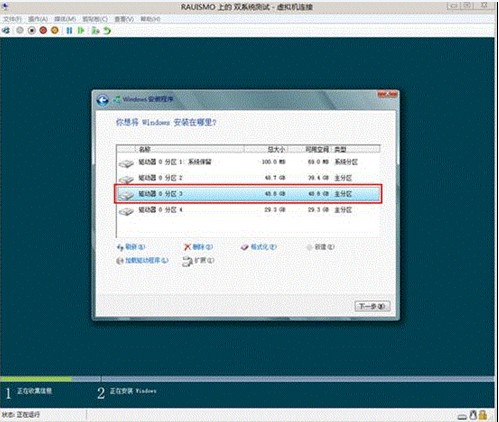
3、正常开机,在引导系统选择界面,选择Windows 7系统。
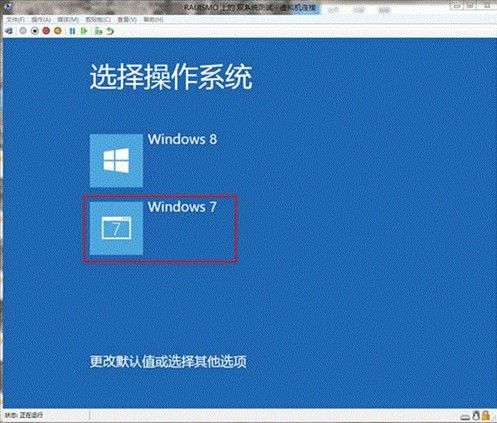
4、正常进入系统桌面后,使用Win+R热键调出运行对话框,键入msconfig后点击确定按钮或回车。
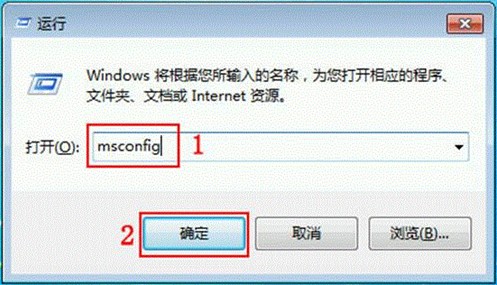
5、在弹出的系统配置界面,点击引导选项卡,在列表中单击Windows 8(D:Windows)默认OS使其为选中状态,然后点击删除按钮,最后点击确定按钮。
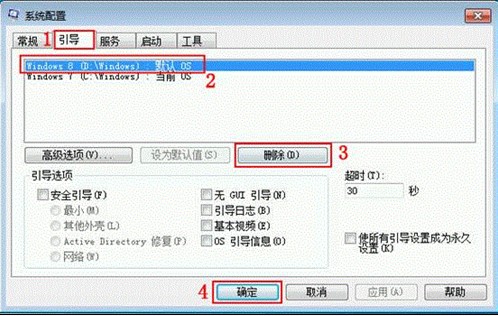
6、系统将提示重新启动才能应用更改,确保当前所有工作内容已经保存后点击重新启动(R)按钮。
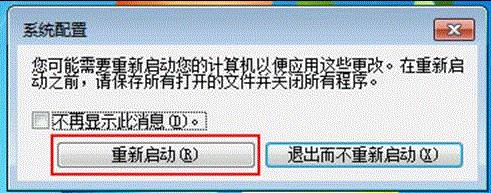
7、系统重启时,将不会提示任何系统选择信息,而是按照正常单系统一样直接引导Windows 7,且引导过程中仍然可以使用F8热键调出高级启动菜单。但是还需进入系统,删除D 盘(原来 Windows 8 系统所在盘)的一些文和目录。正常进入系统桌面后,打开计算机或资源管理器,并双击D 盘。
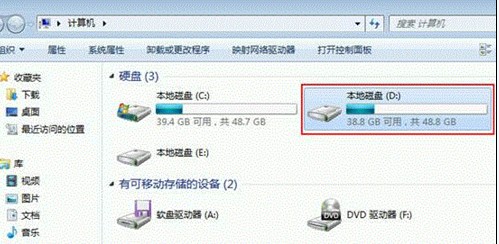
8、在D盘根目录下,使用鼠标左键配合Ctrl热键选中Perflogs、Program Files、Program Files(X86)、ProgramData(默认为隐藏属性,不删除也不影响,大小仅为五六兆左右)、Windows、用户共六个文件夹(除此之外的任何文件夹不要删除,避免数据丢失)。选中后在文件夹上点击鼠标右键,在弹出菜单中选择删除(D)按钮。
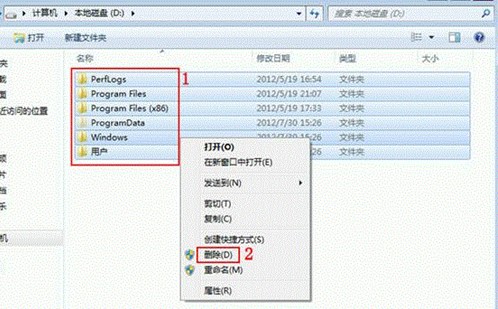
9、系统将提醒是否确认删除多个项目,确认无误后可点击是(Y)按钮。
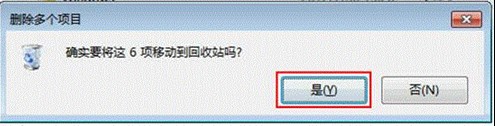
10、系统将自动将相关项目移除到回收站。后续如确认数据没有影响,可以清空服务站。如果数据有影响,可根据实际情况恢复即可。
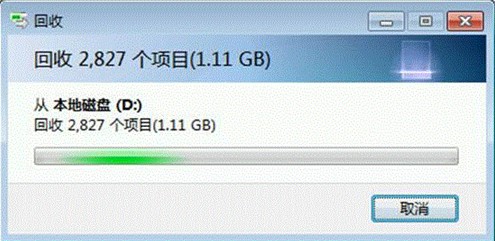
11、如系统提示文件夹访问被拒绝,则可勾选为所有当前项执行此操作(A),然后点击跳过(S)按钮。
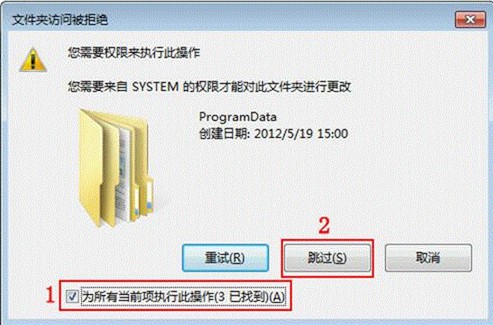
12、如一定需要删除具备管理员权限的目录,可以再该目录上点击鼠标右键,选择属性按钮。
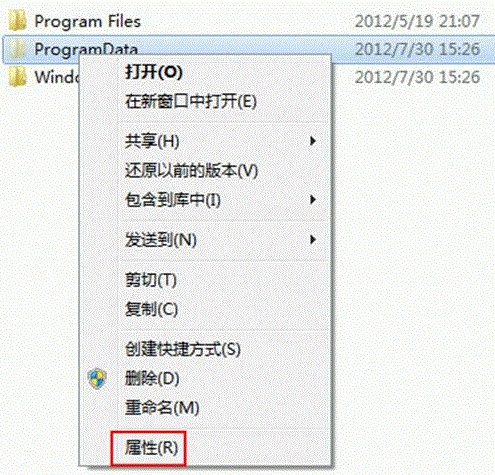
13、在弹出的属性对话框中,点击安全选项卡下的高级(V)按钮。
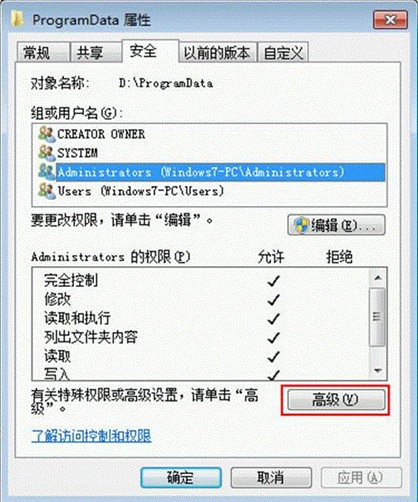
14、在弹出的高级安全设置对话框,点击所有者选项卡下的编辑(E)按钮。
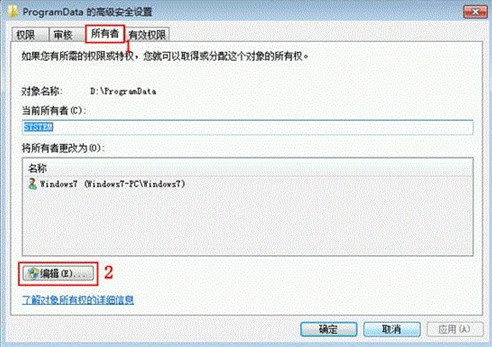
15、在所有者更改列表中点击Windows7(Windows7-PCWindows7(注意:实际需选择当前管理员账户,而下图的Windows7账户就是管理员),然后勾选替换子容器和对象的所有者(R),最后点击确定按钮。

16、系统将会提示信息,直接点击是(Y)按钮即可。
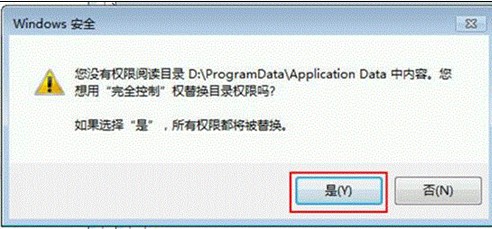
17、继续点击确定按钮(注意:操作后的处理时间视文件数量而定)。
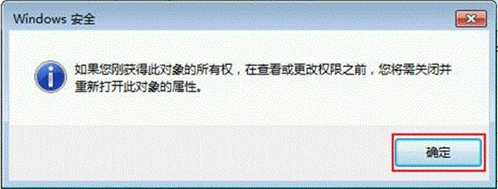
18、然后点击权限选项卡下的更改权限(C)按钮。
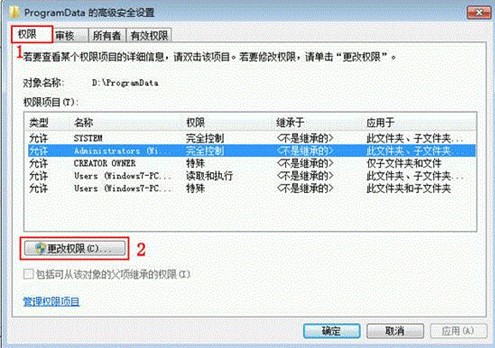
19、在弹出的高级安全设置界面,分别勾选包括可从该对象的父项继承的权限(I)和使用可从此对象继承的权限替换所有子对象权限(P),然后点击确定按钮。
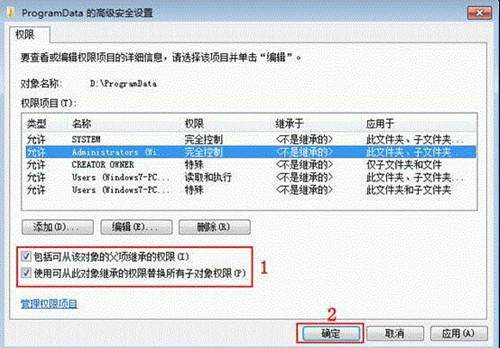
20、然后根据系统提示的信息对话框,点击是(Y)按钮(注意:操作后的处理时间视文件数量而定)。
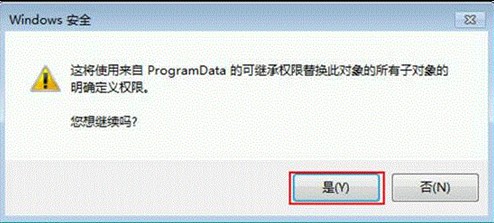
21、更改权限后,直接点击确定按钮。
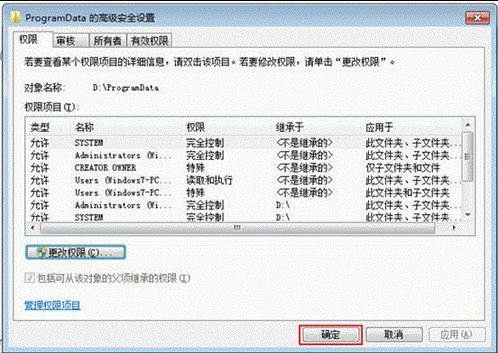
22、此时可以看到管理员权限已经具备了删除和修改功能,点击确定按钮,即可按照正常方式删除该文件夹。
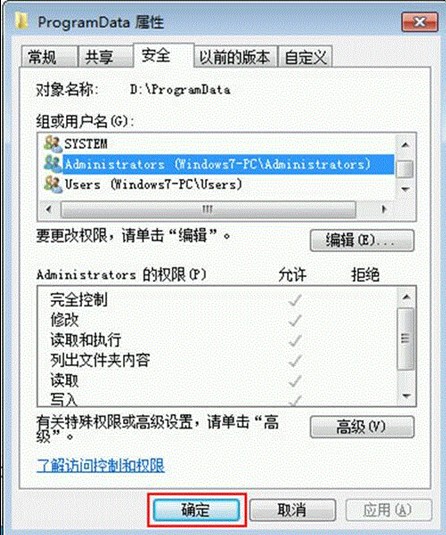
2tulaoShi.com3、其他文件夹也可以按照此方式操作,关键点在于更改所有者、替换子容器、更改权限。
来源:http://www.tulaoshi.com/n/20160331/2066142.html
看过《Win8如何设置存储空间》的人还看了以下文章 更多>>