图老师电脑网络栏目是一个分享最好最实用的教程的社区,我们拥有最用心的各种教程,今天就给大家分享PowerPoint借助自定义形状实现填充自定义图片的教程,热爱iphone的朋友们快点看过来吧!
【 tulaoshi.com - PowerPoint 】

具体如何操作呢?以powerpoint2007为例,先在PPT页面中画一Tulaoshi.Com个形状,就像下面这个圆:
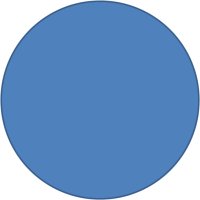
然后在形状填充里面选择图片或纹理填充:
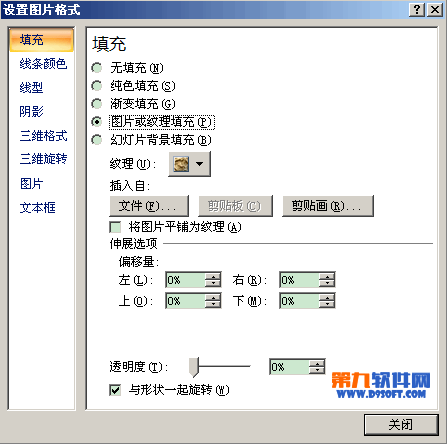
插入自文件,选择想要的图片就OK了,就会出现下面的效果:

同样的效果还可以应用于艺术字(文本框不行)。如下:
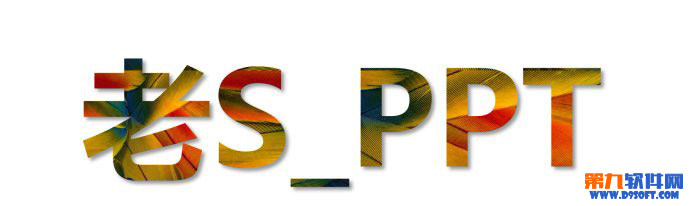
虽然只是小技巧,但是希望对你的PPT设计有帮助。
信息检索是一门很有用的课程,一般大学教学中,有些专业就为开这门课程,搜索信新野需要技巧,不能盲目去搜TuLaoShi.com。在PowerPoint2013中,也有着信息检索这个功能,它默认的搜索引擎是bing。
①我们启动PowerPoint2013,单击菜单栏--审阅--信息检索。

②右侧弹出信息检索框,我们输入Word联盟几个字,然后选择搜索类型,单击箭头开始搜索。
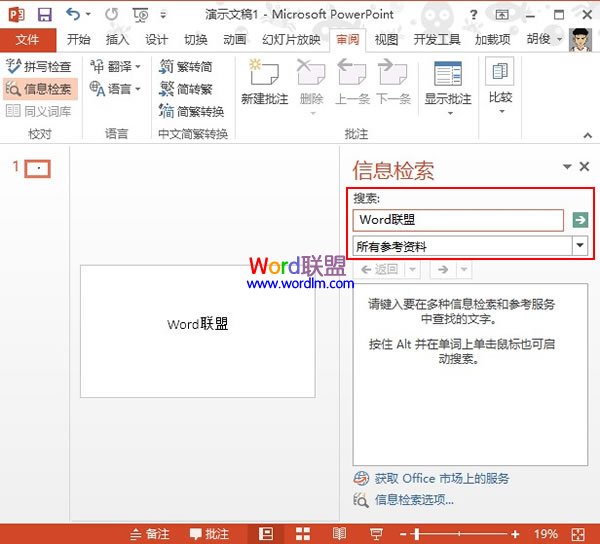
③我选择的是bing搜索,得到下面的搜索结果。
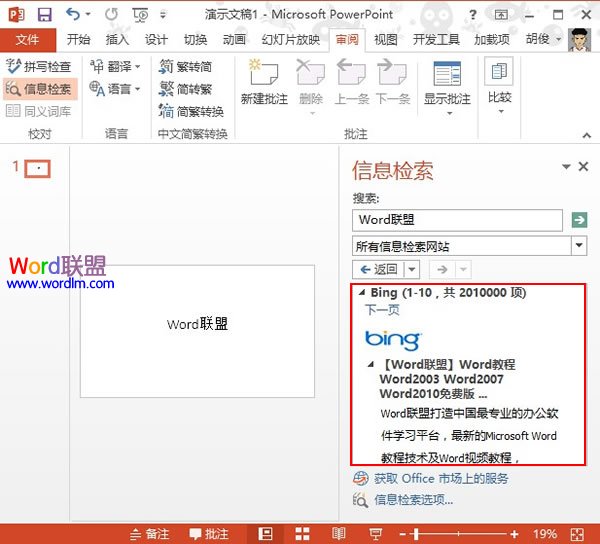
④我们任意打开一个链接,例如我打开的是sina视频,可以看到我们word联盟的许多视频教程。
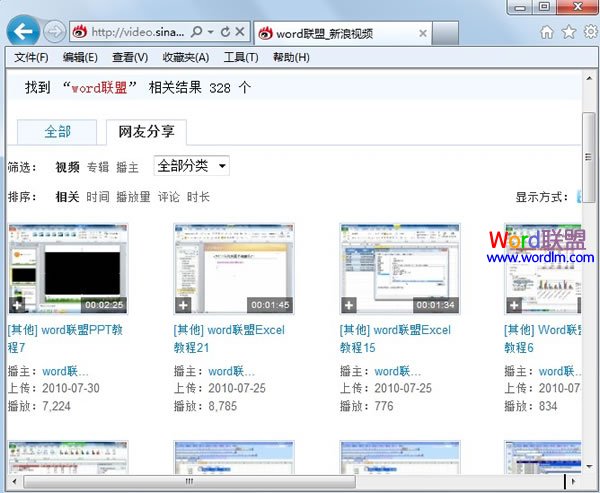
虽然现在按下Shift+F5键就能播放幻灯片,然后点击鼠标左键即可切换页面,但是大家想过没有,给幻灯片专门加上一个播放按钮呢?这样显得也正规一些。下面就把具体的制作方法拿出来跟大家分享一下。
①启动PowerPoint2013,单击菜单栏--插入--形状,选取播放按钮的形状。www.Tulaoshi.com

②插入形状之后,右击编辑文字,输入播放2个字。

③选中图形,在格式标签中为其设置发光效果。
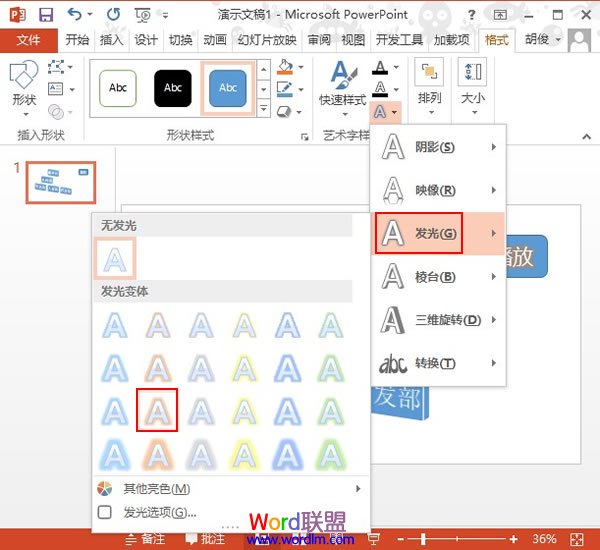
④同样的,为形状设置倒影特效。

⑤下面是给按钮添加超链接,右击,选择超链接。

⑥选择超链接的位置,可以链接到任意一张幻灯片。确定之后,按Shift+F5键播放幻灯片,单击播放按钮即可跳转到相应的页面。

注:更多精彩教程请关注图老师电脑教程栏目,图老师办公群:185219299欢迎你的加入
制表位是个office办公软件中不可缺少的功能之一,我们通过它可以很好的进行对齐,毕竟光靠眼力去看是不合理的方法。下面,我来介绍PowerPoint2013中制表位的设置方法。
①我们启动PowerPoint2013,单击菜单栏--开始--段落,点击下图所示的红色方框标记处。

②我们在缩进和间距标签中单击制表位选项。

③然后我们设置制表位的位置,自己输入高度。

④单击设置按钮,即可,如果出错,清除重新输入。
注:更多精彩教程请关注图老师电脑教程栏目,图老师办公群:185219299欢迎你的加入
灵感源自生活中的发现,最近看到一朋友刚买的笔记本电脑,顿时被它精巧的外形所吸引了,尤其是键盘,与大多数不一样,它采取的是巧克力式的版式结构,一块一块的,极具创意。心血来潮,就在PowerPoint2013中对图片进行了同样的设置,大家不妨看看我做的怎么样。
当然,仅凭插入图片之后,简单的切割显然难以完成重任,而且效果也不逼真,缺少一种立体感。为此,我决定用插入表格的方法来对图片作处理。
插入表格
启动PowerPoint2013,单击菜单栏--插入--表格--选择10×8的表格,插入到PowerPoint里面。

设置背景图片填充
①选中表格,单击设计选项卡里面的填充按钮,然后依次单击表格背景--图片。

②弹出本地对话框,选取一张图片双击打开。
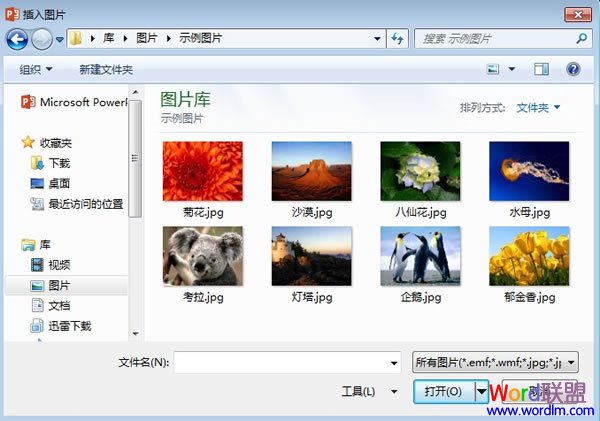
③这里我们并不是就能直接看到图片的,大家先别急,点击设计里面的填充按钮,选择无填充颜色,这样图片就出来了。
(本文来源于图老师网站,更多请访问http://www.tulaoshi.com/powerpoint/)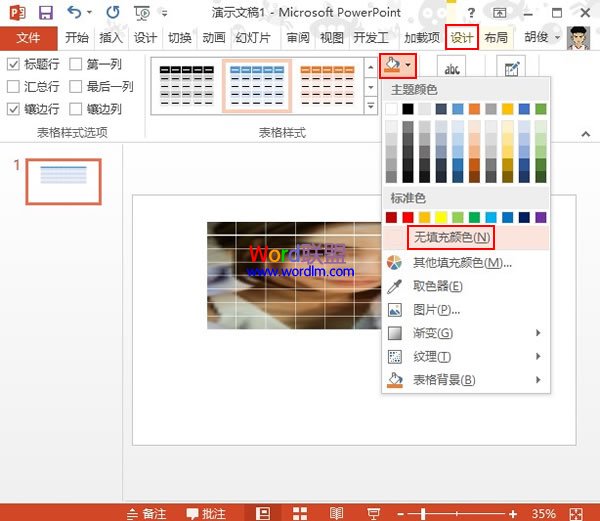
④选中表格,框线设置为无框线。

添加巧克力效果
(本文来源于图老师网站,更多请访问http://www.tulaoshi.com/powerpoint/)①以上算是基本完成了,但是为了用户体验,增强视觉效果,我们还需要将其设置为棱台效果,选择下面红色方框标记的那个。

②最后的效果如下所示:
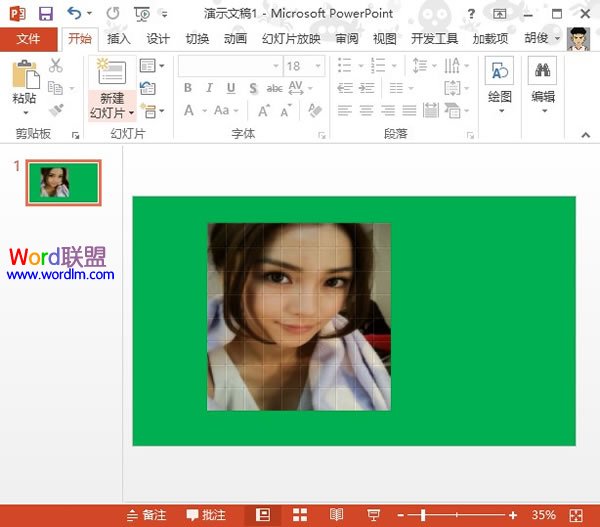
来源:http://www.tulaoshi.com/n/20160331/2066457.html
看过《PowerPoint借助自定义形状实现填充自定义图片》的人还看了以下文章 更多>>