今天图老师小编给大家展示的是Windows 8系统设置和修改系统电源,精心挑选的内容希望大家多多支持、多多分享,喜欢就赶紧get哦!
【 tulaoshi.com - windows系统 】
1、系统下同时按住键盘上 Win 键 Windows 和 X 键打开系统菜单,点击选择控制面板;

2、选择右上角类别,选中下拉菜单中的类别;

3、选择系统和安全;

4、选中电源选项;

5、选择更改计划设置;

6、根据使用需求更改用电池和接通电源的处理方案;

注释:根据所设置的时间,当用户不对计算机进行操作,计算机将自动执行如上方案。降低显示亮度为降低屏幕亮度,关闭显示器则停止对显示器输出信号,使计算机进入睡眠状态则系统的所有工作都会保存在硬盘下的一个系统文件,同时关闭除了内存外所有设备的供电,进入较高的节能状态。调整计划亮度为当系统降低显示亮度时所调整到的亮度大小。
第一、按照说明书上把线接好,在电脑上先打开网络,再点击--属性,然后点击IE/Chrome/Firefox浏览器地址栏栏输入192.168.1.1进入设置页面(遇到打不开的情况的话请复位一下,说明书里有详细的方法介绍,大多数路由设备都是这个ip地址(现在很多光纤宽带使用的光猫可能会不一样)。
第二、再输入用户名跟密码,默认的用户名是admin,密码是admin.这是路由器的设置页面。
第三、设置MAC地址过滤就行,前途是支持MAS地址过滤功能。密码是相对无线路由来说的,有线连接的话没必要开启无线功能。
第四、完成上述步骤之后,路由器是窃取不了(大多数盗网和蹭网都over了),如果非要设置无线的话,进入192.168.1.1或者 192.168.0.1进入到登陆界面,默认账号和密码也都是admin(建议修改一下)。
第五、进去后找到wireless setup进行登陆界面,设置完成之后一般会重启一下,一分钟后就OK了。
第一步、新建记事本,输入(rasdial "宽带连接" 账号 密码),另存为rasdial.bat,保存类型为所有文件。
(注:将其中的账户、密码改为自己现用的账户/密码,例如:83662200、××××××)
第二步、继续新建记事本,输入(createobject("wscript.shell").run"rasdial 宽带连接 账号 密码",0),另存文件名为createobject.vbs,保存类型为所有文件。
(注:将其中的账户、密码改为自己现用的账户/密码,例如:0532-83662200、×www.Tulaoshi.com;×××××)
第三步、定位到(C:用户用户名AppDataRoamingMicrosoftWindows「开始」菜单程序启动)路径下。
将刚才创建的rasdial.bat及createobject.vbs脚本文件移动/复制到启动根目录下
▲注意:AppData文件夹默认为隐藏,点击查看选项卡,勾选隐藏的项目。
第四步、重启电脑,进入桌面后会闪一下命令行窗口,即可解决651错误。
原理也很简单:在每次登录系统便会自动做一次拨号宽带连接,然后用户继续手动进行拨号即可正常连接,不久后将迎来微软的修复更新,解决这个烦扰的问题。

Windows 8.1 with Bing是Windows 8.1的免费版本,捆绑微软软件和服务,Windows 7用户可免费升级。这一重磅消息让人们欣喜若狂,并开始畅想Windows的全免费时代。
近日泄露的文档却朝人们泼了一盆冷水:Windows 8.1 with Bing是专为廉价Windows 8.1设备打造的,只供应给OEM厂商。
(本文来源于图老师网站,更多请访问http://www.tulaoshi.com/windowsxitong/)知名爆料网站WZOR刚刚放出了『Windows 8.1 Spring 2014 Update 』的ADK(Assessment and Deployment Kit,评估和部署包),外站Bav0在其中找到的一份文档让我们对Windows 8.1 with Bing有了全面深入的了解。
![windows8.1免费版Windows 8.1 with Bing到底怎么样?什么时候发行?[多图]图片2](http://img13.3lian.com/201404/07/f66cdbc6b88e7e949e6c8550e564f9f1.jpg)
Windows 8.1 with Bing在系统其他功能上和其他版本Windows 8.1没有两样。但它专为廉价设备打造,微软Bing搜索是该系统IE浏览器的默认搜索引擎,OEM厂商无法通过第三方工具改变这一设定,将驱使消费者更多地使用OneDrive、Bing等微软服务。不过用户依然享有充分自主权,可以安装其他浏览器,改变默认搜索引擎。
这不禁让我们想起了,此前廉价Windows 8.1设备授权费削减70%的报道。彭博社在数周前报道称,微软正在考虑利用价格优惠手段鼓励OEM推出廉价Windows 8.1设备,所有售价250美元以下的廉价Windows 8.1设备授权费都可以从原先的50美元,大幅削减至15美元。两天之后,微软Windows Phone企划管理部副总裁乔贝尔菲奥(Joe Belfiore)就在官方博客中写道:
微软将促使我们的合作伙伴,在极具竞争力的价格区间打造拥有较高Windows用户体验的廉价设备。
The Verge已在此前的报道中提及,Windows 8.1 with Bing可能会被提供给PC制造商,作为廉价Windows 8.1设备OEM授权费削减计划的一部分。这份ADK文档进一步表明,Windows 8.1 with Bing是为廉价Windows 8.1设备OEM授权费削减计划专门打造的。
Windows 8.1 with Bing最早见诸于Windows 8.1 Update 1(亦即Windows 8.1 Spring 2014 Update)截图泄露,这一最新系统升级将在4月召开的Build大会上发布
第一步、在网上找到我们需要的字体,然后下载下来

第二、将下载的字体解压缩

第三、组合键 win+x 打开菜单,选择控制面板

第四、打开的控制面板窗口 查看方式选择大图标

第五、找到字体 打开

第六、将刚才解压缩的字体文件 复制粘贴到字体文件夹

第七、打开word 进行字体测试

微软Build 2014开发者大会于4月2日-4日在美国旧金山召开,其中最让大家振奋的莫过于Windows 8.1 Update了。大会中,微软提前透露了更新的许多功能,也宣布Windows 8.1 Update升级包将于4月8日开始正式提供,届时Windows 8.1用户将线上获取到自动更新升级。据悉,Wndows 8.1 Update主要是界面的调整,将更方便鼠标与键盘操作。调整的内容有很多,在这里,我们总结了其中的五大特性,让各位先睹为快。
1.电源按钮不再隐藏
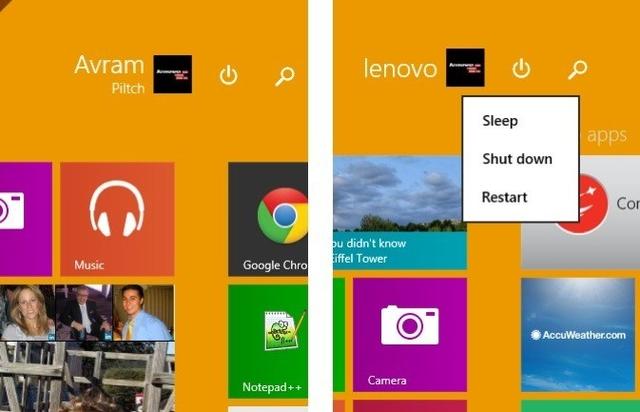
相信所有的Windows 8和8.1用户在如何将电脑关机的问题上备受煎熬,因为电源按钮被隐藏在了Charms菜单里,台式机用户需要寻找热角或者侧边菜单,将其取消隐藏才能一目了然,所以刚刚升级的新手根本无法发现。而更新后的系统中,在开始屏幕的右上角放置了一个固定的电源按钮,一眼就能看到,方便新手看到,省去了一系列不必要的滑屏或点击操作。
2.任务栏可显示Windows Store应用
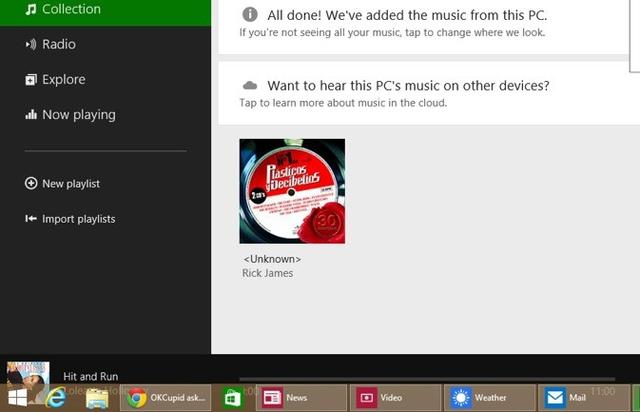 图老师
图老师此前版本的Windows完全从桌面和Windows Store(也就是Modern应用)应用里分离出了任务列表,而Windows 8.1更新在任务栏里显示了所有打开的程序,不管任何类型。所以如果用户想快速切换在桌面一个窗口的Word文档和Modern界面的一个应用,只需要在任务栏里轻轻一点即可。更好的是,现在还能够将Windows Store里的应用钉在任务栏中,举个例子,用户可以将Modern界面里的必应新闻快捷方式放在桌面资源浏览器应用的旁边,从而提高Modern应用的可发现性。
3.Modern界面有了任务栏
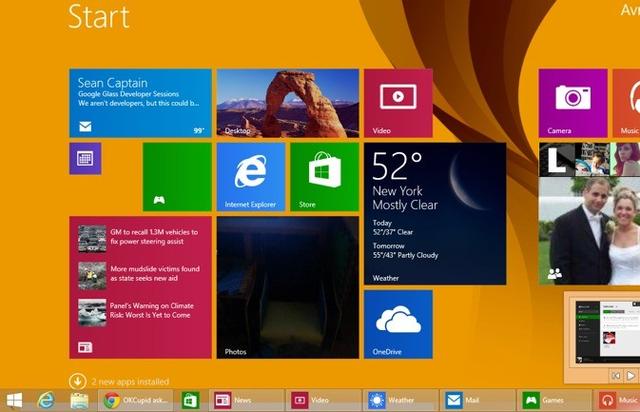
如果用户想利用新的任务栏来显示所有的应用,现在在Modern界面中任意位置均可实现。众所周知,在更新前,任务栏只能显示在桌面上,现在Modern界面一样可以显示,用户只需要将鼠标光标移至显示屏底部即可,不过遗憾的是,微软并没有提供可让任务栏一直显示而不自动隐藏的选项。
4.Windows Store应用有了标题栏
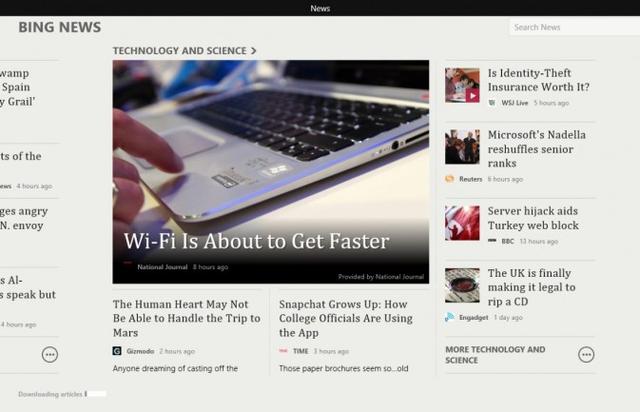
Windows 8和8.1中最大的问题之一是tuLaoShi.com关闭新式Windows Store应用的方法很不明显或者不是那么便捷。如果用户使用的是键盘和鼠标,方法要么是在屏幕顶端抓取并花费几秒的时间将app拖到屏幕底端,要么使用ALT+F4的热键完成。有了Windows 8.1更新,所有的Windows Store应用均有了标题栏,同时还完整配有关闭及最小化按钮,只需一个点击,即可将应用终止或者移至后台运行。
5.默认在桌面打开媒体文件
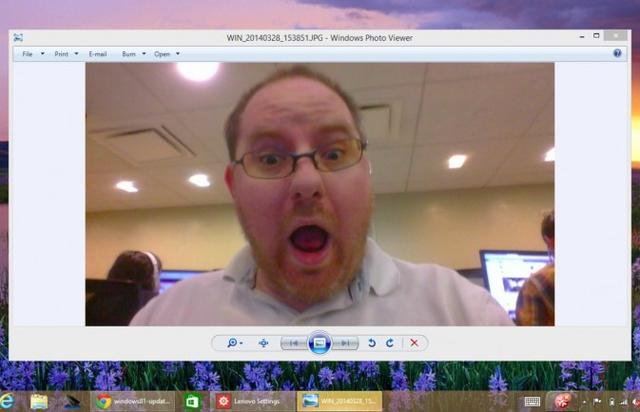
Windows 8和8.1中最让人头疼的体验之一就是双击资源浏览器中的音乐、图片或者视频等媒体文件时,它会自动打开全屏的Modern界面应用,之后要做任何操作都让新手无所适从,很不方便。Windows 8.1更新后,再点击图片文件就不会再自动全屏了,而会开启桌面Windows照片查看器窗口,多媒体文件当然就会开启我们熟悉的Window媒体播放器了。
自微软官方提供Windows 8开发者预览版下载以来,官方统计已经下载了超过50万次,可见用户对Win8的关注度。而Windows 8自带的Metro界面也的确让我们领略到一个与过去截然不同的Windows。
微软在2011年BUILD大会上对Win8进行了详细演示,除了炫酷的Metro风格操作界面等新特性之外,8秒开机的惊人速度也给大家留下了深刻的印象。看着这些眼馋的技术,如果您也想亲身体验一番,不妨与笔者一起开始Win8安装之旅。
TechWeb提示:由于目前使用U盘安装Windows已十分普遍,因此本文作者仍重点介绍了Windows 8安装U盘的制作,如果您想使用传统的光盘安装,可跳过第一步。
制作可以安装Win8系统U盘步骤

上图已经标识的很清楚,按照这4步骤操作后就可以完成到下面图片的界面。

光盘信息添加完毕 开始写入优盘镜像文件

上一步骤开始写入优盘的镜像文件,然后弹出下面的界面。选择制作优盘的路径该步骤主要是选择写入优盘的路径,如果插入多个优盘,那么需要选定要制作启动盘的优盘。另外,做启动盘的优盘必须是空盘,所以里面有数据情况下需要提前备份,一旦点写入后,弹出的界面确认,那么系统会自动格式化优盘,所以需要备份避免数据丢失。

相信大家已经学会如何制作可以安装Windows8系统的U盘了吧。


Win8系统安装步骤
整个Win8的安装非常流畅,步骤基本与Win7一致,不过全部为英文说明,没有安装过Win7的用户可能就会有些麻烦。下面笔者就一步步告诉大家如何安装Windows8操作系统。
刚刚做完了U盘的Win启动盘,下面就需要通过BIOS设置让系统引导优盘进行安装。

按F12按键,或者按Del键进入BIOS的BOOT设置里面,让启动项选择到优盘即可。
将启动项选定在USB启动 设定完成后,系统重新启动,此时就可以直接用U盘引导,随即不需要任何操作,就进入到下图复制文件中。

U盘引导开始复制文件

由于是优盘安装,所以这个步骤速度非常快,相比光驱要快很多

进入Win8安装界面,选择Install now即可

安装条款,当然一路点同意
这个界面是安装的注意条款,我们直接选择下面的同意选项即可。不然没有办法继续下一步。然后按Next按钮。
由于本文还要测试两个系统的磁盘性能,所以笔者选择了目前速度最快的固态硬盘。在分区中,我们发现Win8预留的存储系统信息的空间为350MB,而Win7预留的系统容量仅为100MB,可见Win8的系统信息更多一些。

分好区格式化之后,选择Next即可开始安装

Win8的启动界面
我们看到Win8的启动界面非常简洁,没有Win7时候的Windows飘动的经典窗口,看上去还真有点不习惯。 添加计算机信息
(本文来源于图老师网站,更多请访问http://www.tulaoshi.com/windowsxitong/)

上面两项是添加计算机名称和用户名称的信息,两者不可以同名

Windows 8开始界面
Win8终于安装完成了,这个是开始菜单,看上去非常有平板电脑的感觉。因为所有的版块是可以移动和删除添加的。

Windows 8桌面,初步看跟Windows 7基本一致
只有桌面环境跟Win7一样,仅有一个回收站在桌面上静静躺着。左下角的开始按键点进去就会出现上面图片的画面,用起来也不是特别方便。
在启动时间对比中,我们看出Win8操作系统确实没有让我们失望,虽然界面还不太习惯,但是想想从DOS时代到XP时代也是经历了这一过程。不过仅13秒的启动时间还是非常欣慰的。
从Win8的安装过程中,感觉步骤基本同Win7相同,只有几个少数步骤需要设置,不明白的菜鸟都可以忽略跳过,所以安装不是太大问题。最大的问题就是更多的新功能和新界面难以适应,笔者这样开始找不到关机按键在哪里,弄得一头汗水。不过新产品总是要取代旧有的产品,所以为了Win8还是一个发展趋势,相信最终版的Win8可以带给用户更好的体验,尤其是再触控领域,更好的发挥自身优势。
来源:http://www.tulaoshi.com/n/20160331/2068505.html
看过《Windows 8系统设置和修改系统电源》的人还看了以下文章 更多>>