下面图老师小编要向大家介绍下Word2007怎么合并字符使文档变小,看起来复杂实则是简单的,掌握好技巧就OK,喜欢就赶紧收藏起来吧!
【 tulaoshi.com - word 】
我们编辑完一篇文档的时候常会习惯查看该文档有多大,如果太大了,上传网上速度也会变慢,为了让文档的体积变小,我们可以将文档中的文字进行合并字符。下面图老师小编就来向大家介绍下合并字符的使用技巧。
步骤/方法:
1、首先我们在一个word文档中输入一个名字,因为我们想要方便的编辑这个名字,所以可以把名字合并到一起成为一个字。如下图,输入du小策。

输入文字
2、选择du小策,然后点击这个标志。

选中文字
3、在下拉菜单中选择合并字符。
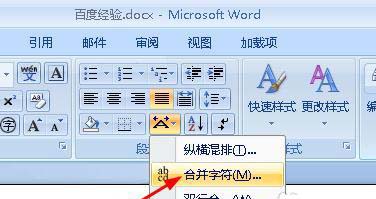
合并字符
4、弹出了合并字符对话框,我们最红色方框的位置看到预览样子,点击确定即可。

预览
5、接下来我们看到du小策这个名字已经成了乱码了,堆叠在一起。不要着急,我们接着设置。
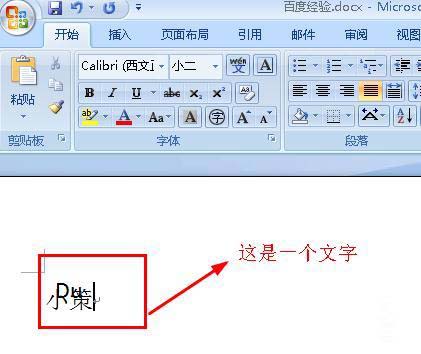
乱码
6、选中这个乱码一样的字,然后右键单击,选择切换域代码。
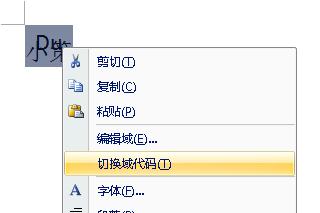
切换域代码
7、你看到,擦!成了真正的乱码了,不要着急,我们来修改几个参数。

代码
8、将小策这俩字剪切到箭头所示的位置,也就是du的后面,这样就把du小策这几个字放大了一行。
(本文来源于图老师网站,更多请访问http://www.tulaoshi.com/wjc/)
修改乱码
9、你看看这是修改好的。

修改后
10、之后我们删除无用的代码。
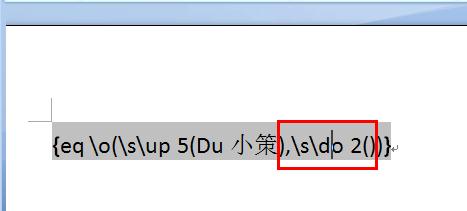
删除无用代码
11、右键单击这段代码,然后选择切换域代码。
12、切换回来以后我们就看到这个文字了,记住这是一个文字奥,不是四个。
以上就是图老师小编为大家介绍的在word2007中合并字符的使用,可以是将多个字合并成一个字符,也可以几行合并成一个字符。合并字符使用到了切换域代码的功能,需要大家手动修改代码。怎么样,你学会了吗?
在编辑Word文档的时候,我们常常要将首行缩进两个字符,使文档更加的美观,而如果是一篇长文章的话,常常为了让阅读者更加容易找出关键字段,我们会将文档中的首字下沉。下面就来看看具体操作吧。
①打开Word2007,输入部分文字,然后点击菜单栏--插入,点击文本里面的首字下沉。

插入
②选择首字下沉选项。
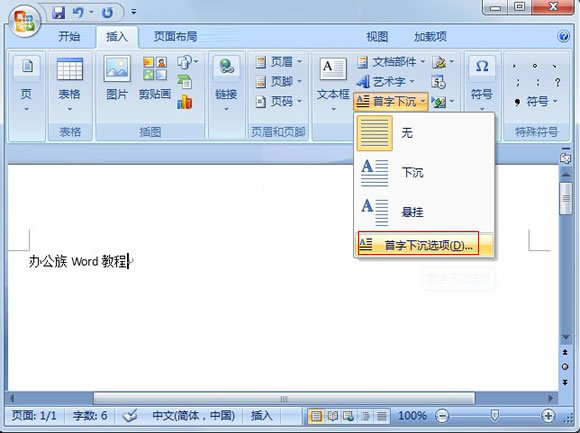
首字下沉选项
③弹出首字下沉设置框,我们可以进行更加详细的设定。

相信选项设置
④确定之后,再来看看效果吧。

效果
以上就是Word2007设置首字下沉的操作步骤。方法非常简单,只要在菜单栏中找到插入并且点击首字下沉,然后就可以对首字下沉进行具体的选项设置,如对首字下沉的大小进一步详细设置,大家可以根据效www.Tulaoshi.com果来加以修改。
在编辑文档的时候,对文档中的文本会进行很多方面的设置,如上面提过的字体以及字体大小、效果等等,而在文档中我们也会输入英文文本,而常常要对英文文本进行大小写转换设置。
第1步,打开Word2007文档窗口,选中需要更改大小写的英文字符文本块。在开始功能区的字体分组中单击更改大小写按钮。

大小写字母转换
第2步,在打开的更改大小写选项列表中,每一项的含义如下:
(1)句首字母大小写:每个句子的第一个字母大写;
(2)全部大写:将所选文本块的英文字符全部改为大写;
(3)全部小写图老师:将所选文本块的英文字符全部改为小写;
(4)每个单词首字母大写:将所选文本块中每个单词的首字母改为大写;
(5)切换大小写:将所选文本块中的英文字符在大写和小写两种状态间切换。
用鼠标单击合适的选项即可。
以上就是Word2007文档中对大小写字母转换的设置,当然有些选项设置是针对整篇文档都是英文的情况,可以设置句首大小写、每个单词字母大写。如果只是在中文中插入部分英文,就要选择其文本再进行设置。
在Word中编辑文档的时候,我们时常会改变字体颜色,来给编辑文档增加一些色彩、美感,这样通篇看起来才不会那么的单调。今天,图老师小编就要向大家介绍两种在Word2010中改变字体颜色的方法。

Word2010
方法一
打开Word2010文档页面,我们首先选中需要设置字体颜色的文字。
在字体中单击字体颜色下三角按钮。
在字体颜色列表中选择主题颜色或标准色中符合我们要求的颜色即可。
为了设置更加丰富的字体颜色,我们还可以选择其他颜色命令。
在颜色对话框中会显示更多的颜色,我们可以选择一种颜色,并单击确定按钮为选中的文字设置颜色。
方法二
打开Word2010文档页面,首先选中需要设置字体颜色的文字。
然后在字体中单击显示‘字体’对话框按钮。
接着在字体对话框中单击字体颜色下三角按钮,在列表中选择符合我们要求的字体颜色,并单击确定按钮。
好了有了以上的两种方法,大家就可以很轻松的在Word中改变一些字的颜色了。其实有时候,给文字调整一下颜色,是更富有表现力的,不信的话,来试试吧。
很多的朋友,在Word中编辑文档时,都不会去设置页边距,都是使用默认的。但是在一些文档的编辑当中,页边距的设置是十分重要的,所以图老师小编要来介绍一下,关于word2010页边距设置的技巧。

word2010
方法一
打开Word2010文档,单击页面布局选项卡。
在页面设置中单击页边距按钮。
在页边距列表中选择合适的页边距。
方法二
打开Word2010文档,单击页面布局选项卡。
在页面设置中单击页边距按钮。
在菜单中选择自定义边距命令。
在页面设置对话框中单击页边距选项卡。
在页边距区分别设置上、下、左、右数值,单击确定按钮即可。
图老师小编以上已经介绍了两种方法,但是都不难,其实设置一下页边距很快的。想要学习好Word的使用技巧的朋友,可要睁大眼睛看清楚来哦。
其实在Word文档的编辑中,如果单单只有一般的字体的话,显得太单调,所以适当的加一些艺术字还是有必要的。接下来,我们就一起来看一下在Word2010中,如何插入艺术字的吧。

Word2010
第1步,打开Word2010文档窗口,将插入点光标移动到准备插入艺术字的位置。在插入功能区中,单击文本分组中的艺术字按钮,并在打开的艺术字预设样式面板中选择合www.tulaoshi.com适的艺术字样式。
第2步,打开艺术字文字编辑框,直接输入艺术字文本即可。用户可以对输入的艺术字分别设置字体和字号。
仅仅的两步,就可以在Word文档中加上独具特色的艺术字,这样才能使自己编辑的文档,更加好看。相信很多的朋友都曾经尝试过了,还是新手的朋友,赶紧试试吧。
对Word文档中字体大小的修改设置也是我们经常要操作到的。有时候一篇文档常常要分别对标题和正文字体大小进行设置,这样看起来整体大方,当然也有为了文档看到更加舒服,字体变大也是常有的事。
方式一:选中需要改变字体大小的文本块,然后在开始功能区的字体分组中单击字号下拉三角按钮,在字号下拉列表中选择合适的字体大小。

字体大小
方式二:选中需要改变字体大小的文本块,在开始功能区的字体分组中,将字号数值输入字号编辑框中。字号以磅为单位,取值范围为1~1638,并且可以输入后缀为.5的小数。
方式三:选中需要改变字体大小的文本块,在开始功能区的字体分组中单击增大字体或减小字体按钮改变文字大小。
(本文来源于图老师网站,更多请访问http://www.tulaoshi.com/wjc/)方式四:选中需要改变字体大小的文本块,将鼠标指针滑向文本块右上方。在打开的浮动工具栏中可以设置字体大小、选择字体等文本操作。
上面就是图老师小编为大家介绍了四种改变字体大小的方法。主要是从开始功能区找到字体大小设置,或者在字体大小框中自行输入字体大小,还可以通过增大或减小字体按钮来改变大小等等。这些方法都是可以帮助大家来改变字体大小。
来源:http://www.tulaoshi.com/n/20160331/2070784.html
看过《Word2007怎么合并字符使文档变小》的人还看了以下文章 更多>>