有了下面这个Win8开启或关闭放大镜的方法教程,不懂Win8开启或关闭放大镜的方法的也能装懂了,赶紧get起来装逼一下吧!
【 tulaoshi.com - windows系统 】
Win8开启或关闭放大镜的方法如下:
1.打开轻松使用设置中心(windows键+U键),点击启动放大镜。
(本文来源于图老师网站,更多请访问http://www.tulaoshi.com/windowsxitong/)
2.快捷键:开启放大镜windows键+加号键,缩小放大镜win键+减号键,关闭放大镜windows键+ESC键。

3.打开运行(windows键+R键),输入magnify。

4.打开开始(windows键),右键单击空白处,选择所有应用,向右滑动,找到放大镜点击即可。


5.将鼠标指针移到桌面右下角,选择设置-控制面板-轻松使用-轻松使用设置中心-启动放大镜。





注:更多精彩教程请关注图老师电脑教程栏目,图老师电脑办公群:189034526欢迎你的加入
Win8查看系统版本的方法如下:
查看Windows8系tulaoShi.com统版本,有两种方法:
方法一:
1、点击桌面的计算机点击右键选择属性。(桌面添加计算机的方法请参考:win8在在桌面添加计算机(我的电脑)显示的方法)

2、即可看到完整的操作系统版本信息。

方法二:
1、按住Ctrl和Alt键中间的Win键,然后按一下R,打开运行,输入CMD,然后回车。

2、在弹出的命令提示符中,输入ver,然后回车,也可以查看操作系统版本信息。

注:更多精彩教程请关注图老师电脑教程栏目,图老师电脑办公群:189034526欢迎你的加入
Win8恢复屏幕保护程序设置不提示密码输入的方法如下:
一般Windows屏幕保护程序www.Tulaoshi.com默认在恢复时,不会提示输入登录密码,需手动设置在屏保恢复时显示登录信息。
方法一:
1、正常登录Windows 8系统后出现的应用界面,需将鼠标指向屏幕左下角待出现桌面缩略图后单击进入桌面。

2、进入桌面后,在桌面空白处单击右键,点个性化。

3、点击个性化后出现如下界面。

4、在上述界面点屏幕保护程序,出现如下界面。

5、将上述界面红色框中的内容前复选框选中,如上操作后当Windows 8屏保恢复时则会出登录界面,需要验证密码后才能登录。
反之如果将在恢复时显示登录屏幕前的复选框取消掉,则在屏幕保护恢复时不会提示验证登录密码。
方法二:另一种调用个性化设置的方法
1、Windows 8进入桌面后,将鼠标移至右下角或最右侧时,默认会有边栏快捷操作可选择。
(本文来源于图老师网站,更多请访问http://www.tulaoshi.com/windowsxitong/)
2、此时单击设置选项后,会出现如下界面。
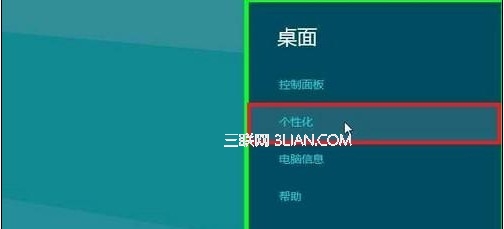
3、按上图点击个性化选项后与方法一个性化设置相同。
方法三:
1、Windows 8操作系统暂未发布具体版本,无法保障是否每个版本都有个性化设置;若右键无个性化选项,可尝试使用 Windows 搜索功能。
2、使用WIN+F热键调出 Windows 搜索。
3、请在下图所示位置,右上角的红色标注的搜索框中输入屏幕保护,然后在下面搜索类型中点击设置,此时在屏TuLaoShi.com幕左侧将会出现更改屏幕保护程序选项。

4、点击更改屏幕保护程序选项后会出现如下界面,与方法一中所示相同。
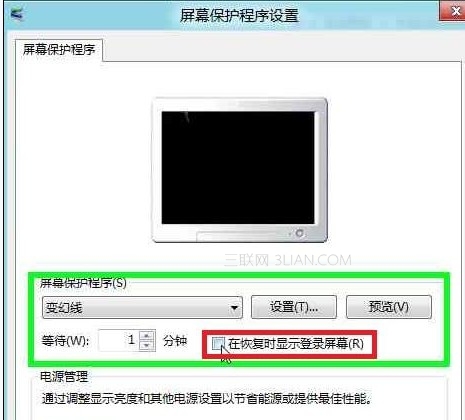
注:更多精彩教程请关注图老师电脑教程栏目,图老师电脑办公群:189034526欢迎你的加入
进入安全模式可以操作如下:
1、系统还原。
如果操作系统出现了故障不能正常启动,能够进入安全模式的话,那么可以尝试在安全模式下进行系统恢复。进入安全模式在控制面板选择恢复,找到恢复选项后的开始按钮,即可在不丢失个人数据的情况下恢复系统。
2、添加删除程序,删除无法删除的文件。

在正常模式下删除一些文件或者清除回收站时,系统有时会提示文件正在被使用,无法删除,这时就可以在安全模式下将其删除。但是如果不小心将系统确实需要使用的文件误删除,也会造成系统无法正常启动。
3、安全模式下查杀病毒。
安全模式下允许对于加载必要的驱动,进入安全模式后看、手动开启杀毒软件,即可将病毒清理干净。
4、安装及卸载驱动程序。
部分无法启动的故障由于显卡,声卡等设备的驱动程序故障造成,安全模式下允许禁用,卸载这些出故障的驱动程序,重新安装即可解决问题。
5、挽救系统中的文件。
如果系统确实已经无法修复,可以进入安全模式后利用移动硬盘等设备将数据导出,防止数据丢失。
注:更多精彩教程请关注图老师电脑教程栏目,图老师电脑办公群:189034526欢迎你的加入
Win8调节视觉效果从而提高性能的方法如下:
1、桌面计算机点击右键属性。

2、 选择高级系统设置。

3、选择高级,性能,设置。

4、选择视觉效果。其中共有让Windows选择计算机的最佳设置、调整为最佳外观、调整为最佳性自定义等四个选项。

5、根据计算机性能选择,如有特殊需要选择自定义后自行选择即可。
注:更多精彩教程请关注图老师电脑教程栏目,图老师电脑办公群:189034526欢迎你的加入
来源:http://www.tulaoshi.com/n/20160331/2070828.html
看过《Win8开启或关闭放大镜的方法》的人还看了以下文章 更多>>