想要天天向上,就要懂得享受学习。图老师为大家推荐如何设计最惊艳的PPT,精彩的内容需要你们用心的阅读。还在等什么快点来看看吧!
【 tulaoshi.com - PowerPoint 】
据说上班用excel的比word的工资高,用ppt的比用excel的工资高。无论如何,在职场演讲汇报中,PPT扮演着至关重要的角色。

在它冒出来的日子里,PPT制造出来的糟糕设计比历史上任何其他数字工具都要多,可能只有微软的paint是个例外。
在本文我们将用10个超级技巧来解决糟糕的演示设计肆虐横行的问题,让你可以设计出更好看、更专业的演示。此间你会看到Note & Point 上的一些出色的幻灯片设计,还有一些就是你们自己的作品。让我们开始吧!
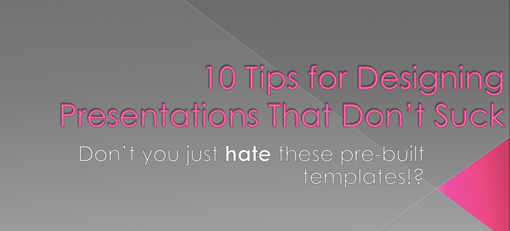
不是设计师?
这个网站的大部分内容主要针对专业设计师和开发人员,或者是起码对涉足这一领域感兴趣的人。 不过本文是写给做过 PPT 的人的 。 无论你是学生、领导,还是自助团体,或者是薪水达6位数的企业高管,不管你喜欢与否,从你打开 Powerpoint 或 Keynote 的那一刻起,你就成为了一名设计师。
你已经选择了一个可视化的沟通工具,因此你应当花点时间了解可视化沟通的一二件事。其主要原因之一,尤其对于那些身处商业世界的人来说,是你的同事会下意识地根据你 PPT 的视觉吸引力来对你本人做出判断。
如何培养出色的演示设计技巧? 如果你还没得到建议的话,学学下面的十项技巧看看。等着瞧,如果你的同事注意到你的幻灯片开始变好,他们很可能会开始请你帮帮他们改进一下自己的片子!
#1 不要用内置样式
为了说明这一点,我打开Powerpoint,随手抓起一个实际的缺省样式然后随便在上面写点文字。这个流程跟无数PPT设计师的工作流程几乎完全一致,其结果就是我读书和工作时看过无数遍的一个典型的幻灯片。

(图中文字:最伟大的幻灯片,是不是很震撼!?)
这就是一个设计秘密,这个片子太恶心了; 跟你在Powerpoint里面发现的许多缺省样式一样的恶心。 诚然,近些年来他们的货色已经有了明显的改善,而Keynote(苹果的演示工具)还有一些不错的模板,但是,你不该把这些视为核心手段,只能在时间紧迫万不得已时才用它们。
此处的关键点是定制发出的声音更有力。你的同事了解也使用那些Powerpoint的模板,如果你不在幻灯片的美感上下点功夫,你的同事马上就能觉察出来。
我知道,让非设计人员抛开模板似乎有些激进,但是你可以的!只要你开始动手前把本文的其他技巧也读完。否则的话其结果可能会比微软的设计师做出来的东西还要糟糕。
#2 使用有质量的照片
照片是独自就能令你的演示出彩的最佳手段之一。它同时也是孤身就能把你的演示搞砸的最佳手段之一。白色背景下的商业人士看起来不错,但有点夸张了,显得有点呆板老套。
还有,在白色背景下光溜溜地放一张照片并不意味着它就是好照片。不要为了放照片而把难看和不合适的照片放上去。记住,没有照片好过糟糕照片。
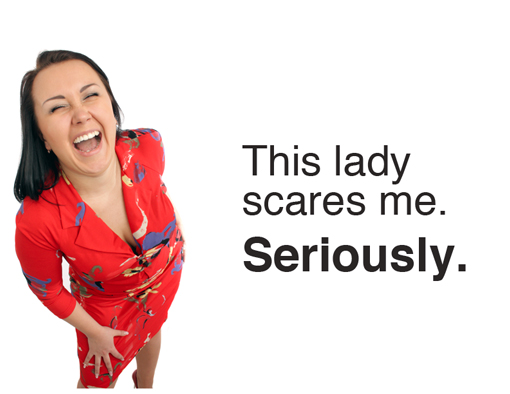
(图中文字:这位女士真把我吓到了)
作为例子,我们把上面的片子和下面的片子比较一下。看出不同了吗?下面片子的图片很独特、很诱人,不落俗套。不要掉进使用蹩脚呆板的艺术这种模式的泥潭,你可以抓住既免费又具有高品质的照片来做出更强有力的、更直观的声明。

找免费图片
你说的这些神奇照片在哪里?对于入门者来说,可以看看 Stock XCHNG,这是一个免费的主题摄影网站, 内容成千上万,质量良莠不齐。还有,你知不知道你可以进行 Flickr 搜索来使用得到知识共享许可的内容?这些照片都是免费的,许多都只要求你列出其归属权,在幻灯片的最后加一张片子把照片来源的链接附上去即可。
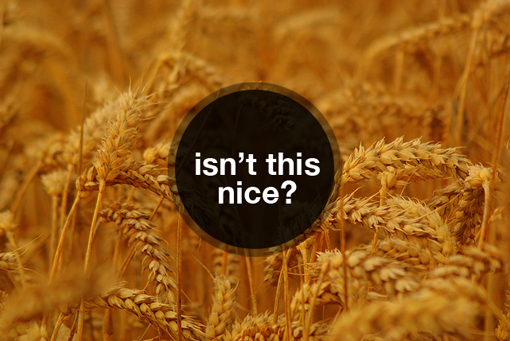
(图中文字:不错吧?)
上图就是一个例子,来自于Lauren Tucker,是Flickr上的一个得到知识共享许可的素材。
#3 单色系带来震撼
你不必总是要靠花哨的照片或者疯狂的自定义背景来让PPT显得专业。用一个强大的单色系调色板就能做出精彩的演示。
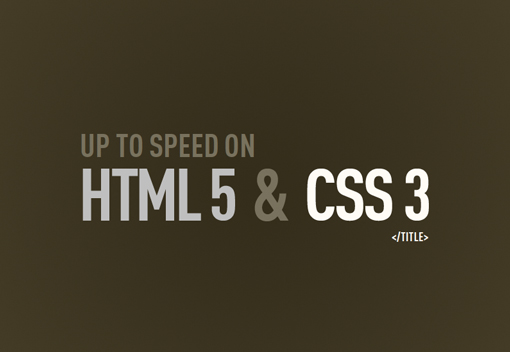
上面的片子就是一个极佳的例子,使用朴实无华的设计,毫无费力就创造出一个看起来棒极了的东西。无论你是否设计师你都可以做出来,对吧?
这里的关键在于必须非常谨慎地选择你的颜色。颜色太亮太搞笑的话会影响观众的眼睛。同时在辅助色彩要注意大量运用对比。在色彩理论上个速成班对你大有裨益。
如果你需要帮助建立调色板,看看以下三个免费工具。
Kuler
Kuler是在线色彩工具的典范。有数千个出色的预置色彩模板可供选择,你也可以利用这款既先进又好用的工具来生成自己的模板。
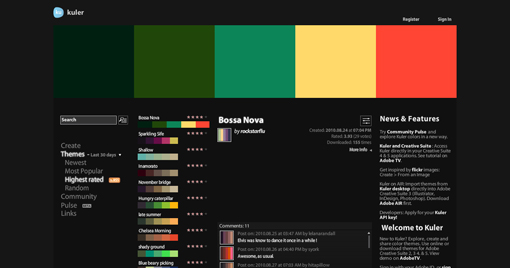
Piknik
Piknik是地球上最基本的色彩工具之一,绝对是我的至爱之一。只需轻轻移动鼠标去改变颜色,滚动一下改变亮度,然后点击复制数值到粘贴板上,大功告成矣。
做网站的时候,我每天都用它来为颜色选用找感觉,包括它看起来会如何、如果覆盖整个屏幕效果会怎样、做幻灯片用哪个颜色好等等。

0to255
0to255也是我的至爱之一,是寻找颜色变化的一款非常震撼的工具。这让它在设计网站的边界和悬浮(hover)效果时表现出色,但你同样可以用它来为PPT的排版或其他要素寻找重点色。

#4 为清晰明朗排版
非设计人员老是强调要为演示文稿或合适的理由寻找合适的字体。成也萧何败萧何,合适的字体可以成就你的演示,也可能毁掉你的片子。在设计世界里,排版是一种重要的艺术形式,它真正可以为你想表达的东西搭建好舞台。

记住,字体能够及时传达一种态度、一个观点,或任何其他因素。不要浏览字体列表去寻找某个很酷的东西,相反,你应该思考一下自己想要传达的信息是什么。
作为排版术如何仅凭其自身设计来进行沟通的例子,看看下面的字体。老式的serif字体往往给人以正规和专业的感觉,而 sans-serif 字体则既整洁又有现代感。
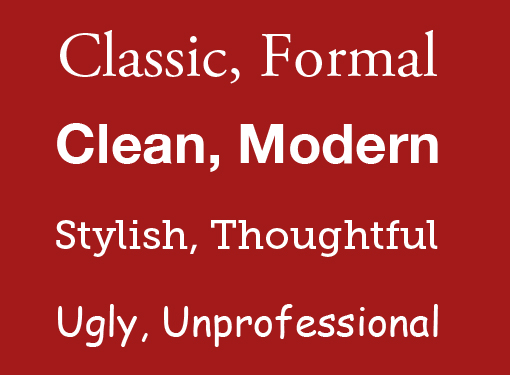
人们在PPT中运用字体时,所犯下的最大错误 就是认为上面列出的前三个字体很乏味。这让他们跳到底下的那种字体去,因为觉得它更为独特、更加有趣。
如果你不是专业设计师,记住,前三个字体绝非无聊的,它们很安全。它们是样式很好看的字体,均经过专业的设计,能让你看起来不错,对,这正是它们要干的事情。
永远都不要对标准样子的字体感到恐惧。使用它们能帮助你确保设计保持专业整齐,远离丑陋和杂乱。请注意下面这个片子如何使用相对乏味的字体,但通过不同大小和粗细的运用,并添加一些可视化的趣味,最终创造出的东西那是相当的不沉闷。

使用有趣字体的技巧
现在,请不要愁眉苦脸,我要说的是你不必100%地回避那些很酷的字体。有趣的东西总有机会发挥用武之地的,只需了解你应当明智而有弹性地运用这些字体即可。

正如上面这幅图片所表明那样,运用这些疯狂的字体的一个很棒的技巧就是只用它们做标题,而让剩下的文字保持朴实的风格。一旦你的复杂字体用的过多,或者开始混杂各种复杂的样式,你所得到的只能是无法阅读的一团糟。在上面,我们让大部分的信息使用的是你切实可读的字体,但是通过标题,仍然同时能给你的页面带来足够印象深刻的东西。
#5 注意你的可读性
在讨论排版这个话题的时候,你应当时刻留意演示文稿中字体的可读性有多高。有时候葵花宝典第二招(寻找高质量图片)会让你处于下图的境地。

(图中文字:这个很难阅读,无论你选择什么颜色)
此处我们有一幅很吸引人的图像,但它对文本的可读性造成了损害。甚至即使我们让字体加粗,并尝试不同的颜色,效果也不好。对于菜鸟设计师来说,这的确令人沮丧。
不过解决方案却相当简单:用葵花宝典第三招(单色系带来震撼)。只需在文字后面创建一个简单的彩色条块,我们就可以突飞猛进地增加可读性,同时还能保持幻灯片的时尚感。

大招隐于形,这是一种相当普通的做法,可以运用于不同的方式。看看下面的若干例子来唤醒你的灵感吧。
窄条

宽条
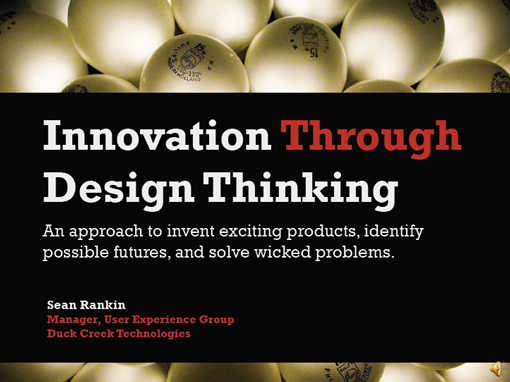
碎纸片

#6 无招胜有招,越简单越好
对于非设计人员来说这是一个主要的绊脚石。这个问题源于对PPT应该是什么样子的一个误解。大部分情况下,幻灯片不应该成为内容和信息的最终来源。相反,演讲者才是体现PPT价值之所在。应当由演讲者来提供绝大部分的内容、信息、观察,以及冷笑话等等。
毕竟,如果演示幻灯片把一切需要传达的信息都囊括了,那观众为什么还需要演讲者呢?你只需要给每个人提供一个下载链接,然后祝他们生活快乐即可。迄今为止,我见过很多很多人的演示都是做成像下面这个片子那样的:

(图中文字:第一点,XXX,此处略去数百字;第二点,此处再略去数百字;还有一点,此处再略去数百字)
你可能以为我在拿自己的设计开玩笑,但是请相信我,我见过的幻灯片比这还要糟糕得多。不要搞错了,幻灯片不是杂志。你不能往片子上填这么多内容却完全没有丧失其功能。甚至就算你把一切信息都组织得很好,片子也做得很漂亮,你还是会失去人家对PPT的印象。
再提醒你一次,记住,你的演讲才是你站在大家面前的原因。演示文稿应该充当极尽简化的可视化助手,当翻阅它的时候,它能够把你演讲的轮廓勾勒清楚。

(图中文字:阐明观点 1、尽量减少文字 2、突出重要概念 3、其余交给演讲)
让幻灯片内容保持简洁还能防止你偷懒,以为只需要照本宣科即可。这是个老生常谈的事例了,但是我的确见过很多演讲者一字不漏把演讲内容放到片子上,然后就逐字逐句地念出来。 单调乏味如一般演讲那样,听着某人照本宣科地对着你念二十分钟则更是一种折磨!用你的幻灯片的视觉效果来吸引和保持观众的注意力。听演讲大家都很容易感到无聊的,给他们看看漂亮的东西有助于集中精神。
请注意研究一下,下面的这张幻灯片是如何用不完整的陈述来把你拉下水的。这个图案无疑深化了对答案的印象,但是除非我们实际聆听了演讲,否则我们是不知道答案的!这就是一个极佳的案例,幻灯片的可视效果被加以利用,作为强化演讲的辅助手段,而非演讲的巨幅打印输出服务。

(图中文字:你可能就是那个冒牌货,如果:)
#7 符号大瘟疫,尽量要避免
一些演示者已经注意到照本宣科这个问题,并且傲慢地宣称,看到有人干这种事情的时候,自己根本就无法忍受,并说这正是他们使用项目符号的原因。
项目符号是有魔力的(搞营销的家伙对项目符号的热爱简直到了变态的地步)。这是一个很棒的办法,可以让你把一切该说的东西用便利的列表形式表达出来。人类所构思的一切最复杂的想法都可以放进带项目符号的列表之内,就算是最迟钝的人也会马上茅塞顿开......对不对?不尽然。
对于把演讲最重要的部分传达出来而言,项目符号的确是非常棒的工具。这种格式大家都很熟悉,可以很清楚地将思路分开,也易于消化。那么问题出在哪里呢?
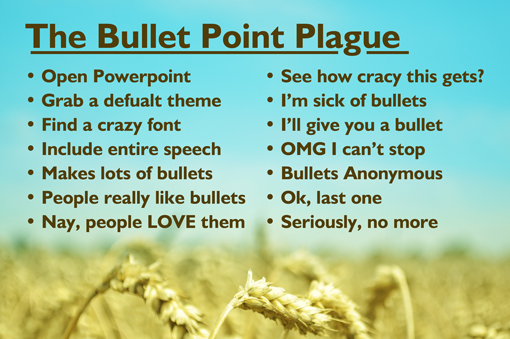
(图中文字:项目符号瘟疫 打开PPT 抓个缺省的样式 找个疯狂的字体 放进整段演讲 弄一堆项目符号 大家喜欢点点 不,大家爱点点 看见这有多疯狂了吧? 我讨厌点点 我想给你一颗子弹 哦天呐,我停不下来 无名氏点点 好吧,最后一个 我是认真的,没有了)
问题在于,像任何好的工具一样,项目符号也会被滥用。演示者常常会忘乎所以,又开始犯了上一招的错误,只不过换成项目符号的形式而已。
在一张幻灯片上放42个项目符号跟放几段文字无异;这么做会毁了幻灯片的可用性。记住,项目符号是用来传达重要信息的。为了有效地做到这一点,你必须切实地做出取舍,决定哪些是重要的,哪些应该留给你的演讲。
看看下面的幻灯片,使用了三个项目符号来传达实际的统计数字。数字是尤其难以理解和记忆的,除非你看见它被写下来,因此在这些地方运用项目符号是个好的开端。
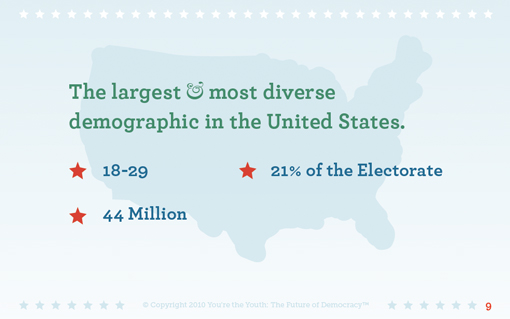
保持简洁,记住,即便是这些要点也不必做到不言而喻。我们再次重申,那才是你站在讲台上的原因。
#8 重点要突出,主次需分明
不管你设计什么东西,重要的是你考虑如何去引导观众的注意力。不要把它交给上帝,相反,你要以你认为最能促进信息沟通的方式来组织自己的经验。
留意一下下面的这张幻灯片,看看它是如何运用色彩来将你的注意力引导到特定区域的。黄色的文字在其他文字中间显得很突出,因此往往更能吸引你的注意。

对于文本,你可以运用色彩、字体或粗细来创造出清晰的中心点。记住,一个主中心点后面跟着一两个不那么重要的次中心点是个不错的主意。
请注意,文字并非唯一能创造出鲜明的中心点的方式。照片和插图同样是将观众注意力吸引到特定区域的很好方式。留意下面这张片子里孩子的眼睛,看看他是如何真正抓住你的注意力然后慢慢地将你的视线引导到标题的。

要想了解更多有关封面设计的武林秘籍,请看我们的武功大全。
最后,请记住,没有明确的中心点会导致观众很快失去兴致。设计得好的东西会给观众一个很清晰的印象,使得他们知道你想让他们看哪里,甚至即使是下意识的。
#9 封面吸引人,大功半告成
封面幻灯片往往不是被直接跳过就是惊鸿一瞥,一秒钟就一闪而过。然而,一个好的封面设计是树立整篇演示基调的极佳方式。
在封面放出来之前,观众都不知道能从你的可视效果辅助物那里期待得到些什么。创建一个漂亮的封面,然后在你介绍自己和演讲内容的时候让它停留在那里,这真的可以让你有一个积极的开端,可令观众发自内心地抬起头来,全神贯注,因为,他们即将看到一些出色的幻灯片。

(图中文字:被设计绑架)
创建一个有吸引力的封面还可以为你提供一个贯穿PPT全局的可视化主题的开端。这会让演示文稿看起来既专业又紧凑,而不是每张片子的设计风格都不一样,给人以一盘散沙、随意混搭的感觉。
作为例子,看看上面这个由Abduzeedo的法比奥萨索(Fabio Sasso)带来漂亮的封面设计,然后留意一下下面的这张正文部分幻灯片样例,看看他是如何把这个肮脏乏味的主题运用到演示的其余部分的。

设计封面时一并附带设计几张不同的空白内容的幻灯片往往是个不错的主意,这样你就可以通篇来使用它们。通过拖拽两到三张空白片子,你就可以进行统一的设计,并节省大量的设计工作。
如果你不是设计师,你可能会对设计出漂亮的封面望而生畏。这种情况下,你可以试试葵花宝典的第二和第四招,用专业的照片术和简洁的排版术这套组合拳帮助你处理设计工作。
#10 让观众发笑,演示必走俏
好的演讲者都清楚,幽默是保持观众兴趣的最好方式之一。不幸的是,不是谁都能像那样比尔考斯比(Bill Cosby,美国黑人喜剧演员)或布莱恩里根(Brian Regan,美国喜剧演员)那样能让观众笑得屁滚尿流的。
无论你对给大家带来幽默诙谐这一点感到头痛,抑或你天生就是喜剧演员,让你的幻灯片部分或都掺杂些幽默对于缓解压力来说是有帮助的。如此一来大家都觉得你幽默风趣,而不必总是要妙语连珠。

(图中文字:HTML 5,什么鸟玩意儿?)
记住,你的目标不必是要让观众哄堂大笑。即便是少数观众偶尔一笑,此情此景也意味深长,因为这表明他们的确在专心听讲了!
在这方面,我的建议是幽默最好不要重彩浓墨。如果你看起来过度卖力,观众会觉察到的。找出讲演里面最乏味或最复杂的部分,把它们分成一两张有趣的片子。
在决定采用哪种类型的幽默时,一定要仔细考虑你的观众。得罪了观众远比令其乏味要糟糕。
如果你发现自己在巧辞令色和画画方面都不是特别聪明的人,那就试试插入一幅简单的漫画来有效地演示你的观点吧。只需确保该漫画一看即明,而非需经过四排人的讨论才能弄懂的东西即可。
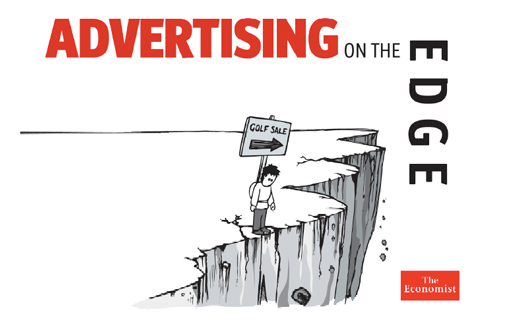
请再次留意上面的例子,尽管它不一定能让所有人爆笑,但还是有效地给演示设立了轻松诙谐的基调。 结论
总结一下,让我们快速回顾PPT设计葵花宝典的十招大法。
1. 内置样式不可使
2. 高质图片需善用
3. 单色体系震且撼
4. 排版清晰观点明
5. 小心留神主题性
6. 无招胜有招,越简单越好
7. 符号大瘟疫,尽量要避免
8. 重点要突出,主次需分明
9. 封面吸引人,大功半告成
10. 让观众发笑,演示必走俏
我希望你们能觉得这些招式实用又好用。最后,我们的目的是好看又有效的演示文稿。如果你对这部武功秘籍还有什么心得,不妨在评论栏留下你的墨宝,分享你的技巧,我们一起切磋一下,探讨设计出更好的幻灯片的高招。
注:
1、Note & Point http://noteandpoint.com/
(本文来源于图老师网站,更多请访问http://www.tulaoshi.com/powerpoint/)2、Stock XCHNG http://sxc.hu/
3、Lauren Tucker http:///photos/photographygal123/4885798964/
4、色彩理论 http:///color-lab/color-theory/color-theory-intro.htm
5、三个工具:Kuler Piknik Oto255
来源:Joshua Johnson
译者:boxi 原题《设计不恶心的PPT葵花宝典的十招》
同样先用ppt2007版本打开需要统计的演示文稿,在点击左上角的office选项按钮,会弹出下拉框,依次选择准备--属性,如图所示:
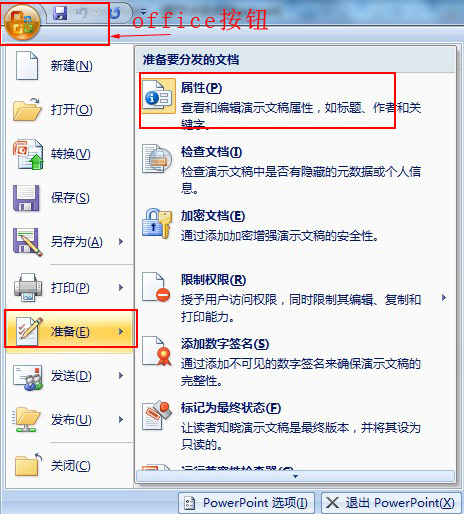
之后会在上面出现一个文件属性对话框,然后在点击文件属性对话框的下拉箭头符号,在选择高级属性选项,如图所示:

这样就会弹出这个幻灯片的高级属性的窗口。同样我们在切换到统计选项卡即可查看到文件的字数字节等信息。如图所示:

PPTV聚力在继PPBOX发布之后,再推创新多屏互动产品PPLink,并且在8月底以199元的价格正式销售。近日我们也收到了这款PPLink的工程测试机产品并进行了初步的体验,来看看这款PPLink能够带给我们哪些惊喜。

▲PPLink
包装和配置
打开包装有PPLink主机、USB线、USB电源插头、HDMI连接线、VIP充值卡、使用说明、保修卡共七件物品。PPLink整体采用高光PC材质,做工出色。四周为磨砂材质讲究握持感和质感,拿在手里很舒服,给人留下了不错的第一印象,长宽高是:73mmx26mmx11.5mm,比市面上U盘稍大。

▲PPLink 比一般U盘稍大
将PPLink插入电视HDMI接口,同时提供了HDMI连接线以备不时之需(这点比较人性化),打开电视选择HDMI输入,最后将电源接口接入。PPLink支持WiFi连接和WPS/QSS一键接入,只要你的路由器有WPS/QSS功能键只需先按下PPLink的WPS键(正面的小按钮)然后按下路由器的WPS按键即可,如路由器无此功能也可以手动设置WIFI连接,设置内容见说明书。

▲接入电www.tulaoshi.com视机背面

▲接入后的提示
实测三大功能使用
1、互联网视频
PPLink的硬件还是很实在的,配置为:配置是 A10s,512M DDR2价格 199,支持 DLNA 和 airplay,还是具有一定的性价比。视频推送支持目前主流手机的推送协议:DLNA。手机和PPLink接入同一个无线网之后,在手机上打开PPTV客户端,点击影片播放,弹出设备列表。选择PPLink之后,该影片通过PPLink在电视上播放了;这个功能相当惊人,我的小米、三星S3有DTulaoshi.comLNA视频共享推送,但一直没有类似服务端设备(小弟还没有把家里的电视更换到三星智能电视),基本属于鸡肋。但现在有了PPLink,感觉这功能爽多了。PPTV网络电视上的视频推送到电视上看,很爽。测试使用的为联通2MADSL网络(下载在220KB/S左右),通过其自带的网络测试,这个级别的网速看PPTV720P超清视频没有问题,这一点体验很好。
手机上同时可以对影片进行控制,包括进度、音量、暂停/播放和停止,也可以拉回到手机播放;推送给PPLink播放之后,手机可以做其它任何操作,打电话、发短信、玩游戏都可以,就算关机了,电视也会正常的播放,这是因为手机只是发送了播放命令给PPLink,PPLink接收命令后就会开始播放,不会耗费流量,也不会有更多地电量消耗,手机相当于是一个电视遥控器,在线看了一个大片后手机电量只掉了1%,确实对大屏幕手机有限的电池是个重大利好。
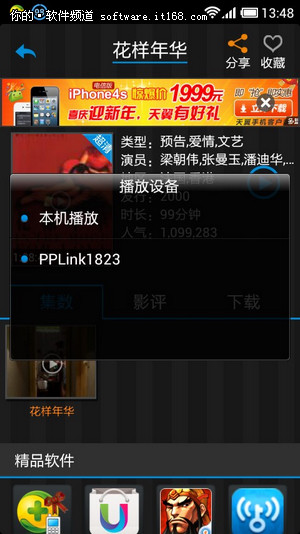
▲手机端的PPLink

▲同步推送画面
2、本地视频播放
PPLink可以支持本地视频的播放,这点非常实用。可以通过PPTV网络电视的下载功能在WIFI的环境下下载视频,然后通过PPTV来播放本地手机上的视频并推送到PPLink上来,目前PPTV可以播放主流的视频格式文件。
(本文来源于图老师网站,更多请访问http://www.tulaoshi.com/powerpoint/)除了看视频以外,PPLink还支持音乐和图片的推送。图老师小编在安卓手机上下载了支持DLNA协议的imediashare软件,把手机里拍摄的照片通过PPLink投射到电视上了,非常清晰,感觉太赞了!相比较,推送音乐的功能就显得不太实用,毕竟有多少人会在电视上放音乐听呢?不过作为一个补充功能,还是不错的。

▲本地视频播放
3、手机、平板设备共享
完美支持PPTV多个终端的推送,iPhone、ipad、AndroidPhone、AndroidPad上的PPTV客户端和PPLink的适配都非常好;同时兼容第三方的DLNA设备推送,包括腾讯视频、imediashare、三星手机自带的AllShare等。通过自带的PPTV VIP卡登陆会自动获得6个月VIP的权限,VIP可以观看更多原画品质的视频内容,这点电影迷估计会非常的喜欢。
总结:
简单来说,PPLink是能把手机、PAD屏幕放大到电视屏幕大小、把普通电视变成可以持续扩展功能的互联网电视和高清播放机的一个配件。从功能来看,PPLink是极佳的电视伴侣,也是安卓手机乃至iPhone、iPad在家里的实用小配件。如果你家里有台大电视,而你却不怎么喜欢看普通的电视节目都懒得开它的话,PPLink能帮你把这台昂贵的家电重新利用起来。但对于学生用户群来说,都住在宿舍、几乎每天对着电脑的他们似乎不需要这个东东。PPLink美中不足的是其扩展功能有限,不能插入SD卡和U盘进行扩展。
从目前主流的智能电视价格上来看,机顶盒和PPLink还是具有较高的性价比,毕竟价格放在那里,199元就可以把一个普通电视升级为互联网电视何乐而不为呢?再来看看机顶盒和PPLink相比机顶盒硕大的机身和耗电性,小巧的PPLink在这个环节中又一次胜出。如果你家中没有互联网电视同时囊中羞涩的话PPLink是一个不错的产品推荐。
喜欢用PPT做演示说明的用户,偶尔会遇到客户机或其它机器未安装Microsoft Office PowerPoint而无法演示的尴尬,但如果你有了iSpring这个PowerPoint插件,便会让此问题彻底消失。
点击下载:FlashSpring iSpring SDK
iSpring可以帮你将PPT文档转换成Flash文件,也可以让你直接用浏览器打开播放,同时PPT文档的体积也会大幅度的下降,是个非常不错的PowerPoint插件。
先来欣赏一下效果演示图吧:

图1 PPT文档已转换为Flash文件进行播放

图2 可以直接用IE或其它浏览器进行播放
接下来,笔者就给大家介绍一下iSpring的使用方法:
下载安装后,iSpring功能按钮将会自动嵌套在PowerPoint的菜单栏里,转换时,只需切换到iSpring标签下,点击Publish按钮,即可打开转换界面。
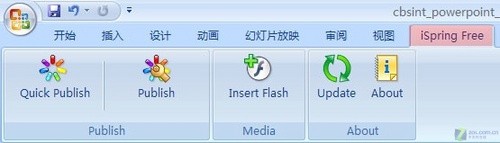
图3 iSpring功能按钮嵌套在PowerPoint的菜单栏里
在转换界面中,你可以对转换后的播放形式、切换间隔等方面进行设置,以及是否同时生成HTML文档。

图4 转换界面
经过转换后的PPT文档,在体积上明显大幅下降,笔者的一个1.72MB的PPT文档,经转换后,仅有265KB的大小,体积足足减少了6倍多。方便了以后携带。
注:更多精彩教程请关注图老师办 公软件教程栏目,图老师电脑办公群:189034526欢迎你的加入
用幻灯制制作产品演示是我们很多单位经常做的一件事,但是其PPT格式文件不便于网上发布,播放它时需要PowerPoint环境支持,即使生成打包可执行文件,对插入其中的视频文件有时又会出现路径和不兼容问题,给我们的使用带来一些不便。不过现在好了,我们可以用PowerPoint to Flash软件把PPT文档转换成Flash的SWF格式文件的转化。这样不仅使得文件便于播放,也更适宜网上发布,一举两得。
一、准备好待转化的PPT(PPS)幻灯文件
依次点击开始程序 PowerPoint to Flash,进入PowerPoint to Flash运行主界面。在PowerPoint to Flash的主界面上点击文件列标签下的添加按钮,在出现的浏览框里选择实现准备好的需要制作的幻灯片文件(PPT或者PPS文件)。单击打开命令按钮后,在软件的文件列表下的列表框中会出现相应的文档。如果发现需要修改,还可以先选种,然后单击清除按钮进行删除(图1)。

图1 PowerPoint to Flash主界面
二、调整输出文件画面的尺寸和质量
为了使得最终输出的SWF文件获得最佳的播放效果,需要对输出画面的大小和画质进行设置。方法:单击左侧的选项按钮弹出选项设置对话框(图2)。依次进行常规、播放质量、导航和输出等项设置。选择播放质量选项下,对画面尺寸和JPEG质量下的滑块做适当的调节,同时要注意高分辨率高画质的图片也会带来体积的增大。

图2 PowerPoint to Flash选项设置
三、添加导航条和调整播放速度
为了方便演示,需要为将生成的SWF文件添加播放的导航条。方法:单击左侧的选项按钮弹出选项设置对话框。选择导航选项,将下面的导航面板一栏中的显示导航面板项选中即可。为使生成的文件可以自动播放,需要对其进行一下相关设置。在自动播放一栏下选择Flash载入后直接进入自动播放模式。在自动播放间隔选项下,选择从原始幻灯片获取间隔信息项。如果想控制幻灯播放的间隔时间需要选择下一个选项使用固定的自动播放间隔,并在后面的空格内填写适当的间隔时间(图3)。

图3 PowerPoint to Flash导航控制
小提示:如果采用手动点击翻页就无需设置这几个选项。
四、进行输出选项设置
方法同上,在选项属性设置对话框中,单击最后一个输出选项。为保证整个输出文件的完整性,首先要将分割演示文稿文件项下的将每张幻灯片输出为单独的SWF文件前的勾选去掉。此外,如果想让生成SWF文件的同时一并生成HTML文件进行发布,那么请将发布项下的生成HTML发布文件项选中即可(图4)。
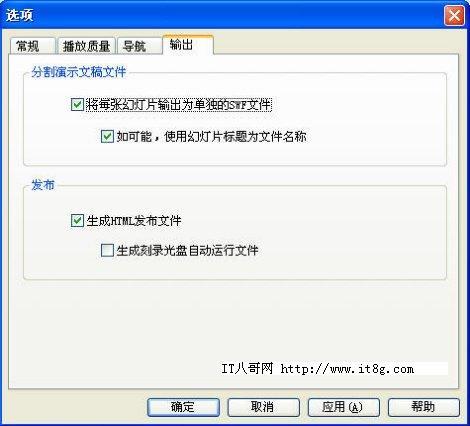
图4 PowerPoint to Flash 输出设置
至此大功即将告成,主要操作步骤结束。那么就输出我们的作品吧。单击PowerPoint to Flash程序主界面右下角的浏览按钮选择相应的保存目录,然后点击程序主界面上的开始命令按钮进行文件格式的转化。
注:更多精彩教程请关注图老师电脑教程栏目,图老师电脑办公群:189034526欢迎你的加入
来源:http://www.tulaoshi.com/n/20160331/2070837.html
如果您有什么好的建议或者疑问,可以联系我们。 商务合作QQ:3272218541;3282258740。商务合作微信:13319608704;13319603564。
加好友请备注机构名称。让我们一起学习、一起进步tulaoshi.com 版权所有 © 2019 All Rights Reserved. 湘ICP备19009391号-3

微信公众号
