最近很多朋友喜欢上iphone,但是大家却不知道如何去做,别担心有图老师给你解答,史上最全最棒的详细解说让你一看就懂。
【 tulaoshi.com - windows系统 】
在以往的Windows中,用户点击开始按钮后,可以在开始菜单的附件列表中找到很多系统内置的小工具,例如计算器、画图、记事本等等。现在换成Win8系统后,由于没有了开始菜单,很多用户都反映找不到程序-附件里的小工具了。其实这些小工具仍然存在,只不过大家要学着换一种方式来找到它们。
在Win8开始屏幕界面下,通过Charm栏调出搜索框,在搜索框中输入要找的小工具,比如计算器,然后在左侧的搜索结果中就可以看到熟悉的Windows计算器图标了。
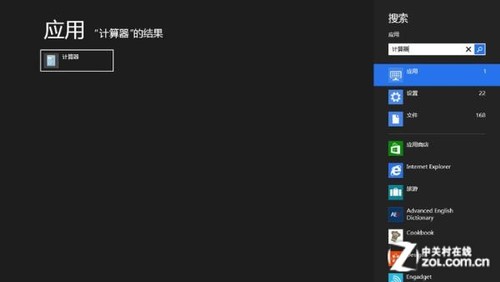
通过搜索找到应用
如果你觉得每次都要搜索太麻烦了,那我们就找回原来的附件。
首先,在刚才搜索出来的计算器工具上点击鼠标右键,点击底部菜单中的打开文件位置。
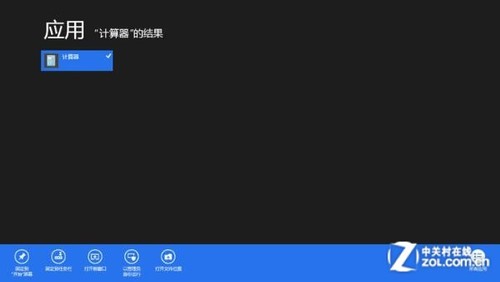
打开文件位置
此时屏幕上会弹出计算器小工具快捷方式所保存的文件夹,从名称和路径可以看出,这个文件夹就是Windows 附件文件夹,其所在的目录仍旧是开始菜单-程序。C:ProgramDataMicrosoftWindowsStart MenuProgramsAccessoriesCalculator.lnk
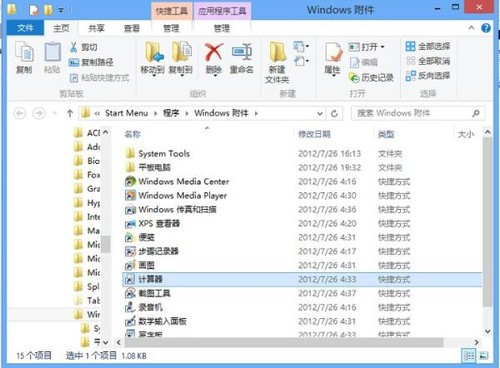
找到Windows附件目录
我们可以将附件文件夹中常用的小工具锁定到开始屏幕。鼠标右键点击小工具名称,选择固定到开始屏幕项。
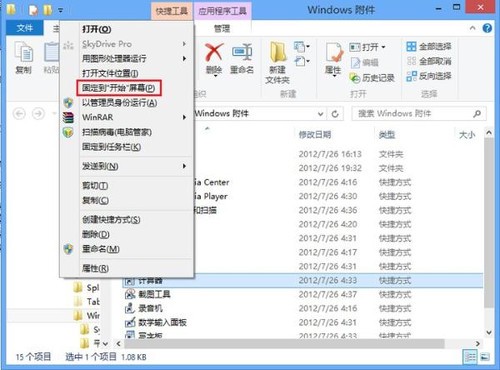
将小工具固定到开始屏幕
如果很多小工具都会经常用到,又不想开始屏幕上固定太多图标添乱,那就返回到上一级,也就是程序目录,然后右键点击整个附件文件夹,直接将这个文件夹固定到开始屏幕上。
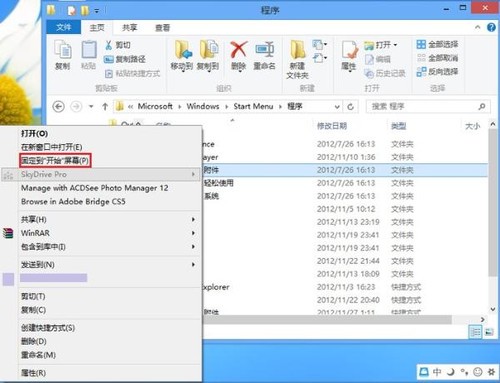
将整个附件文件夹固定到开始屏幕
以后再想用附件中的小工具时,就不必通过搜索来查找了,直接在开始屏幕点击附件文件夹,然后就可以尽情使用其中的小工具程序了。
Metro版IE10手指操作更方便
首先,与其他Metro界面应用一样,平板界面的IE10使用全屏界面,这让平板用户操作时更加方便。在图标的设计上也偏向于大图标,更加便于手指触控操作。

打开页面后的IE10浏览器
Metro版IE10还通过Swipe down标签优化了标签设置,可以在同一页面上显示所有打开的标签,方便用户用手指进行打开、关闭操作,只需从顶部下划就能够调出标签栏。
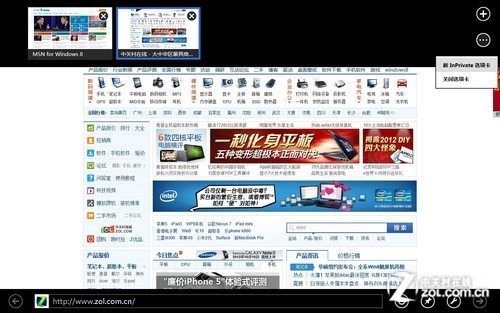
已打开的页面会显示在浏览器上方
Metro版IE10的开始页面上可以保存常用及收藏网站,每当用户打开一个新标签时,开始页面的下端都会有收藏的按钮。而且浏览器会在用户输入地址的时候,提供近期常登陆的网站,并根据已输入的字母自动提示出可能的网站。
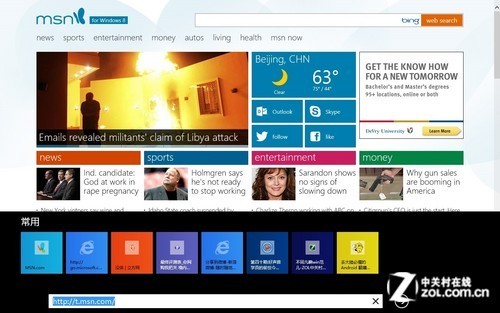
常用网页提示
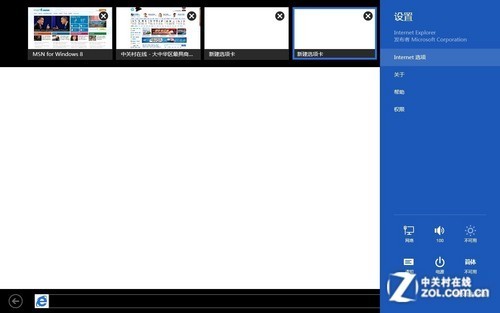
Internet设置
在Metro版IE10浏览器中,用户不需要点击鼠标就可以快速地进行搜索、分享与设置Internet选项,只要调出右边的Charm栏进入设置就能够轻松操作。
如何默认打开Metro版IE10
那么要如何然IE10默认打开Metro版呢?首先我们打开桌面版的IE10,然后在工具中选择IE选项,切换到程序选项卡。
这里我们就看到了将IE设置为默认浏览器的选项了,点击之后我们就能看到程序设置界面了,这里的操作与IE9一本是没有区别的。
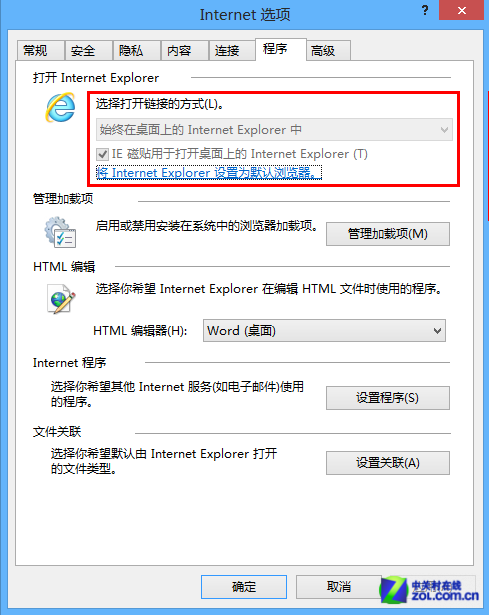
设置IE为默认浏览器
在默认程序设置界面的左侧栏找到Internt Explorer,然后点击右边的将此程序设置为默认值,最后点击确认。
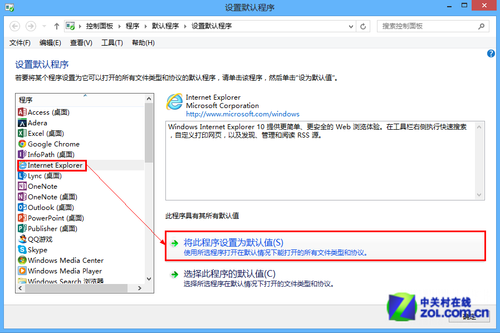
默认程序设置界面
当所有的弹框都确认之后,这时再切换到开始屏幕,你就会发现IE10的图标已经变成Metro版的白色Logo了,这时候再点击图标打开的就是Metro版的IE10了。
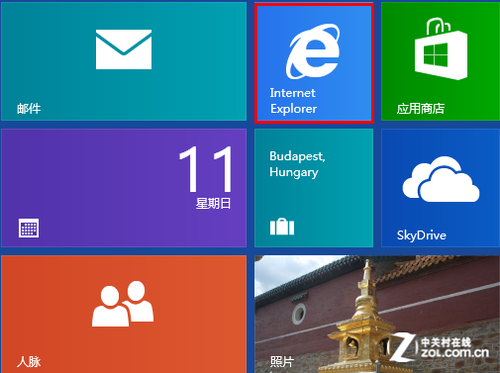
Metro版的IE10图标
说到ARP攻击,笔者最早接触到,是在踏入大学校门之后。那时候由于学校的校园网络资源有限,学校是按照宿舍区的房间来分配带宽的。512的带宽有时候10多个人一起用,那网速可想而知了。也正是由于这样的带宽,导致了一些熟悉电脑的同学,使用了高技术手段--发送ARP广播攻击,来抢占有限的IP地址上网。那时,笔者曾经是一名受害者。不过在之后长期抗衡ARP攻击的校园生活中,也可以说是颇有心得了。
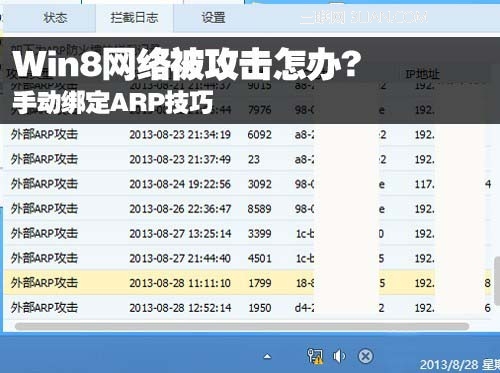
Win8网络被攻击怎办? 手动绑定ARP技巧
(本文来源于图老师网站,更多请访问http://www.tulaoshi.com/windowsxitong/)一眨眼间,Windows 8都已经正式来到人们面前。Win8好是好,但是在对付ARP网络攻击,到目前为止却还没有一款能够完美兼容Win8的ARP防火墙软件。所以在这里,笔者回忆过去在大学时期,通过绑定电脑MAC地址的方式,来固定系统本身的MAC地址与路由器分配的地址一致,来避免可能遭受的ARP攻击。下面跟大家分享一下。
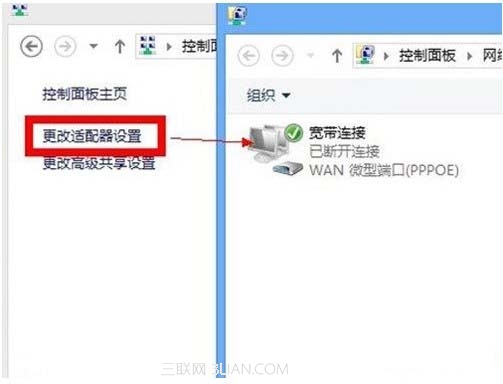
宽带网络端口重新连接
其实,在日常生活中,不少网友曾经就反映过,一些共享上网如果路由器没分配好带宽,那么人一多的时候会让你抓狂,尤其是在人多合租的出租房内。在玩网络游戏的时候,网速一慢,等网络反映过来你的游戏早已经泡了汤。看小电影老缓冲,没意思了!一些人忍不住就用了P2P终结者,限制别人网速,断掉别人的网,这不科学、不厚道,笔者在这里非常不推荐大家这么做。
前面也提过,目前完美支持Win8的ARP防火墙还没有,**数字和**管家自带的ARP防火墙不支持Win8 64位版本,32位的不清楚,所以只能手动绑定ARP。
CMD手动设置教程
命令提示符(CMD)是在OS/2,Windows CE与Windows NT平台为基础的操作系统下的MS-DOS方式。CMD主要功能是帮助计算机高级用户去使用命令行操作,来对计算机进行高级调整。CMD所提供的解决方式,结果很简单(简单粗暴地出现)。tulaoShi.com
一、首先,以管理员权限运行命令提示符(CMD)。
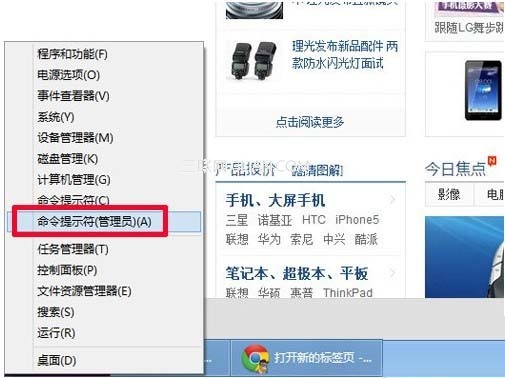
以管理员权限运行CMD
二、在命令提示符中运行netsh i i show in查看要进行ARP绑定的网卡的idx编号。
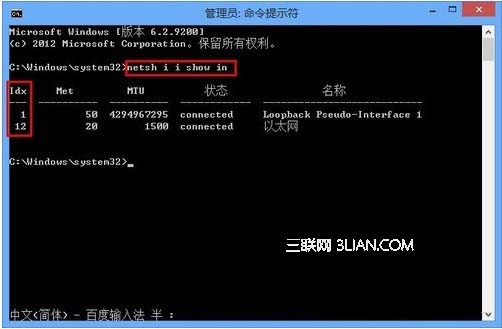
输入指定代码
三、在命令提示符中运行netsh -c i i add neighbors idx IP MAC进行ARP绑定,这里的idx就是上一步查到的网卡的idx编号,IP和MAC就是你要绑定的IP地址和MAC地址。
(本文来源于图老师网站,更多请访问http://www.tulaoshi.com/windowsxitong/)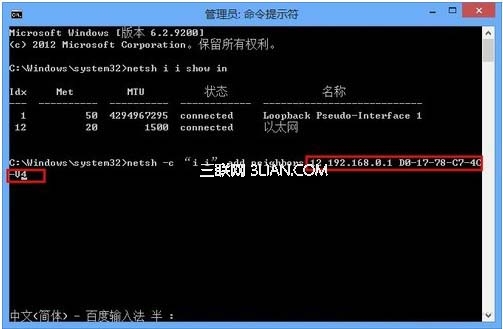
红框标出的位置为用户需要填入的IP及MAC地址
例如:netsh -c i i add neighbors 12 192.168.1.1 D0-27-88-C9-7C-A4
四、最后在命令提示符下用arp -a命令查看下自己所添加的ARP项是否在列表中并且为静态就可以了。
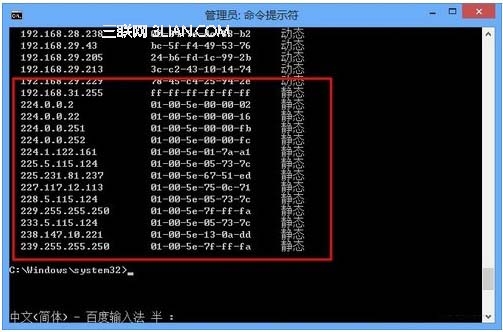
arp -a命令检测为静态
解除绑定:netsh -c i i delete neighbors IDX (IDX改为相应的数字) 才可删除MAC地址绑定,然后重启系统。
.bat文件建立教程
.bat格式的文件就是批处理(Batch),也称为批处理脚本。手动绑定ARP第二个技巧,就是需要是使用到.bat格式的文件,与第一种方式相比,建立批处理格式的文件是一种更为快捷直接的处理方式。
顾名思义,批处理就是对某对象进行批量的处理。批处理文件的扩展名为bat。目前比较常见 的批处理包含两类:DOS批处理和PS批处理。PS批处理是基于强大的图片编辑软件Photoshop的,用来批量处理图片的脚本;而DOS批处理则是基于DOS命令的,用来自动地批量地执行DOS命令以实现特定操作的脚本。
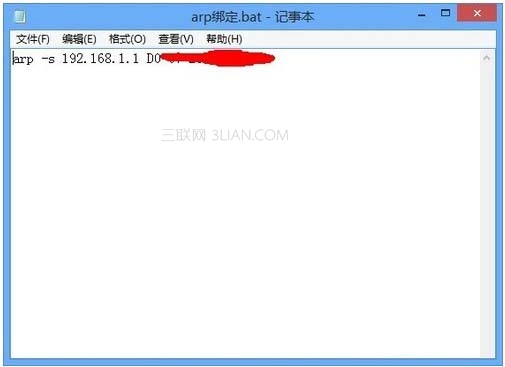
记事本内填入规定内容
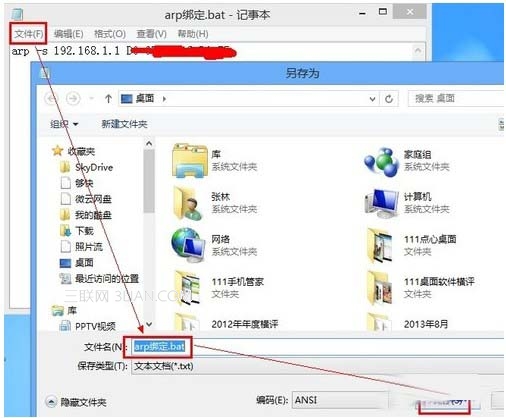
以.bat格式另存为arp绑定文件名的文件
①arp -a 查看MAC地址表
arp -s 路由器地址 MAC地址
例如:arp -s 192.168.1.1 D0-27-88-C9-7C-A4
②取消绑定:arp -d 路由器地址 MAC地址
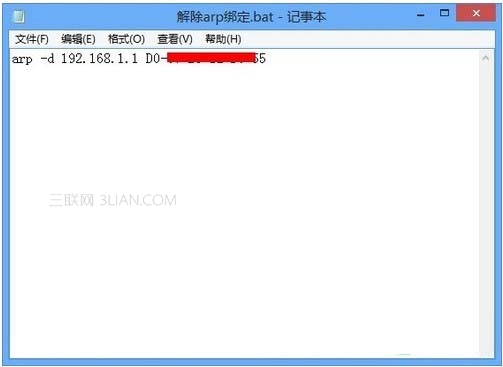
接触arp绑定记事本编辑模式下
例如:arp -d 192.168.1.1 D0-27-88-C9-7C-A4

制作完好的arp绑定和解除绑定两个快速启动文件
然后新建立个记事本,把命令放里面,再另存为bat格式,arp绑定.bat。运行的时候,右键以管理员身份运行,或丢到开机启动项目里面去。
大家知道,.bat格式的批处理文件,双击打开之后是可以快速去执行的,所以我们所制作好的两个批处理文件,如上图所示,双击运行之后可以快速打开,程序瞬间执行,实现arp的绑定和解除操作功能。非常地方便好用。
注:更多精彩教程请关注图老师电脑教程栏目,图老师电脑办公群:189034526欢迎你的加入
还记得去年只要98元和248元的Win8 key么?它俩都是微软促销Win8时的福利,现在可以再次立功了,拿来激活Win8.1吧。
Win8.1 RTM泄露了,下载安装了,那么激活呢?别忘了祭出你向微软购买的Win8 Key。因为Win8.1是微软为Win8用户准备的免费更新,可以用Win8 Key进行激活也是太正常不过的事情。
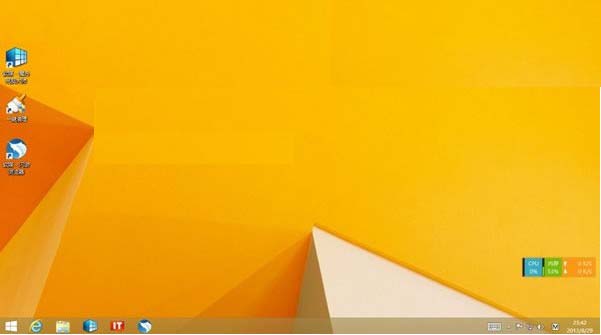
需要注意的是,Win8的key并不用来直接安装Win8.1。大家需要先用Win8.1 RTM镜像中自带的key来安装系统,而后在使用Win8 Key来激活系统。
Win8.1 RTM给的安装key,不能激活系统的哈:核心版=334NH-RXG76-64THK-C7CKG-D3VPT;专业版=XHQ8N-C3MCJ-RQXB6-WCHYG-C9WKB。
在Win8.1 RTM版交付之后,微软将继续与合作伙伴紧密合作,以便完成Windows 8.1的收尾工作。Windows 8.1将于10月18日正式上市(GA),Win8.1在10月17日就会通过Windows应用商店免费为Win8用户进行更新推送。
搜索是我们在使用操作系统时怎么都绕不开的一环,而在Win8中搜索也变得格外强大,原因就是Win8中的搜索已经升级到了全局搜索。今天我们就将介绍如何使用Win8的搜索功能。
Win8中的搜索按键随着开始菜单的取消而消失了,现在我们需要将鼠标滑动到屏幕右下角然后上提,然后在Charm Bar上找到搜索按键。当然使用Windows键+X的组合键也能找到搜索,在打开的功能菜单上就可以找tulaoshi到。
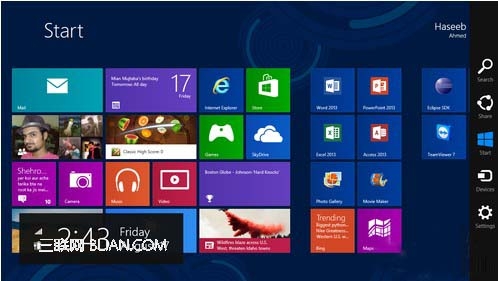
搜索键位于Charm Bar中
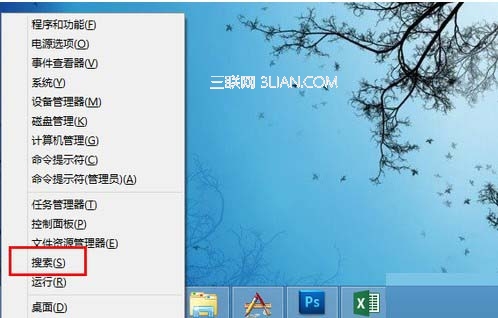
功能菜单中也可以进行搜索
下面就来说说本期的重点全局搜索,所谓全局即能够搜索到所有电脑中的内容,这并不仅仅包含原本的文件和程序,还能够搜索设置等其他内容。
在搜索框内输入时我们就会发现,现在输入后可以切换应用、设置和文件三个标签,切换到指定的标签上就能在相应的范围内进行搜索。
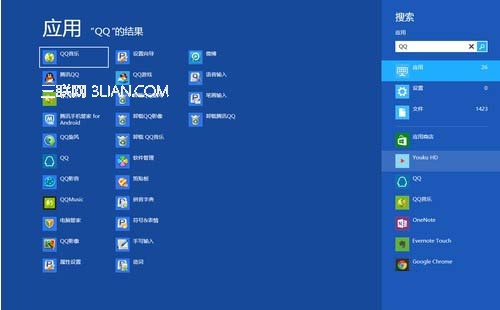
搜索界面
全局搜索更重要的地方在于可以在相应的应用中搜索应用内部内容。比如我们要搜索QQ,在输入框里打上QQ之后,除了在应用、设置和文件中显示了文件数量之外,我们还可以点击下面的应用图标。点击应用商店就是在应用商店里搜索关键字为QQ的应用,点击新闻就能搜索与 QQ有关的新闻。
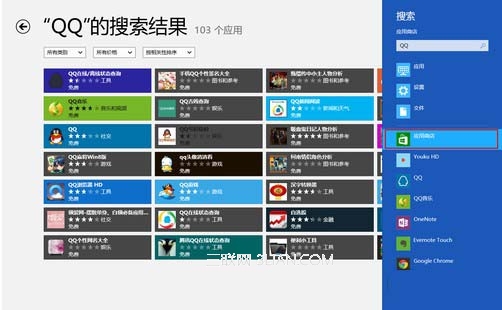
在应用商店中搜索QQ
全局搜索的应用也可以根据自己的喜好进行调节,在更改电脑设置中切换到搜索标签,然后把那些不希望出现在搜索列表里的应用关闭就可以了。
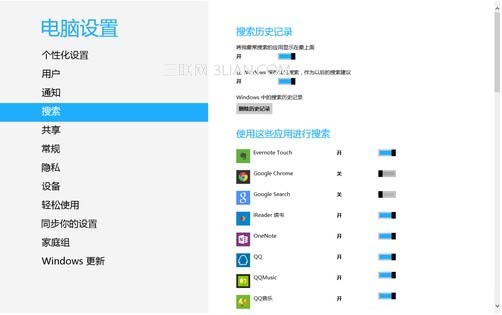
自行选择搜索应用
以上就是Win8使用搜索功能的全部内容,有了Win8的全局搜索,我们可以轻易的找到任何想要的文件和设置,而等我们升级到Windows 8.1之后,搜索还将提供互联网搜索功能。
注:更多精彩教程请关注图老师电脑教程栏目,图老师电脑办公群:189034526欢迎你的加入
知识点分析:
优点:不需要安装任何第三方转换软件,直接将pdf转为word文档,且十分稳定,不会像第三方工具转换后打开会产生一些不能识别的乱码
操作步骤:
1.打开 httpsTulaoshi.com://skydrive.live.com/
2.上传你要转换成Word文档的PDF文件,然后点击 在 Word Web App 中打开
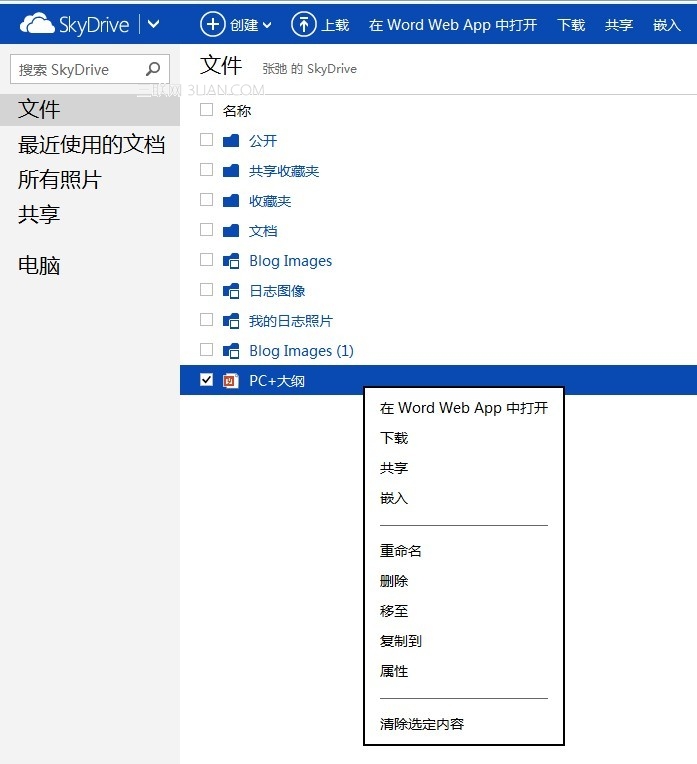
3.点击在 Word中编辑,开始转换

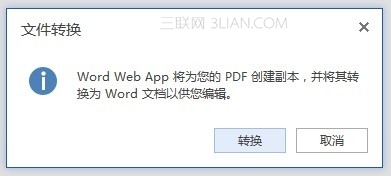
4.转换完成后就可以编辑了,也可以把转换好的Word文档下载到本地硬盘
应用程序,是用户控制电脑执行任务的核心。因此,对于程序的组织管理是用户电脑上经常要做的事情,自Win8.1操作系统发布以来,加入了更高效的程序管理模块,用户只要掌握方法,对程序的控制就比以往的系统更加自由和便捷。
设置兼容性与权限让应用程序正常运行
1.设置兼容模式
有的程序在Win8.1上无法启动,是因为不兼容新系统,用户只要右键单击该程序的快捷方式图标,在弹出的菜单上选择属性,然后在属性对话框选择 兼 容性选项卡,再从兼容模式栏里勾选以兼容模式运行这个程序,如果该程序能够在Win7上顺利运行,那么在兼容模式下拉列表里选择 Windows 7。
2.使用系统管理员权限
有的程序也许需要更高的系统权限,不然无法运行,办法是同样右键单击该程序的快捷方式图标,在弹出的菜单选择以管理员身份运行,如果用户想要始终以管 理员权限运行该程序,那就点击右键弹出菜单的属性,在兼容性选项卡内的权限等级栏里勾选以管理员身份运行此程序。
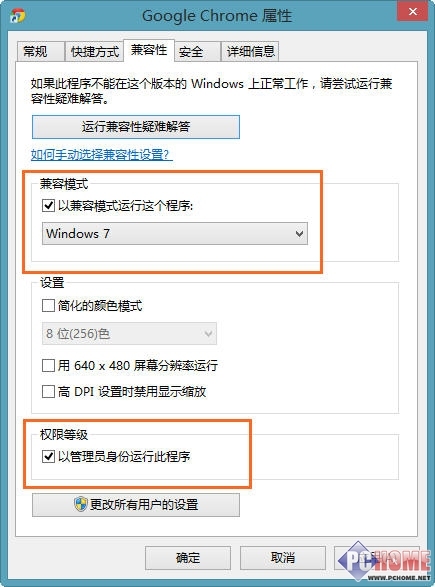
程序的兼容性与权限设置
在不同账户下保存个性化的Windows程序配置
Win8.1系统为了兼顾多用户情况,分别对不同账户的程序设置,建立详细的配置文件,以保存每个用户的个人设置,提供个性化的服务。你可以鼠标移动到右侧,点击Charmsbar上的设置,选择右下方的更改电脑设置,进入下图所示界面。
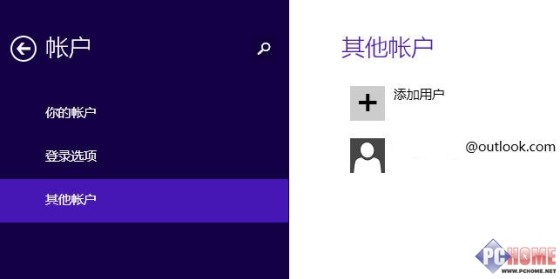
切换或者添加账户
针对单个程序使用不同账户配置
有时候,用户为了运行某个账户下个性化配置的程序,但是从Charmsbar切换账户又比较麻烦,所以Win8.1提供了很简单的账户切换方法,按住 Shift键的同时,再右键单击程序的快捷方式图标,用户会发现右键菜单多了以其他用户身份运行的选项,点击切换即可。
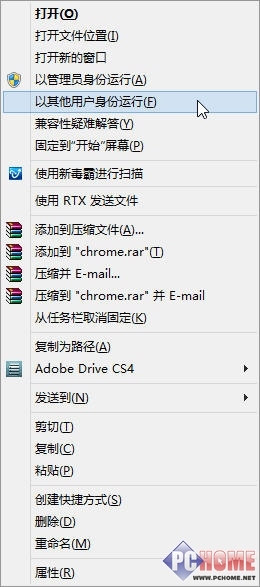
以其他用户身份运行
点击以其他用户身份运行后出现对话框,输入用户名和密码就能迅速切换账户。
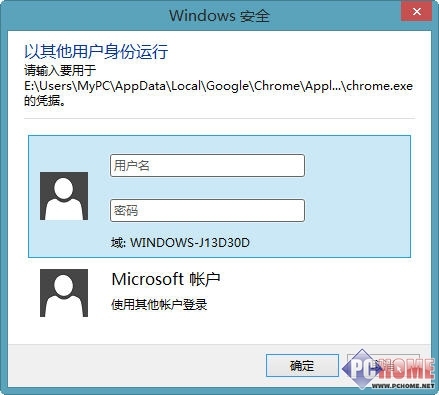
切换账户对话框 设置默认应用程序与文件的关联
很多用户的系统里也许装着很多功能相同的软件,比如浏览器、手机助手、图片处理软件等等可以装好几个,而用户喜欢又常用的只有一个怎么办?那就要设置它作为默认打开程序。
设置默认程序的方法:鼠标移到屏幕右侧,弹出Charmsbar,点击设置,选择控制面板,再点击默认程序,就出现对话框(如下图),对话框里的1,2,4选项,提供三种方式帮助用户对打开文件设置默认程序。

设置默认程序
方法一:直接设置应用程序为默认
点击第一个选项,你可以直接挑选Windows里安装的程序,设置它为默认程序。下图对话框的右侧列表提供了Windows8.1上已经安装的程序,选择后单击左侧的将此程序设置为默认值。
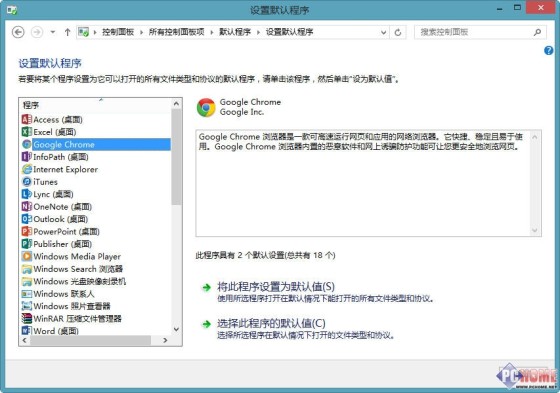
选择一个程序设置为默认
方法二:从文件角度来更改关联的默认程序
用户也可以从文件的角度设置默认程序,点击默认程序对话框的第二项,选择将文件类型活协议与特定程序关联,在下图的列表里选择某个文件,再单击右上角的更改程序,就可以为该文件在许多功能相同的应用程序里,挑选并且关联一个默认程序。
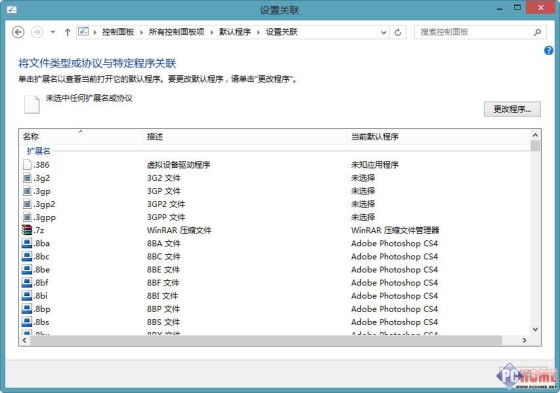
根据文件关联默认程序 方法三:根据系统导航列表设置默认程序
用户也可以选择默认程序对话框的第四项设置程序访问和此计算机的默认值,再选择自定义,然后用户就能设置常用系统软件里,例如浏览器、电子邮件程序、媒体播放机、即时消息程序、JAVA虚拟机类的其中一个软件为默认程序。
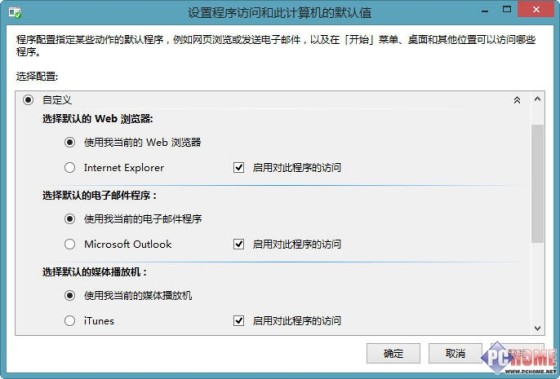
根据系统导航列表设置默认程序
Win8.1系统工具也丰富 学会开启和关闭
Win8.1系统本身自带了各种功能的程序,但这些程序默认并未全部开启,而且入口隐藏很深,如果用户平常需要解决一些问题,而要用到这些程序,就不知道从哪里启动了。
其实,打开系统自带程序也是先鼠标移到右侧,在弹出的Charmsbar上点击设置,然后选择控制面板,再在控制面板上点击程序和功能。

在控制面板选择程序和功能
之后弹出的是卸载或更改程序对话框,用户在这里可以从右侧程序列表里,选择已经安装的应用程序进行卸载和修复等等操作。而我们要找的是系统自带程序,所以接着从下图的左侧点击启用或关闭Windows功能。
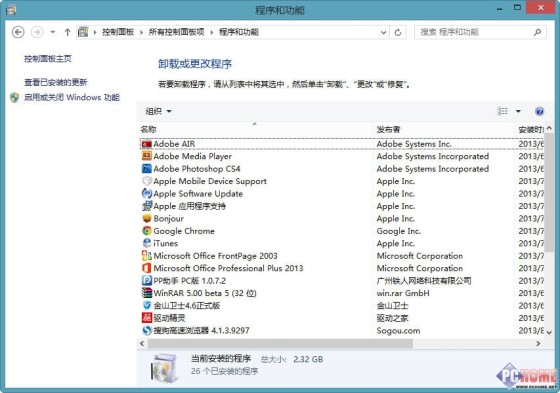
卸载和更改程序
点击后弹出启用或关闭Windows功能对话框(如下图),用户在对话框的程序列表里就可以看到系统自带的全部功能,通过勾选或者取消勾选,达到开启 和关闭系统功能的目的,而且,当用户勾选了一些系统自带的特殊程序,该类程序还能自动在开始屏幕上生成快捷方式图标,比如Hyper-V。
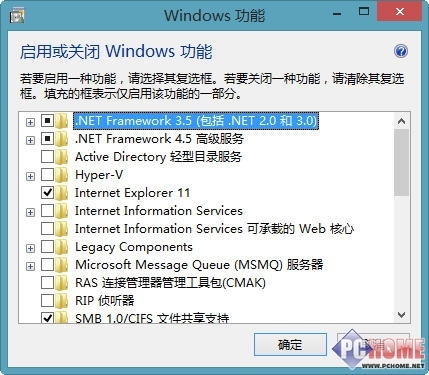
开启和关闭系统程序
Win8.1的程序管理方式给大家介绍到这里,主要讲了三点,一是如何通过兼容模式、或者提高系统权限的方式,来让程序正常在Win8.1上运行。二是告 诉用户,有些程序的正常运行需要特定的账户,以及如何轻快速切换账户,来运行保存有个人配置的程序。三是如何开启和关闭系统自带的程序。这些都是用户使用 Win8.1经常会遇到的情况,因此提供了一些小技巧,希望大家使用Win8.1系统时候更加顺畅。
注:更多精彩教程请关注图老师电脑教程栏目,图老师电脑办公群:189034526欢迎你的加入
来源:http://www.tulaoshi.com/n/20160331/2070844.html
看过《找回Win8系统不见的附件目录及小工具》的人还看了以下文章 更多>>