想不想get新技能酷炫一下,今天图老师小编就跟大家分享个简单的深度技术Win7系统如何设置网上邻居的访问权限教程,一起来看看吧!超容易上手~
【 tulaoshi.com - windows 7 】
1、首先打开控制面板,然后点击控制面板中的家庭组选项;

2、在打开的界面中,点击下方的更改高级共享设置项;
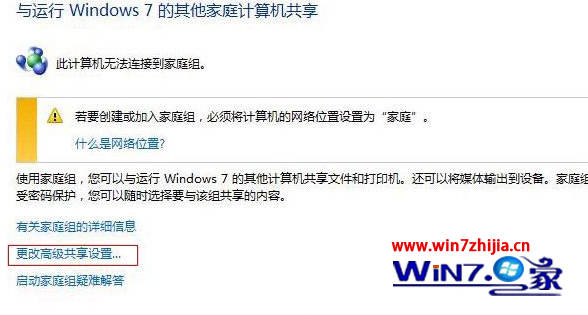
3、在弹出来的界面中,可以看到有家庭或工作以及公用两个级别的设置,只要设置好下边的文件夹和打印机,然后密码安全设置一下就可以了哦。
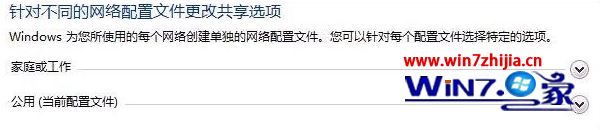
1、通过win+r打开运行窗口,在运行对话框中输入cmd,然后回车;
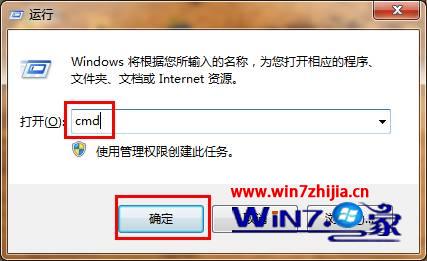
2、在打开的命令提示符窗口中输入bcdedit,然后检查下Windows启动管理器和Windows启动加载器下locale对应的语言是否与Windows 7系统语言一致,zh-CN代表中文版;
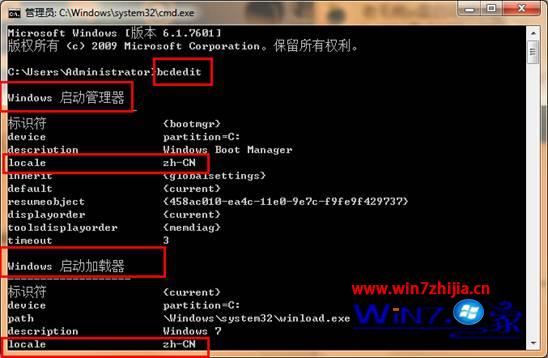
3、如果发现显示不一样的话,就在命令窗口中输入"Bcdedit /set {current} locale zh-CN "进行修改(去掉双引号),之后重启电脑即可。
方法一、通过BIOS中关闭睿频
首先在电脑开机的时候按F2进入BIOS界面中,然后将光标移动到Advanced 高级设置里面,先进Frequency/Voltage Control,然后找到并打开Power technology,选择Enabled,之后按F10保存即可。
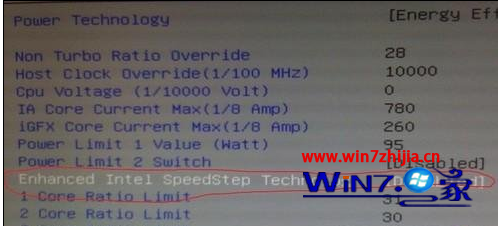

方法二、使用电源管理关闭睿频
1、我们可以将电源管理模式调整到高性能模式,并将处理器最高主频设置到99%即可,下图数据表明当将处理器最高主频设置到99%的时候,睿频功能就会失效;

2、具体方法是打开电源选项,然后将其设置为高性能,之后点击确定即可。
(www.tulaoshi.com)
这几天因为需要,一直想安装SQL Server 2008来作为Web后台的数据库进行些实验,但总是没有时间,今天终于有时间了,便安装了SQL Server 2008,以下是我的安装的步骤,希望对于有需要的人有所帮助。我一共安装了两次,在第一次安装的时候眼看就要安装完成了,但接下来出现了试图执行未经授权的操作的错误,不管选择什么后面都会告诉你安装失败,所以第一次安装完成之后,无法启动SQL Server2008,于是我便卸载了,用360清理了注册表,第一次我安装的时候,我没有选择以管理员的身份运行的选项,可能是因为这个原因,所以我安装失败了。请大家注意一定要用Administrator安装。
1、首先,在安装文件setup.exe上,单击鼠标右键选择以管理员的身份运行,如下图所示:
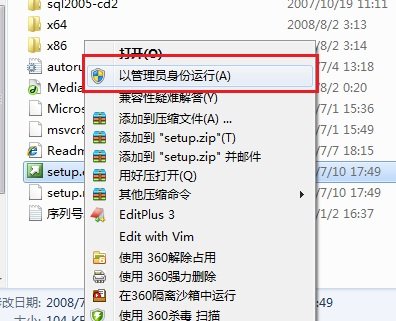
2、首先单击安装光盘中的setup.exe安装文件,打开如下所示的SQL Server安装中心对话框:
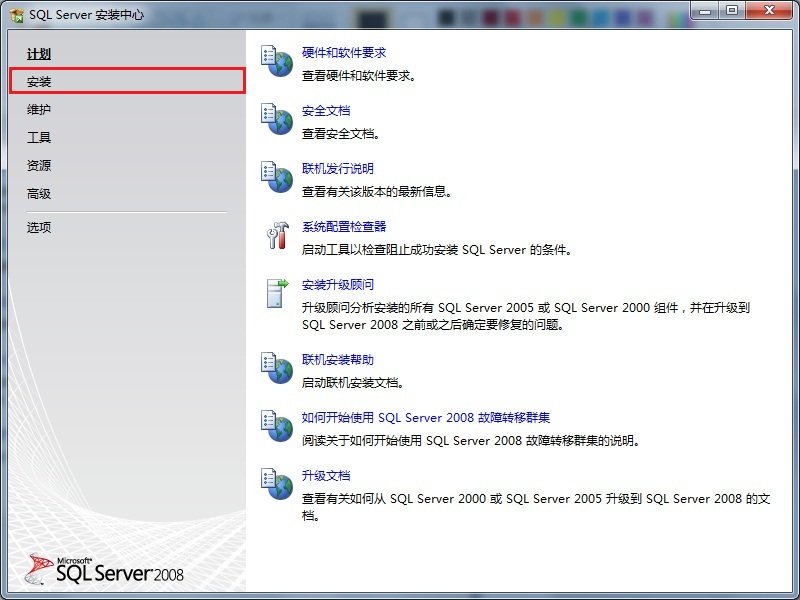
3、选择左边的安装选项,单击右边的全新SQL Server独立安装或向现有安装添加功能选项,如图所示:


4、在打开的SQL Server 2008安装程序对话框中,出现安装程序支持规则选项,可以看到,一些检查已经通过了,单击确定按钮,进入到下一步,如图所示:

5、单击确定按钮之后,出现输入产品密钥的提示,这里我使用的密钥是企业版的:JD8Y6-HQG69-P9H84-XDTPG-34MBB,单击下一步按钮继续安装,如图所示:

6、在接下来的许可条款页面中选择我接受许可条款选项,单击下一步按钮继续安装,如图所示:
(本文来源于图老师网站,更多请访问http://www.tulaoshi.com)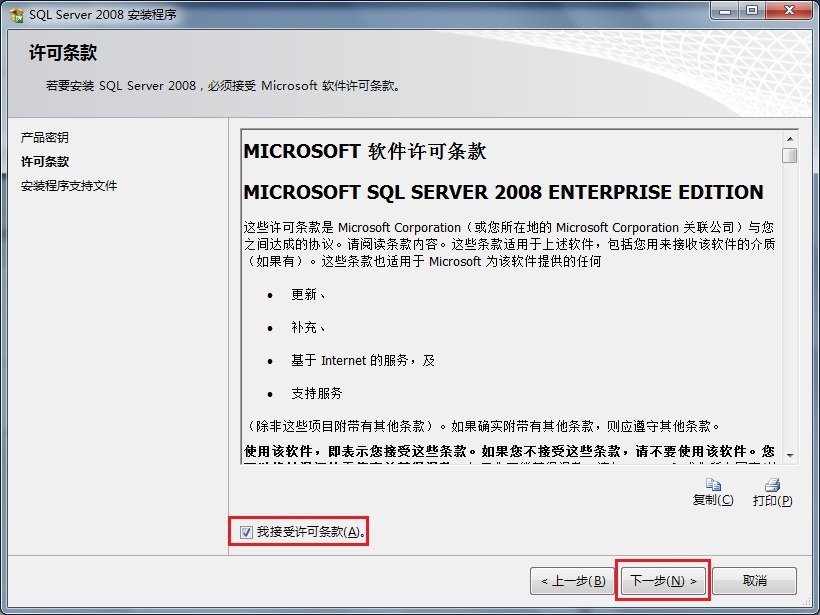
7、在出现的安装程序支持文件页面中,单击安装按钮继续,如图所示:
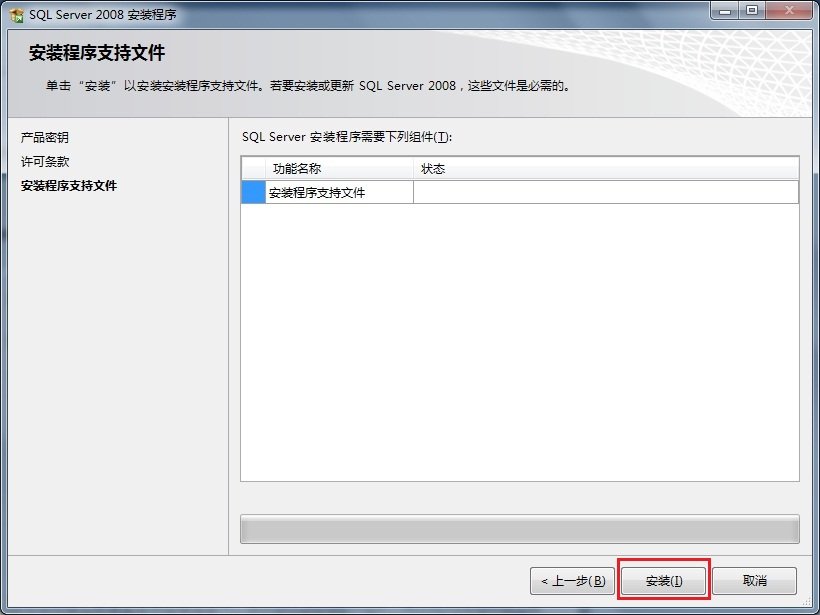
8、安装程序支持文件的过程如图所示:
tulaoshi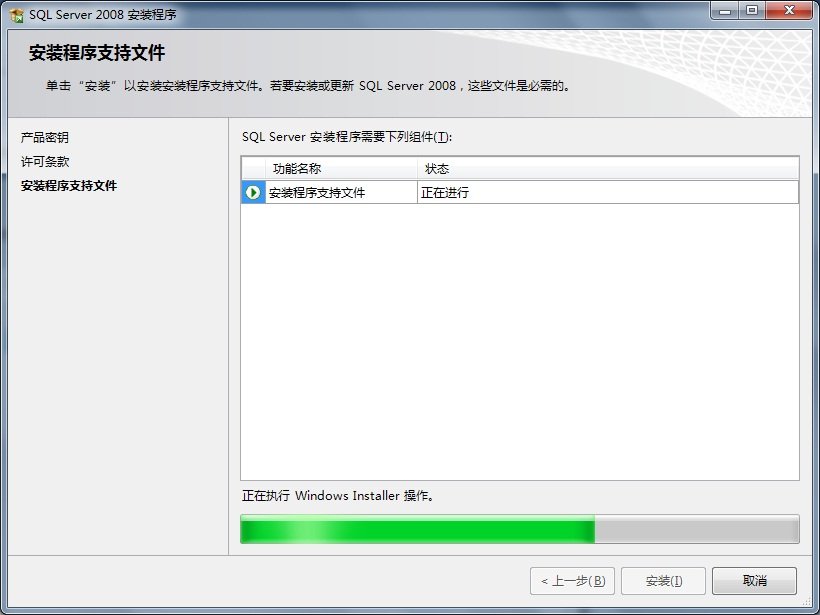
9、之后出现了安装程序支持规则页面,只有符合规则才能继续安装,单击下一步按钮继续安装,如图所示:
(本文来源于图老师网站,更多请访问http://www.tulaoshi.com)
10、在功能选择页面中,单击全选按钮,并设置共享的功能目录,单击下一步继续,如图所示:
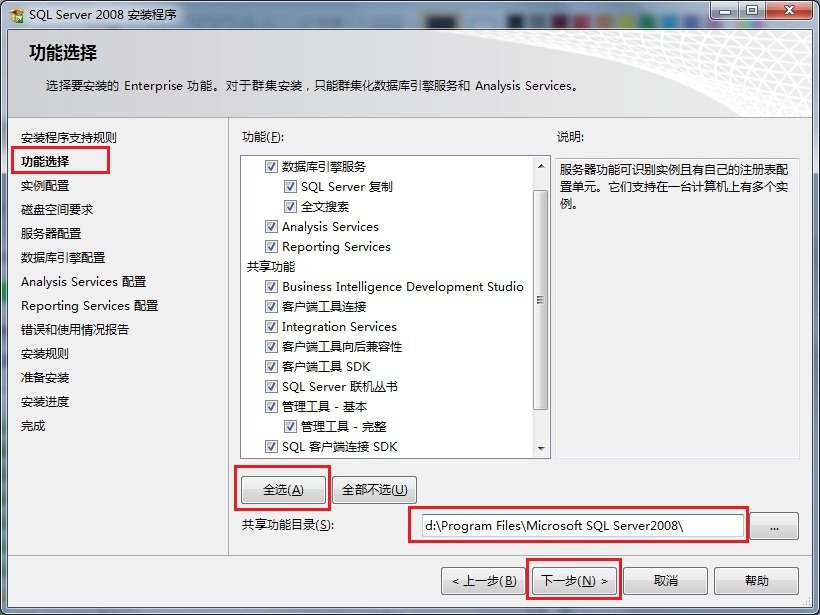
11、在实例配置页面中,选择默认实例,并设置是实例的根目录,单击下一步按钮继续,如图所示:
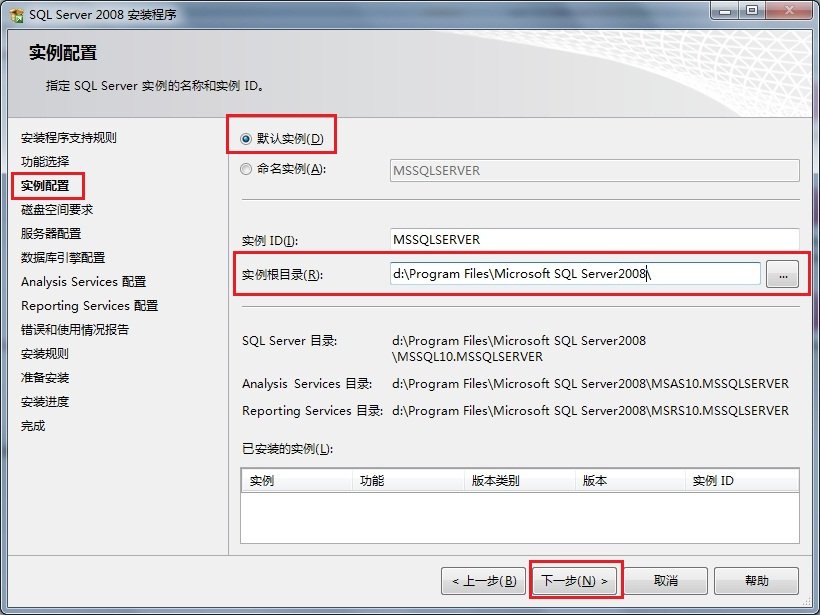
12、在磁盘空间要求页面中,显示了安装软件所需的空间,单击下一步继续,如图所示:
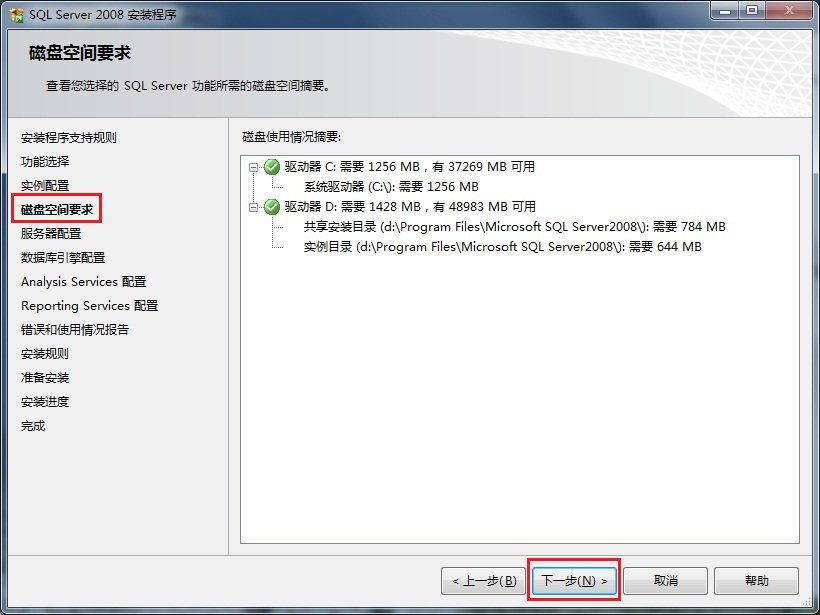
13、在服务器配置页面中,根据需要进行设置,单击下一步按钮继续安装,如图所示:
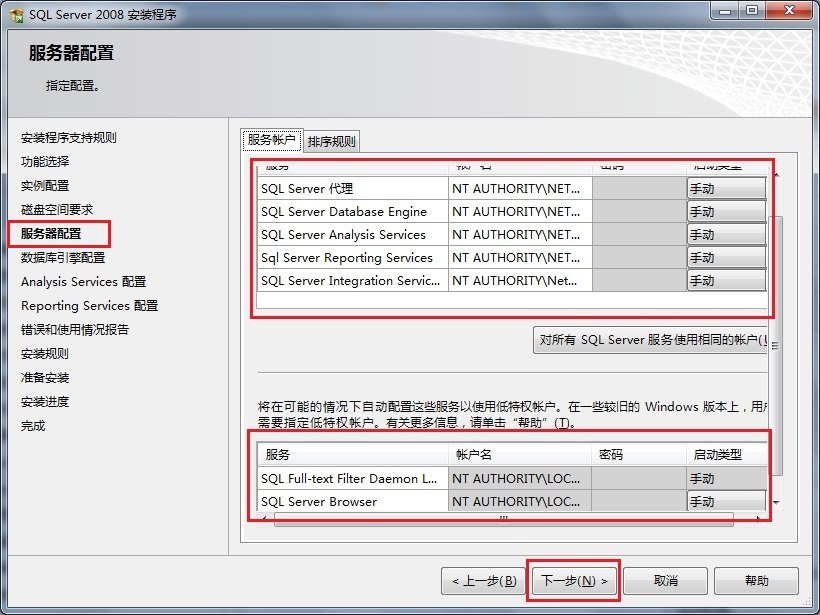
14、在数据库引擎配置页面中,设置身份验证模式为混合模式,输入数据库管理员的密码,即sa用户的密码,并添加当前用户,单击下一步按钮继续安装,如图所示:
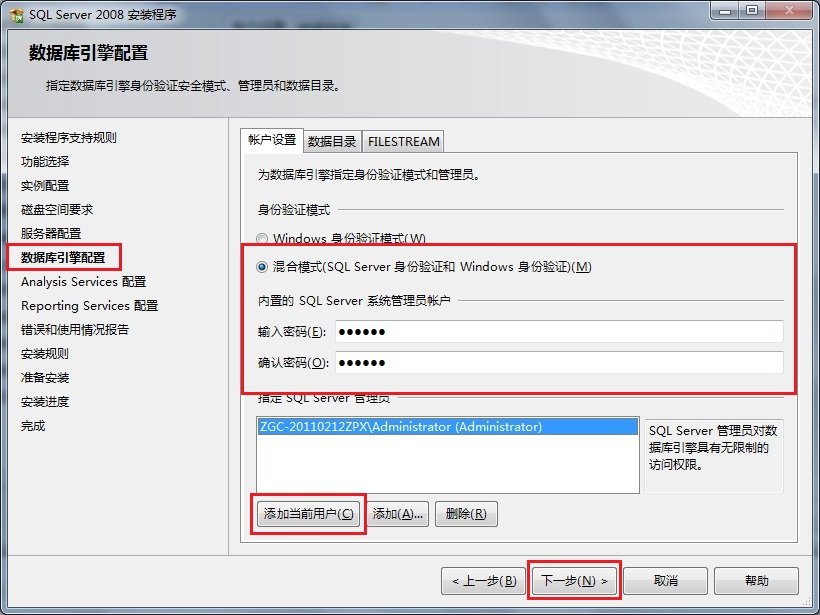
15、在Analysis Services配置页面中,添加当前用户,单击下一步按钮,如图所示:
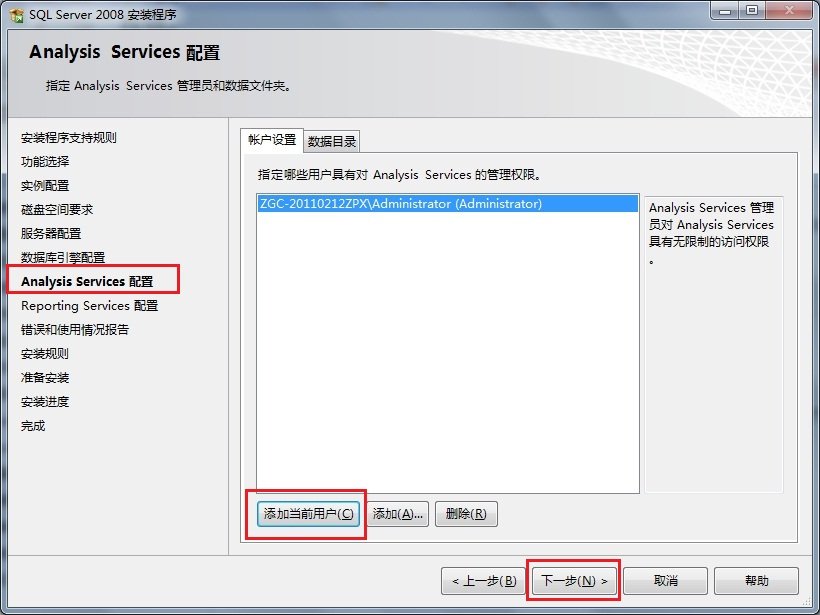
16、在Reporting Services配置页面中,按照默认的设置,单击下一步按钮,如图所示:
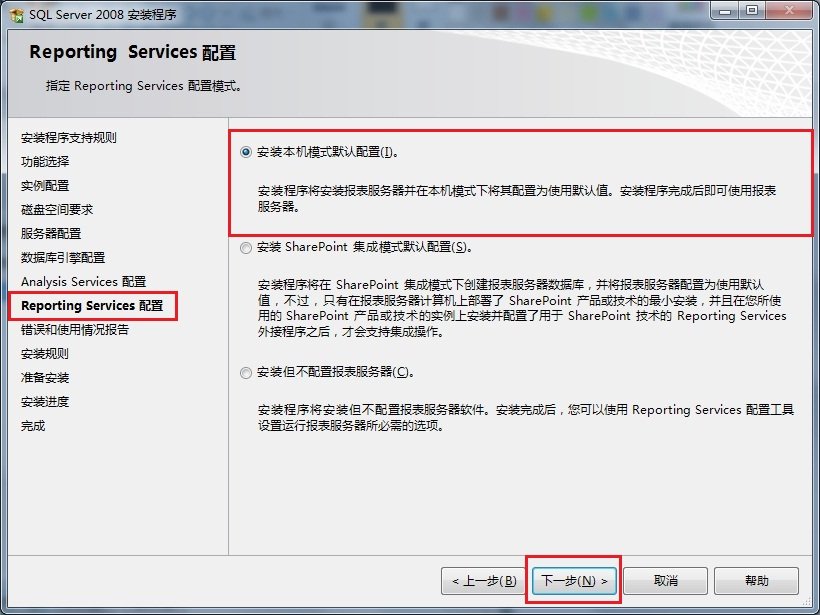
17、在错误和使用情况报告页面中,根据自己的需要进行选择,单击下一步按钮继续安装,如图所示:
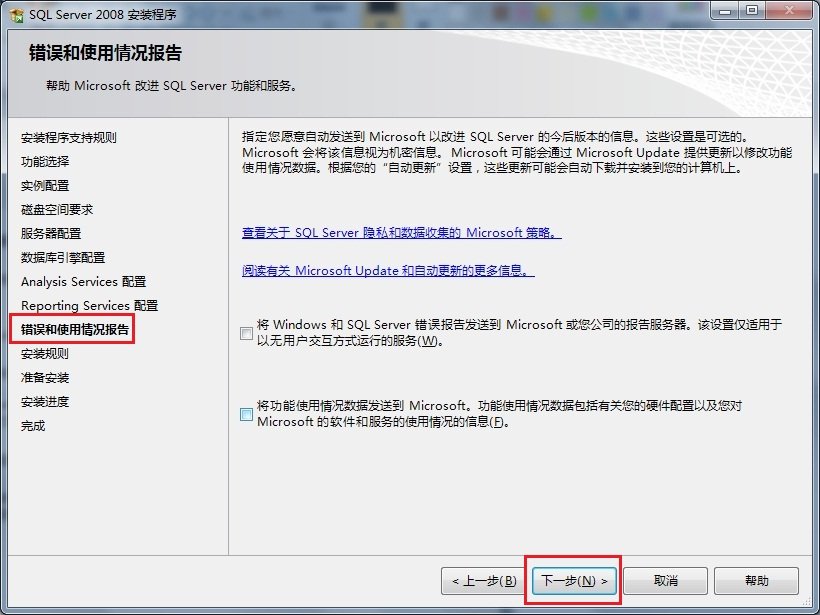
18、在安装规则页面中,如果全部通过,单击下一步按钮继续,如图所示:
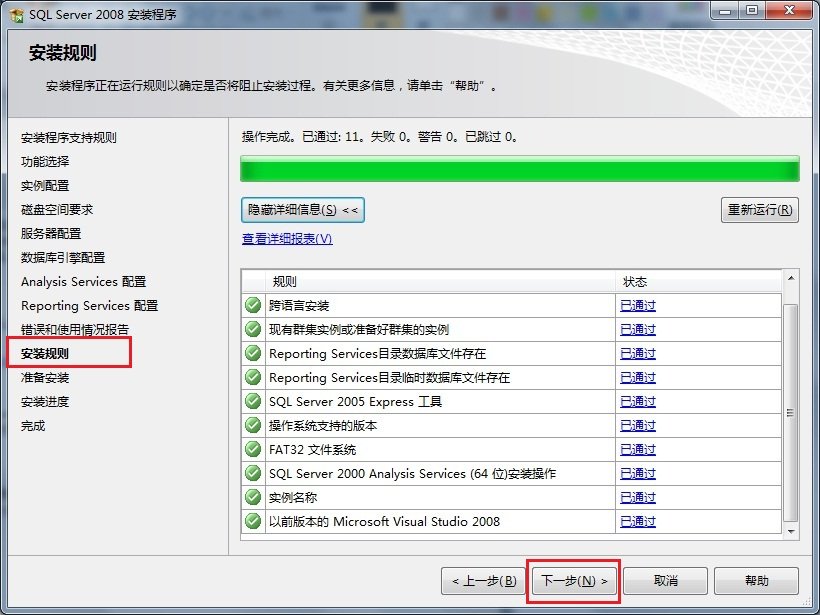
19、在准备安装页面中,看到了要安装的功能选项,单击下一步继续安装,如图所示:

20、在安装进度页面中,可以看到正在安装SQL Server 2008,如图所示:
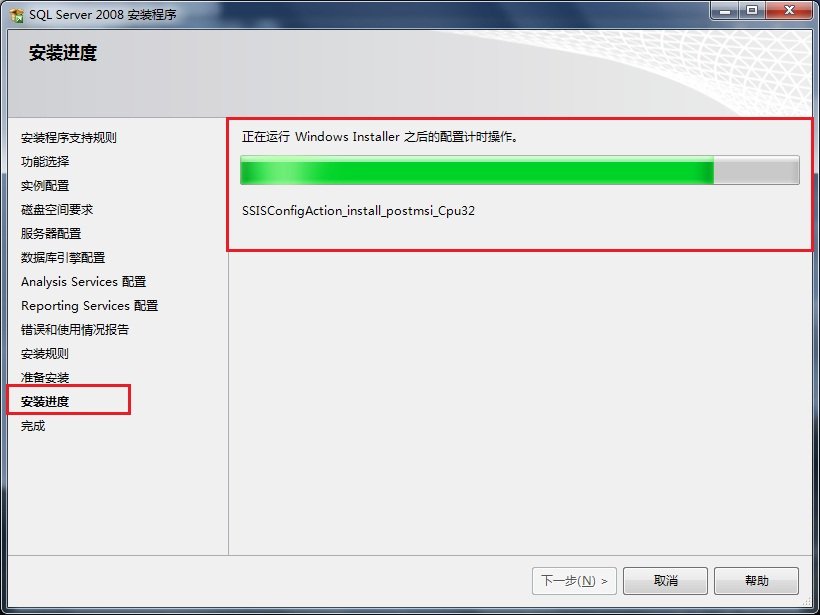
21、经过漫长的等待,SQL Server 2008安装过程完成,现在没有错误,我的第一次错误是在上边的那个步骤出现的,单击下一步按钮继续,如图所示:
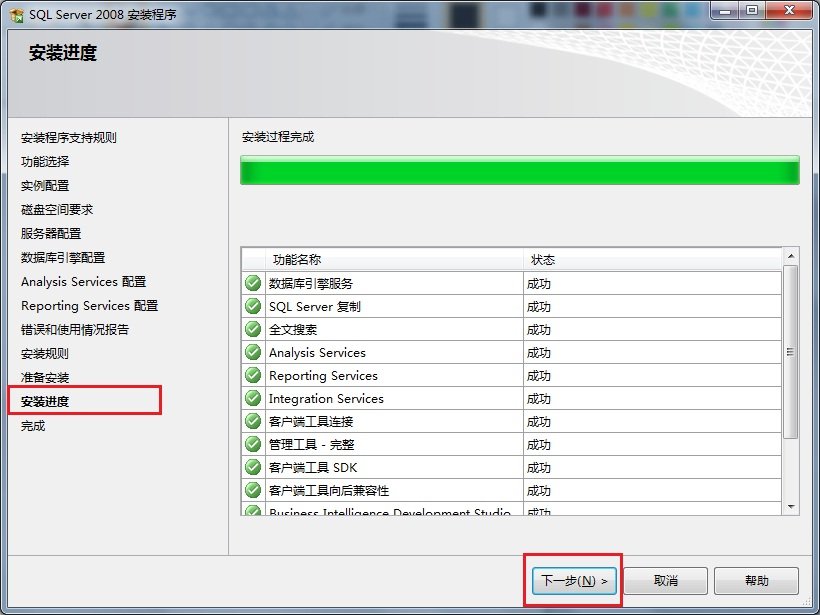
22、在完成页面中,可以看到SQL Server 2008安装已成功完成的提示,单击关闭按钮结束安装,如图所示:

23、启动SQL Server 2008,选择开始菜单中的Microsoft SQL Server 2008下的SQL Server配置管理器,启动SQL Server服务,如图所示:
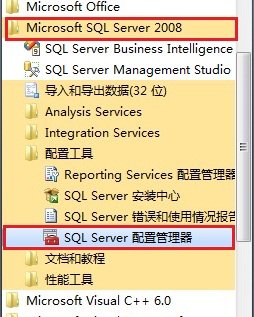

24、最后启动微软为我们提供的集成工具,按照上图中的选择SQL Server Manager Studio选项打开,输入用户名和密码进入,如图所示:
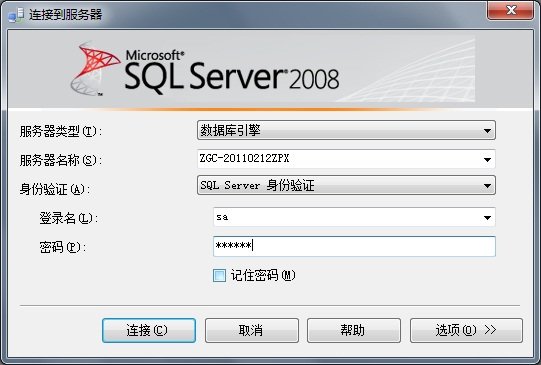
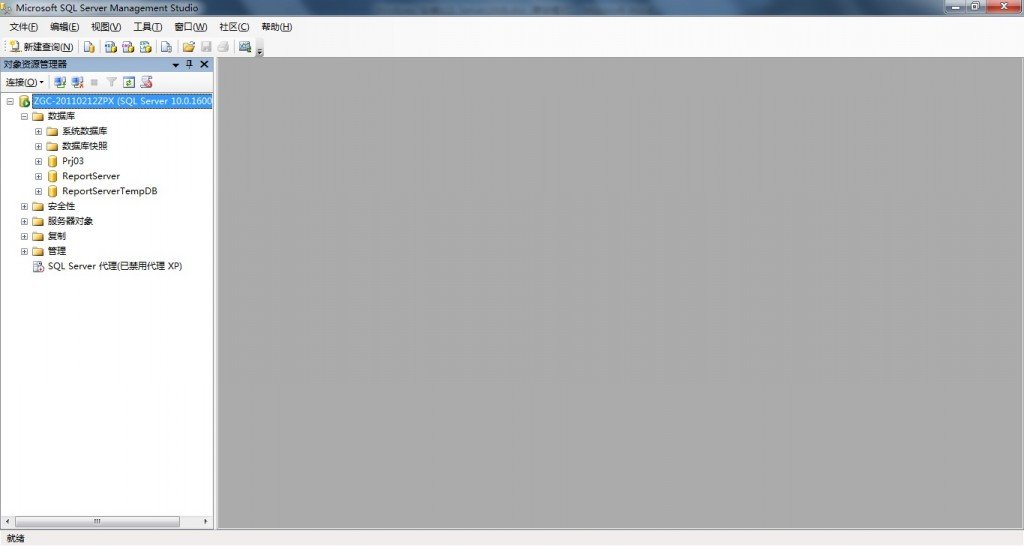
至此我
来源:http://www.tulaoshi.com/n/20160331/2070953.html
看过《深度技术Win7系统如何设置网上邻居的访问权限》的人还看了以下文章 更多>>