今天图老师小编给大家展示的是win8巧用自带解压缩工具,精心挑选的内容希望大家多多支持、多多分享,喜欢就赶紧get哦!
【 tulaoshi.com - windows系统 】
首先是压缩文件,我们经常会把一类有关联的文件同意整理到一起,这时再打个包就能便于管理而且体积也会变小。选中我们想要打包的文件,也可以是多个文件,然后点击鼠标右键。
这时候将鼠标移动到发送到上,在延伸菜单中我们就可以看到压缩(zipped)文件夹了,点击它之后,刚刚选中的文件就都被打包成一个新的压缩包了。

创建压缩包
如果我们双击这个压缩包,系统就会使用文件管理器来打开,我们就可以看到压缩包内包含的这些文件,同时也可以打开它们、编辑它们。
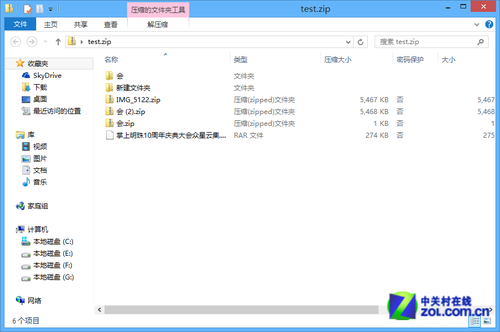
使用文件管理器打开
那么面对一个压缩包该如何进行解压呢?其实也很简单,右击压缩包之后我们会看到一个全部提取的选项,点击它。

解压缩
这是我们看到了一个新的窗口,在这里我们需要确定的是解压后文件存放的路径。一般情况下使用默认的就可以,因为它通常都是解压到原压缩包的同文件夹。点击提取之后,包内的文件就解压出来了。

提取文件
Windows 8索引是Windows中一项底层服务,专门负责为文件、文档、电子邮件提供快速搜索。除了首次运行时会在硬盘上建立一套索引数据外,每当文件变动或者有新文件加入时,索引服务都会启动,这也就是为何很多朋友都在抱怨自己的电脑经常发现硬盘狂转的主要原因(当然也有其他别的可能造成硬盘狂转)。
原因分析:
SSD 固态硬盘关闭Windows 8索引的好处显而易见:SSD固态硬盘速度快但寿命却要低很多,一般只有6000~10000次全盘写入(机械硬盘大概为连续工作10万小时)。因此如果你平时的搜索并不很多时,完全可以关闭索引来让系统临时搜索。这样能大大延长固态硬盘的寿命。凭借SSD硬盘的高随机读取性能,临时搜索并不会比索引慢多少,但对于SSD的寿命维护却大有好处。
解决方案:
1. 打开控制面板,选择系统和安全,如下图:

2. 在弹出的窗口中选择管理工具,如下图:
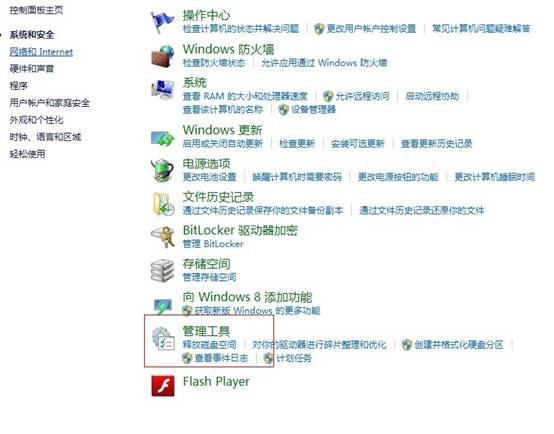
3. 在管理工具窗口中选择服务,如下图:

4. 在服务窗口中选择Windows Search 服务将其停用并设为 禁用,如下图:

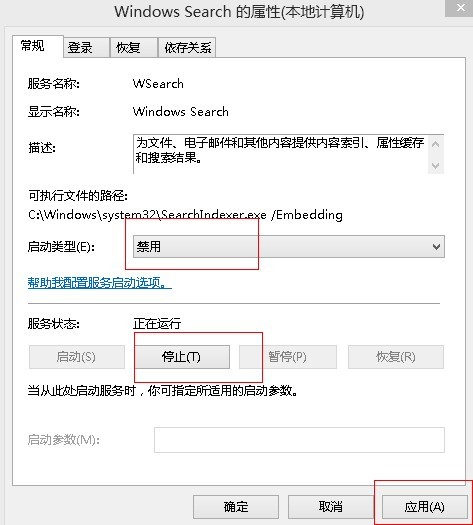
备注:
通过以上的设置,我们就为使用SSD固态硬盘的Windows 8 系统停用了索引服务,可以大大延长SSD固态硬盘的使用时间。
对于使用非SSD固态硬盘的朋友也可以关闭索引服务,这样硬盘指示灯就不会无缘无故的狂闪了。
故障现象:
从Windows 7系统开始任务栏窗口有预览功能,即使关闭窗口预览效果也是有窗口名称提示。如下图所示:

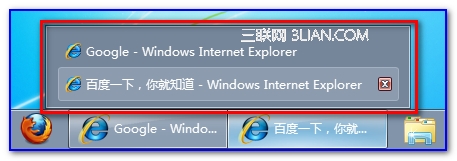
由于某些原因需要取消这些功能,希望实现如之前XP系统鼠标指针移动到此窗口只显示文本提示而无窗口预览功能。如下图所示:

原因分析:
Win7、Win8系统,鼠标移动到任务栏窗口时其实此文本已经显示,只不过由于预览窗口存在被挡住,只要通过注册表修改延长任务栏缩略图的预览延迟时间即可。
解决方案:
注意:修改注册表具有一定风险,如果您的电脑系统盘下有比较重要的资料和数据,在修改注册表之前,提前备份出来。操作前注意备份好个人数据。以免操作过程出现意外导致系统无法进入。操作前建议提前备份好注册表,以备出现意外恢复。
备份方法:您tuLaoShi.com在打开注册表编辑器以后点击左上角的文件,选择导出,选择要保存的位置,注意最好不要选择在系统磁盘。在文件名选择要保存的文件名。注意在导出范围选择全部,点击保存。这样可以把整个注册表信息进行备份。
方案一:
打开注册表编辑器,依次展开HKEY_CURRENT_USERSoftwareMicrosoftWindowsCurrentVersionExplorerAdvanced ,右侧新建DWORD类型项,名称ExtendedUIHoverTime,数据10进制设10000(10秒)或者更长。
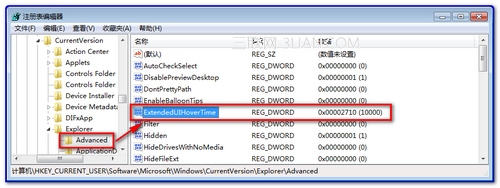
方案二:
打开注册表编辑器,依次展开;
[HKEY_CURRENT_USERControl PanelMouse],将右侧"MouseHoverTime"值修改大些,默认值是"400",可改为10000。同样可以实现此效果。如下图所示:
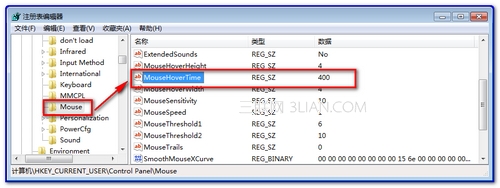
修改完成以后注销或重新启动电脑,鼠标再移动到任务栏窗口,就会出现如下图所示的效果,不再出现缩略图预览了。
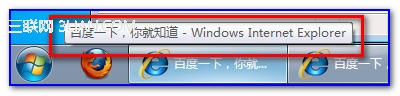
想用Win8共享无线实现手机上网的朋友可以好好看看以下详细图文教程
操作步骤:
1. 首先确认无线网卡开关开启,驱动程序已成功安装,无线网络功能可正常使用。
打开 控制面板---查看网络状态和任务,点击左侧的更改适配器设置,确认这里有Wi-Fi网络连接。如下图所示:

在桌面计算机图标右击选择设置,点击设备管理器,或直接按Windows键和X键,选择设备管理器,确认网络适配器下无带叹号设备,存在无线网卡设备和Microsoft 内核调试网络适配器 ,如下图所示(不同品牌不同型号无线网卡名字略有差异,下图以Atheros AR9285为例)。若无这两个设备,请将现有无线网卡驱动程序全部卸载,重新安装联想网站提供无线网卡驱动程序尝试。

若有向下箭头图标,请右击此设备选择开启。如下图:
若有wan微型端口带有叹号,请参考备注说明处理。
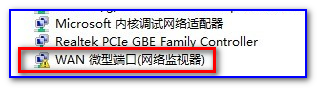
鼠标点击右下角任务栏网www.tulaoshi.com络图标,若出现周围其他网络信号,无线网卡即为可用状态。

2. 确定网络共享相关服务是否开启。
可右击桌面计算机图标,依次打开管理---服务和应用程序---服务(或同时按下windows键和R键,输入 services.msc,点击确定打开服务管理器),查看Internet Connection Sharing (ICS)和Remote Procedure Call (RPC)服务是否启用。若手动未正在运行,在相应服务右击选启动;若禁用,相应服务处右击选属性,启动方式设置为自动,点击应用按钮,点击启动,再点击确定,完成设置。
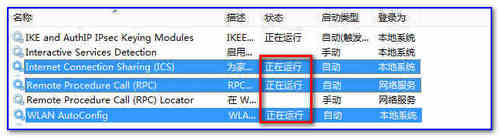
3. 设置承载网络。
同时按下Windows键和X键,选择命令提示符(管理员)。
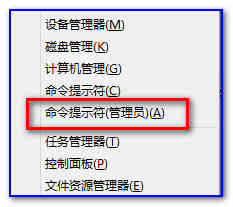
输入netsh wlan set hostednetwork mode=allow ssid=您想建立的网络名字(英文格式) key=您想设置的密码(至少8位)按下Enter键,设置ssid和密码。(例如 netsh wlan set hostednetwork mode=allow ssid=mywlan key=12345678。)

输入netsh wlan start hostednetwork,按下Enter键,开启承载网络。

4. 设置网络共享
依次打开 控制面板---查看网络状态和任务---更改适配器设置

若以上命令创建成功,会出现一个本地连接*后面带数字的网络连接。并且中间部分会显示所设置无线网络名称。如下图所示:
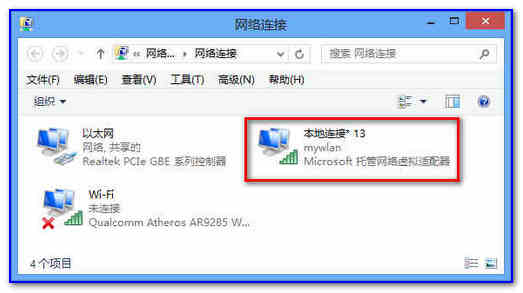
在以太网右击选择属性,点击共享,按下图所示设置,点击确定按钮保存设置。(若使用宽带连接拨号上网,请在宽带连接右击选择属性,设置共享)
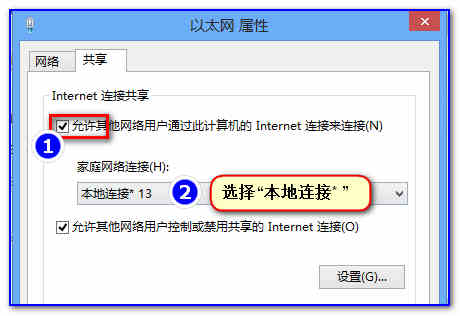
以上操作完成以后手机搜索创建的无线网络mywlan,使用密钥12345678连接测试。
下面是为自动创建无线网络的批处理文件,也可以使用。设置网络SSID及密码,保存以后右击此文件,选择以管理员身份运行,若无错误,自动创建无线网络,然后再设置网络共享即可。
netsh interface set interface name="wi-fi" admin=disABLED
netsh interface set interface name="wi-fi" admin=enABLED
netsh wlan stop hostednetwork
netsh wlan set hostednetwork mode=allow
netsh wlan set hostednetwork ssid=mywlan key=12345678
netsh wlan start hostednetwork
备注:
1. 若右下角网络图标打开以后Wi-Fi显示为关,
2. 设备管理器若出现WAN微型端口(网络监视器)黄色叹号,请参考 WAN微型端口(网络监视器)出现黄色叹号处理方法
3. 输入命令按enter键以后,发现更改适配器设置界面中没有本地连接*,首先再次打开设备管理器,查看是否是有Microsoft 托管网络虚拟适配器被禁用,如下图所示。若被禁用,右击选择启用,然后再重新输入命令,创建无线网络。(注:此虚拟设备只有在创建承载网络以后出现,正常情况下是隐藏状态,不可见)
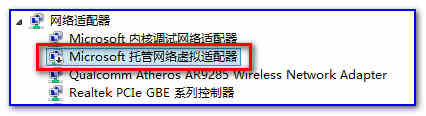
若以上操作完成,仍无法出现本地连接*,请打开 控制面板-系统和安全-Windows 防火墙,点击左侧允许程序或功能通过Windows防火墙,找到Windows Communication Foundation项目,查看是否全部勾选,全部勾选以后点击确定,再尝试重新创建无线网络。

4. 若手机已连接所创建无线网网络,但无法打开网页,首先将电脑所安装所有防护软件暂时关闭或暂时停止防护,再打开控制面板---系统和安全---Windows 防火墙,点击左侧打开或关闭Windows防火墙,这里暂时都设置为关闭,然后手机再重新打开网页尝试。
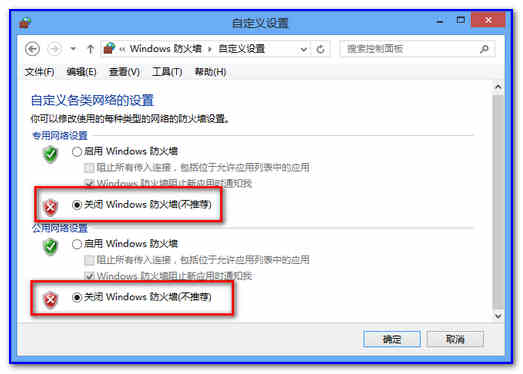
5. 若手机端QQ可以收发消息,但是无法打开网页,其他应用不能联网,可能电脑系统DNS服务功能异常,可在更改适配器设置中的以太网或宽带连接(具体情况视所使用联网方式)右击选择状态,点击详细信息,记录下IPv4 DNS信息,手机网络设置里手动设置DNS服务器(域名)地址。具体设置方法详见手机厂商提供的使用说明。

也可咨询当地网络运营商咨询所用DNS服务器地址。以下公共NDS服务器地址可以参考使用: 114DNS(114.114.114.114,114.114.115.115)、Google Public DNS (8.8.8.8, 8.8.4.4)、 OpenDNS (208.67.222.222, 208.67.220.220)。可根据所在地区及使用网络运营商就近选择。
注:更多精彩教程请关注图老师电脑教程栏目,图老师电脑办公群:189034526欢迎你的加入
我们有时在Win8操作系统下,相机应用、QQ视频等,使用过程会有波纹闪烁的现象。 以下是几种情况下的解决方法:(同样适用于Win7操作系统。)
方法一:
1. Win+Q调出搜索应用界面,找到相机;
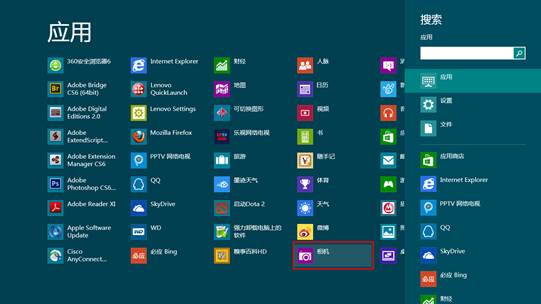
2. 选择屏幕下方的摄像头选项,选择更多;

3. 更多选项里闪烁的频率的默认为60HZ,调节为50HZ之后波纹消失。

方法二:
1. 若已安装QQ,可在QQ视频设置里进行调节,聊天窗口打开视频设置;

2. 打开画质调节;
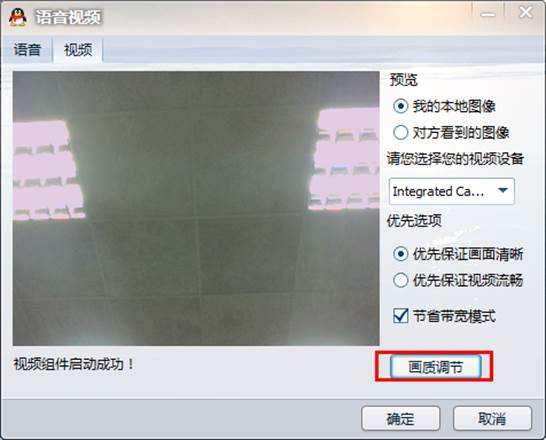
3. 电力线频率(防闪烁)(P),默认也是60HZ,修改为50HZ即可。
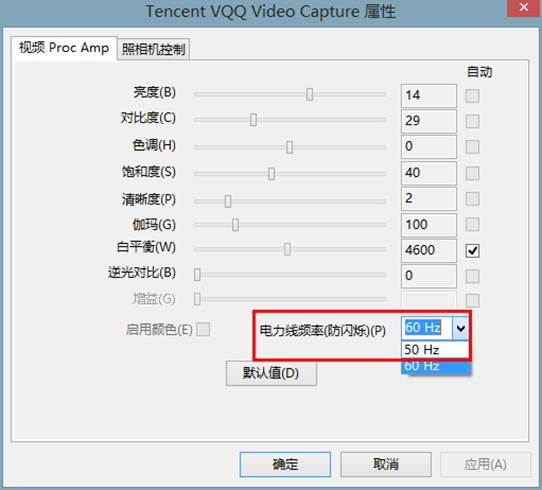
方法三:
1. ThinkPad笔记本若系统下安装了ThinkVantage Communications Utility应用程序,可在控制面板中打开Lenovo-Web会议;
(本文来源于图老师网站,更多请访问http://www.tulaoshi.com/windowsxitong/)
2. 摄像头设置选项下滑动条下拉到最下面找到高级摄像头设置;

3. 界面和QQ视频设置下的画质调节相同,将电力线频率(防闪烁)从60HZ改为50HZ。
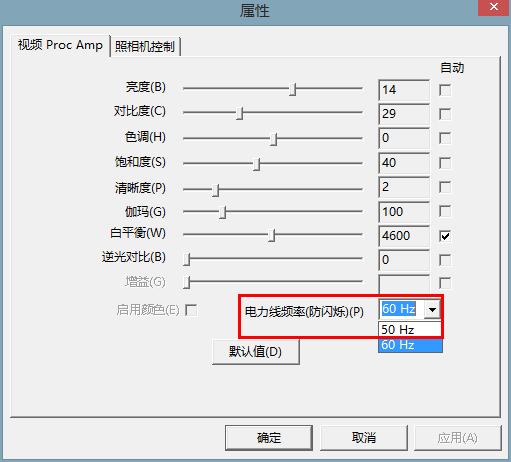
注:更多精彩教程请关注图老师电脑教程栏目,图老师电脑办公群:189034526欢迎你的加入
windows 8用户体验版本一经发布,就有上亿电脑爱好者纷纷下载安装体验,不过windows 8操作系统增加了不少新功能,对系统界面设计也改进了很多,尤其是增加了专为触屏电脑设计的Metro界面,令不少用户摸不着头脑!其实很多时候只是因为我们不了解Win8而已,在这套庞大的操作系统中,除了那个让人又爱又恨的Metro界面外,的确还隐藏着很多专为普通用户设计的键盘快捷键。正常地使用它们,不但可以让日常操作更加顺手,而且还能大幅弥补当前Metro界面体验差的尴尬,下面脚本之家为大家分享windows 8快捷键大全,希望对后期朋友真正使用上win8系统提供帮助,觉图老师得不错的用户建议收藏本文,以便查找。
windows 8快捷键大全
windows 8快捷键、组合快捷键大全
1. Windows键
自从104键盘首次加入 Windows键后,微软便一直计划为这个键添加更多功能,当然Win8也不例外。
Win+C:调出应用Charm菜单(Metro、传统桌面)
Win+D:所有程序最小化,再次按下恢复(Metro、传统桌面)
Win+E:打开我的 电脑(Metro、传统桌面)
Win+F:调出查找面板(Metro、传统桌面)
Win+I:调出设置面板(Metro、传统桌面)
Win+L:一键锁定 电脑(Metro、传统桌面)
Win+M:所有程序最小化(Metro、传统桌面)
Win+P:切换外部显示器/电视(Metro、传统桌面)
Win+R:调出运行对话框(Metro、传统桌面)
Win+T:将光标定位到传统任务栏图标上(Metro、传统桌面)
Win+U:调出轻松访问中心(Metro、传统桌面)
Win+X:调出 Windows移动中心(Metro、传统桌面)
Win+Y:快速预览传统桌面,和Win+D的区别是该组合松手后可自动返回之前应用,而Win+D还需再按一遍(Metro、传统桌面)
Win+TAB:在已打开应用程序间循环切换,不再是Flip3D了!!(Metro、传统桌面)
Win+空格:切换输入法语言及布局(Metro、传统桌面)
Win:直接按下Windows键,可在Metro主菜单及最后一个应用程序间循环切换(Metro、传统桌面)
2. windows 8鼠标快捷键大全
作为目前最主流的操作硬件,鼠标仍然在Win8中享有丰富的操作体验,下面为大家列出一些使用的windows 8鼠标快捷键。
左下角点击:进入Metro主菜单(Metro、传统桌面)
双击:开始屏幕下双击可直接进入帐户登录页,效果等同鼠标向上拖拽或向上滚轮(系统登录时)
右击:激活当前Metro应用的App Bar(Metro)
左下角悬停:鼠标悬停到屏幕左下角,可激活当前Charm菜单,效果等同Win+C(Metro、传统桌面)
左边缘悬停:激活上一个使用过程序的缩略图(点击可快速切换),此时滚动滚轮还可切换其他已开启应用(Metro、传统桌面)
左边缘悬停拖拽:当激活程序缩略图后,将缩略图向右侧拖拽,可将屏幕自动分屏(Metro、传统桌面)
3. windows 8其他快捷键大全
当然除了上述这些标准按键外,Win8同样引入了一些其他按钮,虽然按键的组合不像上面那些带有规律,但实用性同样毋庸置疑。
Alt+Tab:通过选择栏在所有已打开程序间切换(Metro、传统桌面)
PageUp/Down:在Metro不同版块间移动定位(Metro)
(本文来源于图老师网站,更多请访问http://www.tulaoshi.com/windowsxitong/)直接输入:Metro界面下可直接搜索关键词(Metro)
Ctrl+Shift+ESC:调出任务管理器(Metro、传统桌面)
windows 8关机在哪 windows 8怎么关机
怎么样,没想到到Win8的键盘操作也会如此丰富吧,当然作为一次大版本的系统更新,Win8在Metro界面上还会继续改进,最终肯定会在触屏与键鼠操作上达到一个平衡。但不管怎样,熟悉一些常用的键鼠操作与快捷键操作,对于日后操作也是会有很大帮助,玩转win8,快捷键可不能少用喔!
windows 8操作系统一些实用的快捷键就为大家介绍到这里,如果您希望轻松使用win8系统,了解以上win8快捷键可以大幅弥补当前Metro界面体验差的尴尬。另外还有一起很多键盘快捷键其实与以前的windows 7系统或windows xp系统是一样的,这里就不重复介绍,本文重点介绍的是适合最新windwows 8系统的快捷键。
注:更多精彩教程请关注图老师电脑教程栏目,图老师电脑办公群:189034526欢迎你的加入
不少电脑爱好者朋友现在都在关注最新微软windows 8系统,根据微软最新官方消息,WIN8系统也将在本月底发布最新消费者预览版,供尝鲜朋友抢先体验WIN8,针对近期不少朋友都常问的一些windows 8问题,笔者这里汇总解答下。

windows 8常见问题汇总解答
一:windows 8什么时候发布?可以到哪去下载?
编辑解答:win8最新微软公布的消息是将于2月底29号发布消费者预览版,供电脑爱好者尝鲜体验,正式版也将在不久之后发布。下载方面因为第一时间由微软公布,所以大家需要去微软官方下载,另外官方已经公布,各大IT门户网站也会提供下载入口。或者发布之后您可以直接在百度搜索下载即可。
二:windows 8操作系统是中文还是英文?
编辑解答:就目前而言windows 8主要是英文,不过大家也不要难过,因为我们可以下载安装汉化包即可,也可以解决语言问题,关于windows 8如何更换语言,您可以参考:windows8怎么更换语言 win8语言轻松换。
三:如何将APP接口加入metro界面?
编辑解答:windows8将开始菜单变更成为metro式样,有些程序在安装后会自动添加App进 metro,比如谷歌浏览器,有些则不会,我们只需将这些程序,连同一些绿色软件的快捷方式放进 %USERPROFILE%AppDataRoamingMicrosoftWindowsStart MenuPrograms里,在metro里就能显示程序链接,方便大家使用。
四:windows 8如何显示隐藏文件的后缀名?
编辑解答:打开资源管理器,Win8的资源管理器应用Ribbon界面,Ribbon里点击View选项,勾选相对应的File name extensions选项,就可显示隐藏的文件后缀名了。
五:windows 8好用吗?
编辑解答:windows 8是微软最新的操作系统,新增诸多新功能,全新用户体验,对于追求尝鲜一族朋友值得推荐。如果仅仅是一般办公其实大可不必换系统。目前新系统即将发布的是用户体验版,并非正式版,所以大家可以多关注下即可。
六:windows 8电脑配置要求高吗?
编辑解答:windows 8操作系统与win7配置要求相似,对配置要求并不高,只要不是过于老爷机,一般安装windows 8都比较流畅。具体关于windows 8最低配置要求请参考:windows8最低配置要求。
七:如何快速熟练windows 8系统操作?
编辑解答:其实windows 8系统就是早期系统的升级版,只是改进与新增一些功能,因此多用、多思考、多学习是最好的熟练方法,遇到问题及时查找答案,一般都可以比较快速入手。另外掌握一些最新windows 8快捷键的使用也必不可少。
windows 8快捷键大全
以上就是最近网友问的比较多windows 8系统相关问题,如果您还有其他相关问题,请告诉我们,更多win8技巧。
来源:http://www.tulaoshi.com/n/20160331/2070961.html
看过《win8巧用自带解压缩工具》的人还看了以下文章 更多>>