想不想get新技能酷炫一下,今天图老师小编就跟大家分享个简单的Windows 8系统下如何关闭SSD硬盘索引服务教程,一起来看看吧!超容易上手~
【 tulaoshi.com - windows系统 】
故障现象:
Windows 8索引是Windows中一项底层服务,专门负责为文件、文档、电子邮件提供快速搜索。除了首次运行时会在硬盘上建立一套索引数据外,每当文件变动或者有新文件加入时,索引服务都会启动,这也就是为何很多朋友都在抱怨自己的电脑经常发现硬盘狂转的主要原因(当然也有其他别的可能造成硬盘狂转)。
原因分析:
SSD固态硬盘关闭Windows 8索引的好处显而易见:SSD固态硬盘速度快但寿命却要低很多,一般只有6000~10000次全盘写入(机械硬盘大概为连续工作10万小时)。因此如果你平时的搜索并不很多时,完全可以关闭索引来让系统临时搜索。这样能大大延长固态硬盘的寿命。凭借SSD硬盘的高随机读取性能,临时搜索并不会比索引慢多少,但对于SSD的寿命维护却大有好处。
解决方案:
1. 打开控制面板,选择系统和安全,如下图:
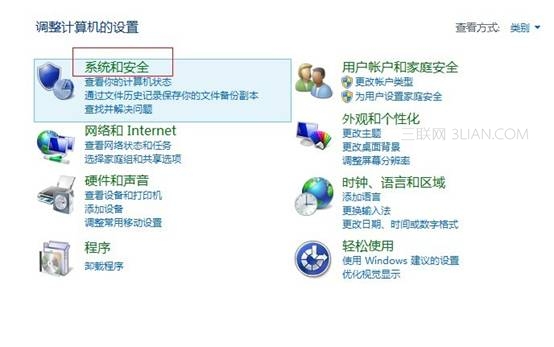
2. 在弹出的窗口中选择管理工具,如下图:
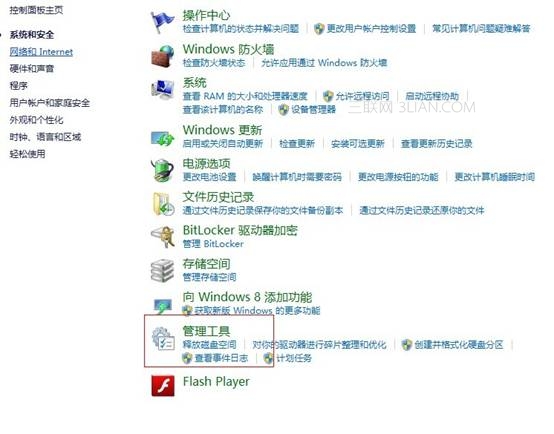
3. 在管理工具窗口中选择服务,如下图:

4. 在服务窗口中选择Windows Search 服务将其停用并设为 禁用,如下图:
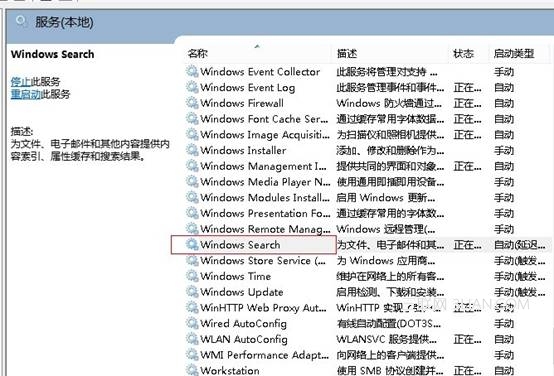
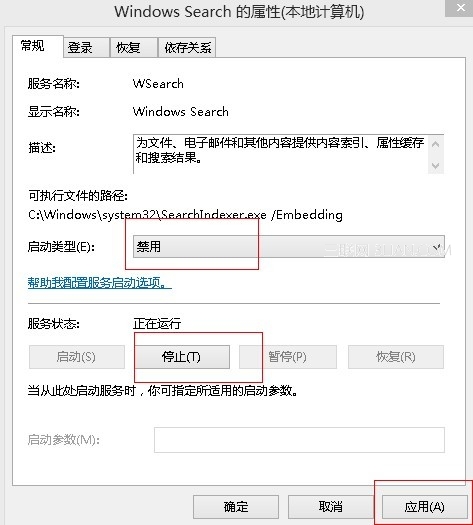
备注:
通过以上的设置,我们就为使用SSD固态硬盘的Windows 8 系统停用了索引服务,可以大大延长SSD固态硬盘的使用时间。
对于使用非SSD固态硬盘的朋友也可以关闭索引服务,这样硬盘指示灯就不会无缘无故的狂闪了。
知识点分析:
SmartScreen 筛选器是 Internet Explorer 中的一种帮助检测仿冒网站的功能。SmartScreen 筛选器还可以
帮助您阻止安装恶意软件,恶意软件是指表现出非法、病毒性、欺骗性和恶意行为的程序。
操作步骤:
1、登陆 Windows 8 Metro 界面,单击左下角桌面图标,如下图:

2、进入桌面后运行Windows + X键调出如下界面,选择:控制面板(如果桌面已经调出控制面板图标,直接双击即可),如下图:
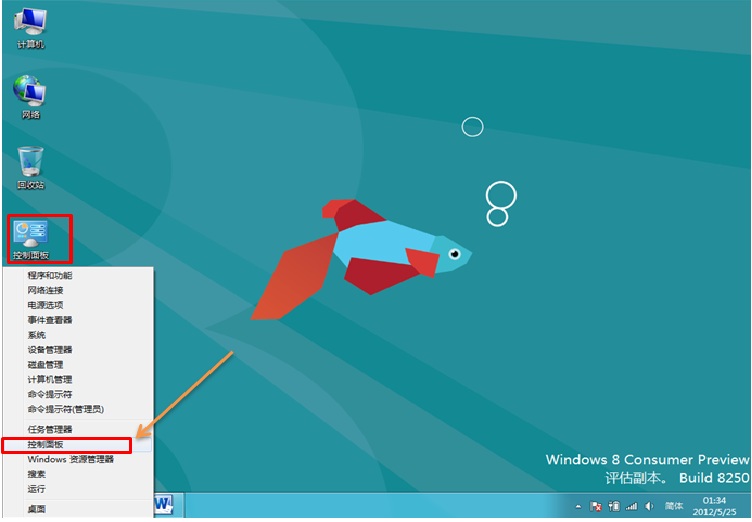
3、进入控制面板后,右上角查看方式选择大图标,如下图:
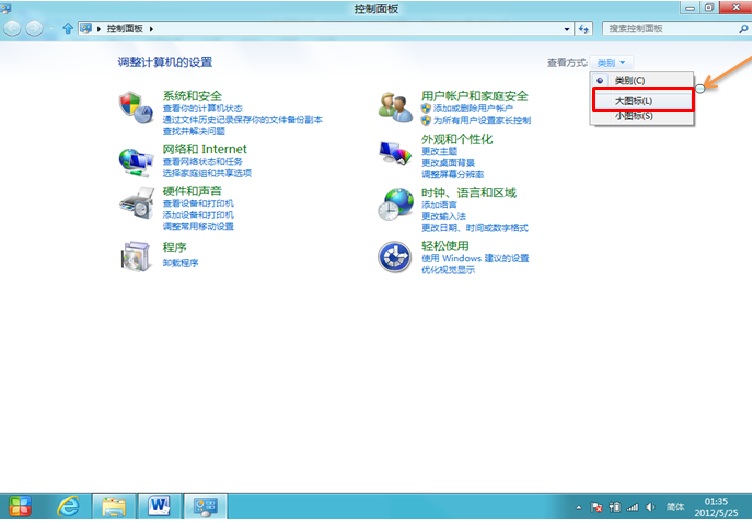
4、点击大图标选项后,选择:操作中心,如下图:
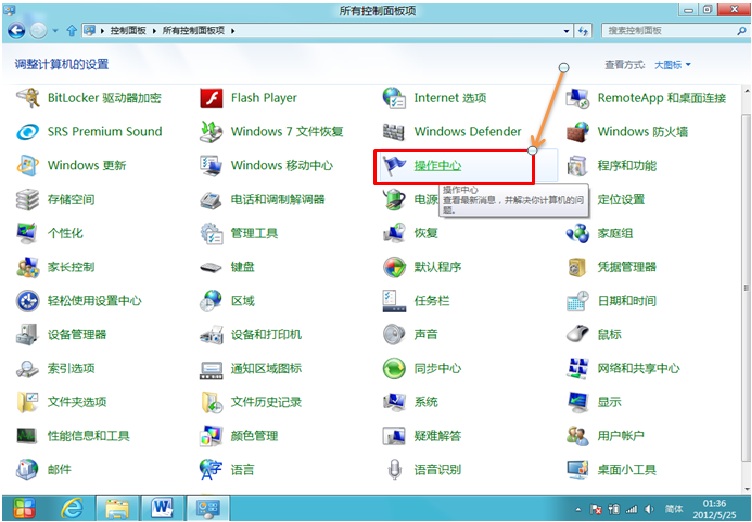
5、进入操作中心,单击左上角:更改 Windows SmartScreTuLaoShi.comen 筛选器设置不执行任何操作(关闭 Windows SmartScreen 筛选器)
确定,关闭 SmartScreen 功能,如下图:
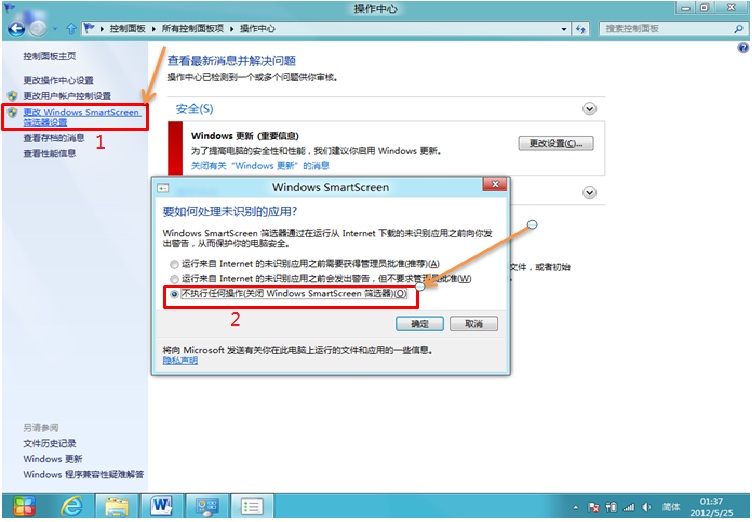
6、也可进入IE高级选项中关闭:启用 SmartScreen 筛选器选项,打开IE工具(菜单栏)Internet选项,如下图:

7、在 Internet 选项中选择高级去掉:启用 SmartScreen 筛选器前面的复选框应用即可,如下图:
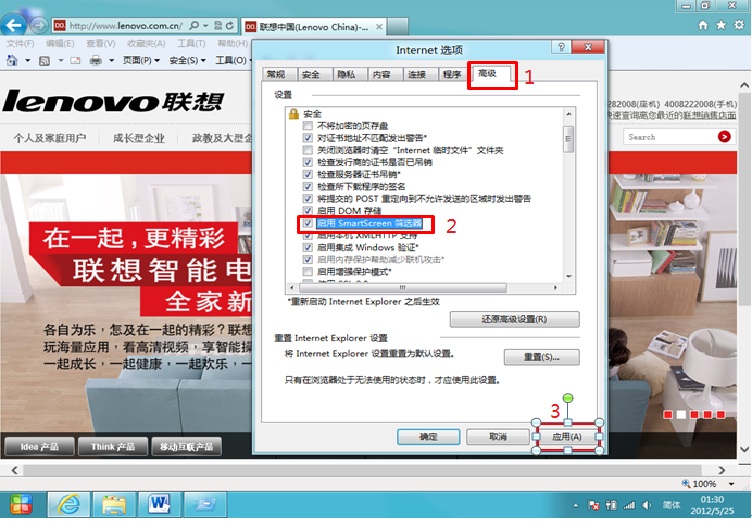
8、设置生效后完成关闭 SmartScreen 功能。
在WindoTulaoshi.Comws 8中,用户可以自由地在Windows Store应用商店里下载各种各样的应用程序和游戏。在之前的文章中我们已经介绍了Win8应用的安装方法,那么卸载呢? 今天我们就将接着介绍如何卸载Win8应用。
由于Win8应用只能默认安装在系统盘,所以日积月累的数据量也会越来越大,加上安装的应用也越来越多,系统盘的空间也就会越来越小。这时候我们就会考虑卸载一些应用来释放空间。
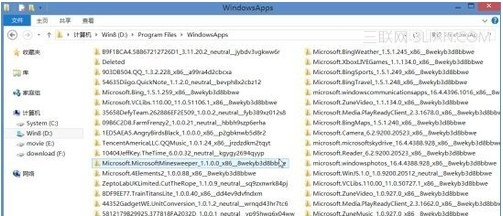
Win8应用安装目录
其实Win8应用的卸载特别简单,要比写在桌面程序简单得多,只需要右击想要卸载的应用图标,然后在下方弹出的工具栏中选择卸载就可以了。确认之后卸载的过程非常快,几乎连一秒都不到。

卸载Win8应用
如果想要卸载的Win8应用没有固定到开始屏幕,那么我们可以在所有应用中找到它。右键点击开始屏幕的空白处,如果是触屏的话则是从底部向上滑,这样在弹出的工具栏中就能看到所有应用的入口。

所有应用入口
在这里可以通过字母排列来找到相应的应用,好在Win8应用的排序都默认很靠前,桌面程序都在后面的位置。找到之后使用上面一样的方法来卸载应用就可以了。
(本文来源于图老师网站,更多请访问http://www.tulaoshi.com/windowsxitong/)
在所有应用中查找应用
通过本文的详细介绍,希望大家在看过之后能够顺利地卸载掉Win8应用。不过需要说明的是,Win8应用的体积普遍不大,而且会经常更新,所以如果不是特别缺空间的话,不用频繁卸载。
注:更多精彩教程请关注图老师电脑教程栏目,图老师电脑办公群:189034526欢迎你的加入
大家有自己一贯的关机方式,比如都是从开始按钮下进行关机的,可是大家知道吗,其实关闭win 8有很多种方法的,现在就介绍下关闭Windows 8系统多方法教程。
使用windows 8系统总结出了不少win8技巧,下面向大家分享一下。
1、通过Charms超级栏关闭Windows 8
在Windows 8中,微软引入了Charms Bar超级栏,将鼠标悬停在任务栏右下角即可调出Charm栏,也可以通过快捷键Win+C打开它,点击设置即可出现关机、重启和休眠选项,或者使用快捷键Win+I直接打开设置选项。
2、创建关机和重启快捷方式磁贴(Tiles)
(本文来源于图老师网站,更多请访问http://www.tulaoshi.com/windowsxitong/)推荐一款免费软件软件:快捷方式轻松建(Handy Shortcuts)。无须安装,解压就可以用了。这款小软件可以帮你创建诸如关机、休眠、重启等动作的快捷方式,你可以把这些快捷方式拖拽到任务栏上或是做为磁贴放到开始屏幕中。
把关机和重启的快捷方式拖拽到任务栏上
3、使用快捷键关机或重启
你能为上述的快捷方式自定义热键,这样一来,只需按下就能实现快速关机或重启了。
4、使用关机对话框
Alt+F4这个快捷键组合在Windows 8中同样适用。关机、重启、睡眠都在这里,在桌面模式中使用Alt+F4,选择要进行的操作就可以了。
5、使用键盘关机
用快捷键Win+I打开设置界面,再按下空格键,按两次向上光标键再加回车关掉Windows 8。虽然很麻烦,但也是一种方法。
6、从系统托盘关机
这次还要用到第三方软件,HotShut的作用很简单,运行后即驻留在系统托盘区,右键单击托盘图标弹出菜单。
7、定义关机按钮动作
接下来的要说的也在Windows 7中通用。在系统设置--电源选项中,我们可以自行定义按下物理电源按钮时Windows 8如何处理,对于笔记本用户,还可以设置本本合上时系统将如何操作。
8、使用命令提示符
打开命令提示符,关机输入:shutdown / s,重启输入shutdown / r,按回车即可生效。
9、用右键菜单关机或重启
借助Right-Click Extender菜单中添加重启或关机命令。Right-Click Extender是一个右键菜单的增强工具,可以为你的Windows右键菜单添加大量有用的选项。软件运行后会自动备份注册表或创建系统还原点,以便随时恢复。
10、经典快捷键Ctrl+Alt+Del
这个快捷键相信大家都很熟悉,Windows 8中使用快捷键后打开的界面如下,点击右下角的电源按钮可以进行关机、重启、睡眠操作。
所以说关机不是只有一种方法的,虽然关机只是个小小的动作,但是有时候或许你会需要用到其他方法的,所以建议你还是将这些方法收藏起来吧。
Windows Defender是一个用来移除、隔离和预防间谍软件的程序,Windows 8系统内置的Windows Defender集成了微软MSE杀毒软件。像其他所有杀毒软件一样,它也需要定期更新病毒库。下面我们看看它包含哪些设置。
打开方法:
在系统下同时按下Windows键和Pause Break键调出系统属性,通过控制面板打开控制面板,将控制面板右上角查看方式改为大图标,通过大图标找到Windows Defender。


主界面如下,包含主页、更新、历史记录、设置四个模块。
1、主页中可以很清晰的看到机器受保护状态,启用实时保护且病毒库更新到最新,则会在主页显示一个大大的绿色对勾。在该页可进行病毒扫描,分快速、完全、自定义三种模式。
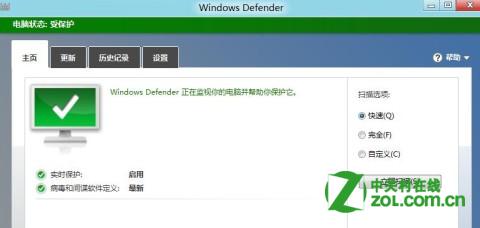
快速扫描可以检查最可能收到恶意软件(包括病毒、间谍软件和不需要的软件)感染的区域;
完全扫描可以检查硬盘上的所有文件,以及所有正在运行的程序。此扫描可能需要持续一个小时以上,具体取决于您的系统;
自定义扫描仅检查您选择的位置和文件。选择自定义然后点击立即扫描,即弹出范围选择对话框;

2、更新页面用于病毒库的更新。此处可看到上次更新的时间,通过更新按钮可对病毒库进行在线更新;

3、历史记录界面可看到之前查出过的病毒以及你对其所作的操作。选中项目后点击查看详细信息可对选中信息进一步操作,比如删除或还原等;


4、设置界面可对MSE进行系统设置;
A、启用或禁用实时保护
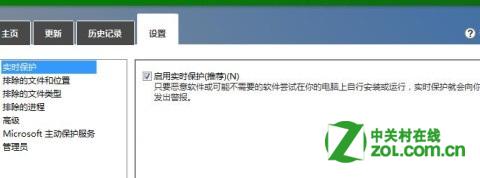
B、排除某些位置的文件或某些类型的文件甚至是某些进程以tulaoshi.com加快扫描速度
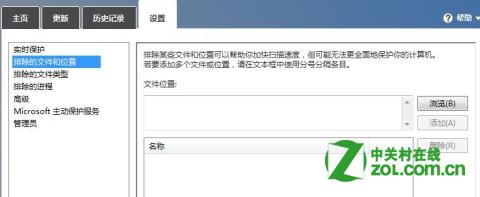
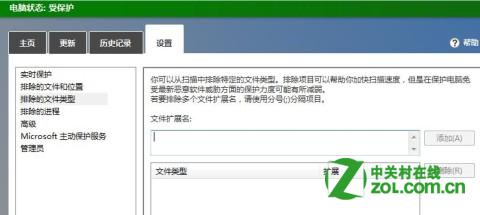

C、高级设置下可设置是否扫描存档文件、是否扫描可移动驱动器、是否在清除病毒前创建还原点、是否允许所有用户查看完整历史记录、隔离的文件多久进行删除等。
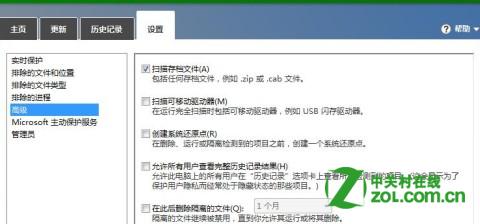
D、Windows主动保护服务
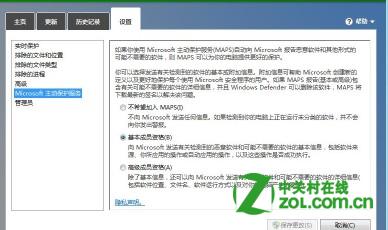
E、理员。当设置启用WindowsDefender,则当系统安装其他杀毒软件时,会由Windows Defender发出警报。
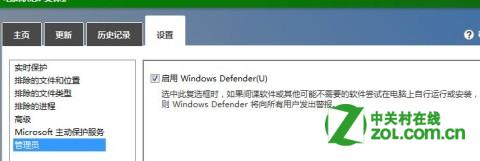
来源:http://www.tulaoshi.com/n/20160331/2070982.html
看过《Windows 8系统下如何关闭SSD硬盘索引服务》的人还看了以下文章 更多>>