清醒时做事,糊涂时读书,大怒时睡觉,无聊时关注图老师为大家准备的精彩内容。下面为大家推荐怎样设置excel2007单色打印功能操作方法,无聊中的都看过来。
【 tulaoshi.com - excel 】
excel2007单色打印功能是一个经常使用到的命令图老师。实际工作中,我们使用excel制作出来的工作表会有不同的颜色成分,即使黑白打印机,如果不设置单色打印,那么打印出来的excel2007工作表将是灰色的,不会特别清晰。
正确的excel2007单色打印应该这样设置:

单击页面布局选项卡下边的按钮,弹出页面设置对话框,勾选工作表选项卡中的单色打印。

编者以上操作的截图的excel单色打印设置是使用的2007版本的excel,如果版本不同,页面设置对话框出现的具体位置会有所不同。
在Excel 2007中删除重复记录的功能被设置在数据选项卡中(与排序和筛选等功能在一起)

要使用这个功能,用户只需简单地选择想检查的数据列表,按下删除重复项按钮后,出现下图所示的对话框:

你将看到列表中所有的列标题都出现在对话框中。要删除重复的记录,只需根据您的要求选择部分或全部标题,Excel将自动筛选除去重复的记录。但是请注意, 并不是删除全部重复的记录,而是保留一条,其他与该记录重复的记录将被删除!例如,在上表中, Name 和 Data 都一样的记录有两对:Wang 12 和 Lu 13。删除重复项后,则他们将分别只保留一对。如下表:

注意,移除重复记录功能会从你的电子表格中彻底删除记录,而不是隐藏行。当然,如果你发现操作错误,你可以撤销刚才的删除重复记录操作。
tulaoshi对于一个办公族来说,经常避免不了在制作表格的时候办公室突然停电,或者电脑突然死机,遇到这样的事情以后我们第一反应就是:完了,完了,一下午的劳动成果就这样泡汤了。记住这个小秘诀,就算断电、死机你的表格也能找回来!

在Microsoft office Excel中创建图表既快速又简便。Excel 提供了各种图表类型供您在创建图表时选择。有关可用图表类型的详细信息,请参阅可用的图表类型。
对于多数图表(如柱形图和条形图),可以将工作表 (工作表:在 Excel 中用于存储和处理数据的主要文档。也称为电子表格。工作表由排列成行或列的单元格组成。工作表总是存储在工作簿中。)的行或列中排列的数据绘制在图表中。但某些图表类型(如饼图和气泡图)则需要特定的数据排列方式。
1、在工作表上,排列要绘制在图表中的数据。
2、选择包含要用于图表的数据的单元格。
提示 如果只选择一个单元格,则 Excel 自动将紧邻该单元格的包含数据的所有单元绘制在图表中。如果要绘制在图表中的单元格不在连续的区域中,那么只要选择的区域为矩形,便可以选择不相邻的单元格或区域。还可以隐藏不想绘制在图表中的行或列。
如何选择单元格、区域、行或列
选择 操作 一个单元格单击该单元格或按箭头键,移至该单元格。 单元格区域单击该区域中的第一个单元格,然后拖至最后一个单元格,或者在按住 Shift 的同时按箭头键以扩展选定区域。
也可以选择该区域中的第一个单元格,然后按 F8,使用箭头键扩展选定区域。要停止扩展选定区域,请再次按 F8。
较大的单元格区域单击该区域中的第一个单元格,然后在按住 Shift 的同时单击该区域中的最后一个单元格。您可以使用滚动功能显示最后一个单元格。 工作表中的所有单元格单击全选按钮。

要选择整个工作表,还可以按 Ctrl+A。
注释 如果工作表包含数据,按 Ctrl+A 可选择当前区域。按住 Ctrl+A 一秒钟可选择整个工作表。
不相邻的单元格或单元格区域选择第一个单元格或单元格区域,然后在按住 Ctrl 的同时选择其他单元格或区域。
也可以选择第一个单元格或单元格区域,然后按 Shift+F8 将另一个不相邻的单元格或区域添加到选定区域中。要停止向选定区域中添加单元格或区域,请再次按 Shift+F8。
注释 不取消整个选定区域,便无法取消对不相邻选定区域中某个单元格或单元格区域的选择。
整行或整列单击行标题或列标题。
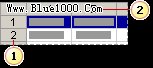
行标题
列标题
也可以选择行或列中的单元格,方法是选择第一个单元格,然后按 Ctrl+Shift+箭头键(对于行,请使用向右键或向左键;对于列,请向上键或向下键)。
注释 如果行或列包含数据,那么按 Ctrl+Shift+箭头键可选择到行或列中最后一个已使用单元格之前的部分。按 Ctrl+Shift+箭头键一秒钟可选择整行或整列。
相邻行或列在行标题或列标题间拖动鼠标。或者选择第一行或第一列,然后在按住 Shift 的同时选择最后一行或最后一列。 不相邻的行或列单击选定区域中第一行的行标题或第一列的列标题,然后在按住 Ctrl 的同时单击要添加到选定区域中的其他行的行标题或其他列的列标题。 行或列中的第一个或最后一个单元格选择行或列中的一个单元格,然后按 Ctrl+箭头键(对于行,请使用向右键或向左键;对于列,请使用向上键或向下键)。 工作表或 Microsoft Office Excel 表格中第一个或最后一个单元格按 Ctrl+Home 可选择工作表或 Excel 列表中的第一个单元格。
按 Ctrl+End 可选择工作表或 Excel 列表中最后一个包含数据或格式设置的单元格。
工作表中最后一个使用的单元格(右下角)之前的单元格区域选择第一个单元格,然后按 Ctrl+Shift+End 可将选定单元格区域扩展到工作表中最一个使用的单元格(右下角)。 到工作表起始处的单元格区域选择第一个单元格,然后按 Ctrl+Shift+Home 可将单元格选定区域扩展到工作表的起始处。 增加或减少活动选定区域中的单元格按住 Shift 的同时单击要包含在新选定区域中的最后一个单元格。活动单元格 (活动单元格:活动单元格就是选定单元格,可以向其中输入数据。一次只能有一个活动单元格。活动单元格四周的边框加粗显示。)和您所单击的单元格之间的矩形区域将成为新的选定区域。
提示 要取消选择的单元格区域,请单击工作表中的任意单元格。
1、选中可以让别人修改编辑的区域,切换到审阅选项卡,在更改栏中选择允许用户编辑区域。
(本文来源于图老师网站,更多请访问http://www.tulaoshi.com/ejc/)
2、在弹出的允许用户编辑页面框中,点击新建。

3、在弹出的新区域页面框中找到引用单元格文本框右边的拾取器按钮,选择可被编辑修改的单元格后按确定按钮。

4、页面又回到了允许用户编辑页面框,打开保护工作表页面框。

5、在保护工作表页面框中输入取消工作表保护时的密码(这样就不会随意被别人取消保护)。

6、在确认密码页面框中重新输入密码下面的文本框中再次输入密码。

7、此时,我们选中的可编辑区域内容就可以随意更改,而区域之外的内容就已经被保护了,如图所示。

本人将平时常用的三种快速定位 Excel2007 /2003表格超长行数据的方法介绍给大家:
假如一个Excel2007/2003 工作表 有10000行,如果第1列第8936行的数据需要修改,怎么办?无论用鼠标拖滚动条,还是用键盘上的翻页键,都需要很长时间。
在Ewww.tulaoshi.comxcel 2007中重定位单元格中的数据
(本文来源于图老师网站,更多请访问http://www.tulaoshi.com/ejc/)方法1:按F5键弹出 定位 对话框,在引用位置输入地址,然后分具体情况操作:
(1)要定位到某一单元格,可在引用位置输入C5883(C代表列)。
(2)要定位到某一行或多行,可在引用位置输入5883:5883或5883:5888。
(3)要定位到一块矩形区域,可在引用位置输入C5883:H5888。
(4)要定位到多个不连续的单元格,可在引用位置输入C5883,F5891,H6078。
方法2:在编辑栏的名称框中输入地址,输入方法同上。
方法3:按住Shift键,然后用鼠标拖动滚动条,就会很快定位到所需要修改数据的这一行。
Excel 2007中无法使用水印功能。如果要在每张打印的页面上显示图形(例如,用于指明信息属于机密信息),您可以在页眉或页脚中插入图形。这样,图形将从每页的顶部或底部开始显示在文本背后。您也可以调整图形大小或缩放图形以填充页面。
1、单击要与水印一起显示的工作表。请确保只选中了一个工作表。
2、在插入选项卡上的文本组中,单击页眉和页脚。
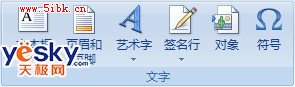
3、在页眉下,单击左、中或右框。
4、在页眉和页角工具的设计选项卡上的页眉和页角元素组中,单击图片
,然后查找要插入的图形。
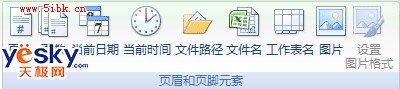
5、双击图形将其插入页眉区域框中。
6、要调整图形大小或缩放图形,请单击页眉和页脚元素组中的设置图片格式
,然后在设置图片格式对话框中的大小选项卡上选择所需选项。
注释
对图形或图形格式所做的更改将会立即生效,并且不能撤消。
如果要在图形上面或下面增加空间,请在&[图片]之前或之后单击,然后按 Enter 开始新的一行。
若要更换图形,请选择&[图片],单击插入图片
,然后单击替换。
在打印之前,请确保页眉或页脚边缘留有足够的空间可用于自定义的页眉或页脚。
要删除图形,请选择&[图片],然后按 Delete。
来源:http://www.tulaoshi.com/n/20160331/2071824.html
看过《怎样设置excel2007单色打印功能操作方法》的人还看了以下文章 更多>>