下面,图老师小编带您去了解一下让Excel 2007实现双面打印的两种另类方法,生活就是不断的发现新事物,get新技能~
【 tulaoshi.com - excel 】
如今提倡构建节约型社会,无纸化办公就符合这一要求,虽然真正意义上的无纸化办公难以实现,但要做到节约用纸却并不困难。
Microsoft Office Word的双面打印功能就是一个很好的例子。然而跟Word不同的是, Excel从来就没有提供双面打印的功能,Excel 2007中也不例外,因此我们只有自己动手,才能让Excel 2007也可以双面打印。
一. 打印机设置有窍门
有些打印机只要安装了驱动程序,就可以在打印属性中找到双面打印选项,以Canon PIXMA iP1000为例(请先安装打印机附带光盘中的驱
动程序),打印时,只要打开Excel 2007工作簿,依次点击左上角Office徽标→打印,打开打印设置窗口,在打印机名称中选中Canon PIXMA iP1000,然后点击属性按钮,调出Canon PIXMA iP1000属性窗口,切换到页设置标签页,找到并勾选双面打印复选框即可(图1)。

图1 打印机设置
二.小小插件有妙用
ExcelPrinter(搜索下载ExcelPrinter)是一个可以增强Excel打印功能的小插件(仅75KB大小),它不仅适用于Excel 2003,也适用于Excel 2007。
下载安装后,该插件会在Excel2007的加载项选项卡的自定义工具栏中添加程序图标。它不仅拥有手动双面打印功能,还可以打印当前页(图2),实在不失为一个快速、便捷的选择!

图2 ExcelPrinter
在 Microsoft Office Excel 2007中,您可以通过插入批注来对单元格添加注释。可以编辑批注中的文字,也可以删除不再需要的批注。
批注
添加批注
1、单击要添加批注的单元格。
2、在审阅选项卡上的批注组中,单击新建批注。

新建批注
3、在批注文本框中,键入批注文字。
注释 在批注中,Excel 将自动显示名称,此名称出现在Excel 选项对话框个性化设置类别上全局 Office 设置下的名称框中(Microsoft Office 按钮
、Excel 选项按钮)。如果需要,您可以在名称框中编辑名称。如果不需要使用某个名称,请在批注中选择该名称,然后按 Delete。
4、要设置文本格式,请选择文本,然后使用开始选项卡上字体组中的格式设置选项。

设置字体
注释 字体组中的填充颜色和字体颜色选项不能用于批注文字。要更改文字的颜色,请右键单击批注,然后单击设置批注格式。
5、键入完文本并设置格式后,请单击批注框外部的工作表区域。
(本文来源于图老师网站,更多请访问http://www.tulaoshi.com/ejc/)提示 单元格边角中的红色小三角形表示单元格附有批注。将指针放在红色三角形上时会显示批注。
注释
为了能够随单元格一起看到批注,您可以选择包含批注的单元格,然后单击审阅选项卡上批注组中的显示/隐藏批注。要在工作表上与批注的单元格一起显示所有批注,请单击显示所有批注。
在排序时,批注与数据一起进行排序。但是在数据透视表 (数据透视表:一种交互的、交叉制表的 Excel 报表,用于对多种来源(包括 Excel 的外部数据)的数据(如数据库记录)进行汇总和分析。)中,当更改透视表布局时,批注不会随着单元格一起移动。
编辑批注
1、单击包含要编辑的批注的单元格。
2、请执行下列操作之一:
在审阅选项卡上的批注组中,单击编辑批注。
注释 当选择包含批注的单元格时,可以使用批注组中的编辑批注,而不能使用新建批注。
在审阅选项卡上的批注组中,单击显示/隐藏批注以显示批注,然后双击批注中的文字。
3、在批注文本框中,编辑批注文本。
4、要设置文本格式,请选择文本,然后使用开始选项卡上字体组中的格式设置选项。
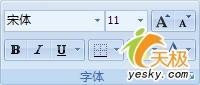
设置字体
注释 字体组中的填充颜色和字体颜色选项不能用于批注文字。要更改文字的颜色,请右键单击批注,然后单击设置批注格式。
删除批注
(本文来源于图老师网站,更多请访问http://www.tulaoshi.com/ejc/)1、单击包含要删除的批注的单元格。
2、请执行下列操作之一:
在审阅选项卡上的批注组中,单击删除。
在审阅选项卡上的批注组中,单击显示/隐藏批注以显示批注,双击批注文本框,然后按 Delete。
注:更多精彩教程请关注图老师电脑教程栏目,图老师电脑办公群:189034526欢迎你的加入
在使用Excel处理大量数据时,经常会遇到重复数据,尽管我们一遍遍地认真、仔细核对,但出现错误还是难以避免。在Excel 2007中这个问题就能轻松解决。
1、数据输入时避免重复
在输入学籍号、身份证号码等数据时,我们可以通过如下方法解决:
(tulaoshi.com1)首先选中要输入数据的固定区域,如A2:A10单元格区域,然后打开开始标签页,在条件格式下拉菜单中选择突出显示单元格规则→重复值(如图1)。

图1 重复值选项
(2)时就会打开重复值对话框,在这里你可以根据需要自行定义重复值单元格内数据的颜色,如设置成醒目的红色(如图2),确认后即可生效。

图2 重复值设置
这样,当你不慎输入了重复的数据,当前单元格就会立即变成红色,给你提示。
2、轻松删除重复数据
如果大量的数据已经输入完毕,这时我们需要将相同的数据找出来并将其删除,方法是:选中需要删除重复项的单元格区域,然后切换到数据标签页,直接单击工具栏中的删除重复项,此时会打开删除重复项对话框(如图3),确认后就会将指定区域中的所有重复内容一次性清除。

图3 删除重复项
注:更多精彩教程请关注图老师电脑教程栏目,图老师电脑办公群:189034526欢迎你的加入
有些时候我们需要对Excel 2007工作表数据进行隔列求和的操作。如果工作表格式不允许或不方便进行调整的话,那么怎样才能顺利方便地得到我们需要的数据呢?
这个问题其实很简单。很多刚刚接触Excel的人也可以完成。以图1所示工作表为例。我们需要对工作表中C、E、G、I、K列的数据求和。只要将鼠标定位于M2单元格,然后输入公式=C2+E2+G2+I2+K2,双击填充句柄自动向下复制公式,就算大功告成了。

图1
不过,这样做您的成就感肯定不强,谁都会的操作还有什么意思啊。最起码,咱也得用一下函数啊。
那还是点击一下M2单元格,然后在编辑栏输入公式=SUM(C3,E3,G3,I3,K3),按下回车键后得到M2的数据。再双击其填充句柄复制公式。当然,我们也可以在输入=SUM()后点击编辑栏左侧的那个插入函数按钮,打开函数参数对话框。然后在各个Number输入框中依次输入数据所在的各单元格,如图2所示。

图2
Excel2007允许你输入255个这样的数据呢。确定后就可以得到需要的数据了。这个方法与在编辑栏中直接写公式是完全一样的。
但这恐怕也没有多少成就感,也不太可能唬住多少人。即使在编辑栏直接书写公式,那公式也显得太直白,显不出水平。如果需要累加的数据太多或者让你帮忙的是个漂亮的MM,那岂不是太掉价?所以,不要最简单的,只要最牛的。那么咱就在编辑栏直接写数组公式,最起码也得直接让那MM犯晕。
还是定位于M2单元格,在编辑栏中直接书写公式=SUM((C2:L2)*(MOD(COLUMN(C2:L2),2)=1)),然后可千万不要回车,而是按下Ctrl+Shift+Enter快捷键,在公式最外层添加数组公式标记(一对大括号,记住,这个标记可不能手工输入),如图3所示。嘿嘿,我就不信那MM还不晕!

图3
简单地解释一下:Column函数可以得到所在列的列数,比如公式=COLUMN(C2)得到的结果就是3。而MOD函数是取余数的,比如=MOD(9,2)就是计算9除以2所得到的余数。按下Ctrl+Shift+Enter快捷键是为了得到数组公式。上面的公式其实最终的计算方式是:C2:L2区域中的每一单元格逐个与当前单元格所在列的列数除以2所得的余数相乘,并将所得的结果累加。当列数为偶数时,余数为0,所以累加时就不会计算在内了。
因此可以看出,正因为我们要累加的都是奇数列,所以公式中我们使用了MOD(COLUMN(C2:L2),2)=1。假如需累加数据都位于偶数列,那就应该改为MOD(COLUMN(C2:L2),2)=0了。
如果要隔(图老师整理)两列累加,那么余数时就应该用3来除了。至于是=0、=1还是=2,那就要仔细研究需要累加数据所在的列数了。
好了,到这一步,唬唬人应该是没有多大问题了。不过话说回来,如果需要累加的数据很多,那么这个公式是很有用的。
来源:http://www.tulaoshi.com/n/20160401/2079966.html
看过《让Excel 2007实现双面打印的两种另类方法》的人还看了以下文章 更多>>