想要天天向上,就要懂得享受学习。图老师为大家推荐Photoshop制作逼真水墨画效果,精彩的内容需要你们用心的阅读。还在等什么快点来看看吧!
【 tulaoshi.com - ps图片合成教程 】
笔者将教大家使用Photoshop将一张普通的风景照打造成具有中国传统风格的水墨画。
最终效果如下图所示:
 图01:最终效果图
图01:最终效果图 使用工具:Photoshop CS4
注:文中所使用快捷方式,均在英文输入法状态下有效。
第一步:准备素材
打开一张漂亮的风景照,作为本例的素材,如图02所示。
 图02:素材图1
图02:素材图1如图02所示,素材照片的确很漂亮,但是总觉得缺少点什么。为了让它看上去更有浪漫气息,我们为其添加一条瀑布。你可以选择图03中所示的照片,也可以使用自己的素材。
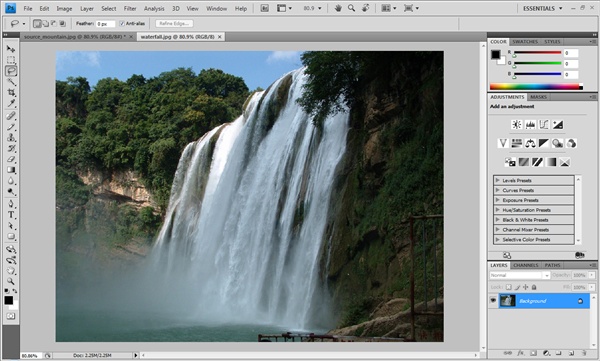 图03:素材2
图03:素材2打开瀑布照片,全选(快捷键是CTRL+A),复制(CTRL+C)。进入素材1,按CTRL+V键粘贴,图层调板中,将瀑布图层的不透明度调为75%,这样方便我们将其放到合适的位置。执行【编辑-自由变换】命令(Ctrl+T),将鼠标放到图像的右下角,按住【Shift】键不放,拖动鼠标,将照片缩小,如图04所示,使瀑布看起来像是从山峰tulaoshi.com上留下来。
 图04:调整瀑布图层的大小和位置
图04:调整瀑布图层的大小和位置点击图层调板下方的【添加适量蒙版】按钮,为瀑布图层添加蒙版。确认前景色为黑色,选择普通的圆形柔性画笔,在蒙上边缘涂抹,如图05所示。
 图05:瀑布图层添加蒙版
图05:瀑布图层添加蒙版在使用画笔进行涂抹的时候,要注意调整画笔的大小。开始时画笔的直径可以大一些,比如200像素,然后可以逐渐将画笔直径调小。
 图06:调整画笔的大小
图06:调整画笔的大小经过涂抹后,瀑布的边缘消失了,与背景照片得到了完美的融合,如图07所示。
 图07:瀑布图层与背景图层融合后的效果
图07:瀑布图层与背景图层融合后的效果完成以上操作后,将瀑布图层的不透明度调回100%,图老师并按【Ctrl+Shift+ Alt+E】键盖印图层,得到新图层【图层2】。此时,你已经完成了前期的准备工作。(林栖者注:如果你找到了一张有山有水素材,前面的几步就可以跳过了,毕竟后面的步骤才是我们的重点。) 第二步:制作墨迹
首先大家先了解一下,中国水墨画的五彩,即焦、浓、重、淡、清。(林栖者注:在中国水墨画中,墨即是色,墨的浓淡变化就是色的层次变化)
 图08:中国水墨画的五彩
图08:中国水墨画的五彩对【图层2】执行【滤镜-模糊-高斯模糊】命令,模糊半径为5像素,然后将其图层混合模式调整为【柔光】。
(本文来源于图老师网站,更多请访问http://www.tulaoshi.com) 图09:应用高斯模糊滤镜
图09:应用高斯模糊滤镜按【Ctrl+J】键两次,得到两个新图层【图层2 副本】和【图层2 副本2】,如图10所示。
 图10
图10按【Ctrl+Shift+ Alt+E】键盖印图层,得到新图层【图层3】。对【图层3】执行【图像-调整-去色】命令,使照片看起来更像是水墨画,如图11所示。
 图11:去色后的效果图
图11:去色后的效果图第三步 留白
在传统水墨画中,大片的空白往往让图画更具魅力。但是我们的素材照片中,墨迹遍布整个画布。所以在本例中留白将是很重要的一步。首先,我们需要使用【减淡工具】对山体进行处理,来表现岩石的明暗效果。在工具箱中TuLaoShi.com选择【减淡工具】,选择硬度为0%,直径为45像素的柔性画笔,按照图12中的指示进行涂抹。
 图12:使用【减淡工具】做出岩石的明暗效果
图12:使用【减淡工具】做出岩石的明暗效果按【Ctrl+J】键复制图层,得到【图层3 副本】,对新图层执行【高斯模糊】命令,模糊半径为5像素,并将其图层混合模式改为【正片叠底】,图层不透明度改为70%,效果如图13所示。
 图13
图13下面我们通过www.tulaoshi.com色阶调整图层来制作留白。执行【图层-新建调整图层-色阶】命令,参数设置可参考图14。
 图14
图14此步的目的就是将画面中大面积的灰色转化为空白,如图15所示。
 图15
图15tulaoshi.com 经过调整色阶后的效果如图16所示。
 图16第四步:着色
图16第四步:着色为了让画面看上去更生动,我们需要给山体着色。新建一个图层,选择硬度为0%的柔性画笔,3lian素材,将前景色设为橘黄色(如图17所示),在如图18所示的位置进行涂抹。
 图17
图17 图18
图18接着我们将前景色设为淡绿色(如图19所示),覆盖将刚才涂抹的橘黄色的大部分,只留下边缘部分,如图20所示。
 图19
图19 图20
图20对新建的颜色图层执行【滤镜-模糊-高斯模糊】命令,模糊半径为50像素,然后将其图层混合模式调整为【柔光】,效果如图21所示。
(本文来源于图老师网站,更多请访问http://www.tulaoshi.com) 图21
图21第五步:填充空白空间
如图21所示,在画面的左下部显得太空了,我们可以为其添加一些细节。我找到如图22所示的素材。
 图22:素材3
图22:素材3将图22中所示的素材www.Tulaoshi.com,复制,并粘贴到我们的作品中,然后按【Ctrl+T】键进入自由变换模式,调整图层大小及位置,如图23所示(详细步骤可以参考第一步中的介绍)。
 图23
图23按【Ctrl+Shift+ Alt+E】键盖印图层,得到新的图层。然后使用【减淡工具】或【加深工具】在画面中涂抹,以消除生硬的边缘,如图24所示,效果如图25所示。
 图24
图24 第六步:添加诗文
第六步:添加诗文李白的诗歌充满自由与自然气息,我们选择一首他的诗作,如图26所示。
 图26
图26使用【快速选择工具】将图26中诗文的白色背景选中,然后按【Ctrl+Shift+I】键将选区反转,复制选区内容,并粘贴到我们的作品中,如图27所示。
 图27
图27按【Ctrl+T】键进入自由变换模式,调整图层大小及位置,如图28所示。
 图28
图28第七步:完善细节
1. 我使用了直径为2像素的画笔,在画面中添加了几只飞鸟。
2. 再次调整色阶,知道你满意为止。
3. 你还可以在诗文的后面画上一些小山或者凉亭,甚至是山上的人物。但是注意不要将整个画面填满,因为中国的水墨画是讲究留白的。
最终效果如图29所示。
 图29:最终效果图
图29:最终效果图
来源:http://www.tulaoshi.com/n/20160401/2083700.html
看过《Photoshop制作逼真水墨画效果》的人还看了以下文章 更多>>