下面图老师小编跟大家分享在Word2024文档中设置艺术字发光效果,一起来学习下过程究竟如何进行吧!喜欢就赶紧收藏起来哦~
【 tulaoshi.com - word 】
第1步,打开Word2010文档窗口,单击准备设置发光效果的艺术字,使其处于编辑状态。
第2步,在绘图工具/格式功能区中,单击形状样式分组中的形状效果按钮。

单击形状效果按钮
第3步,打开形状效果菜单,指向发光选项。在发光效果列表中将鼠标指向发光变体分组中的任意一种发光效果,则Word2010文档中的艺术字将实时显示最终效果。确认选用某一种发光效果后单击该效果即可。

选择合适的发光效果 电脑教程
发光效果列表中的发光颜色比较有限,用户可以在发光效果列表中指向其他亮色选项,在tulaoshi打开的颜色面板选择更丰富的光线颜色。

选择更丰富的发光颜色
如果用户需要对发光效果进行更详细的设置,则可以选择发光效果列表中的发光选项命令。
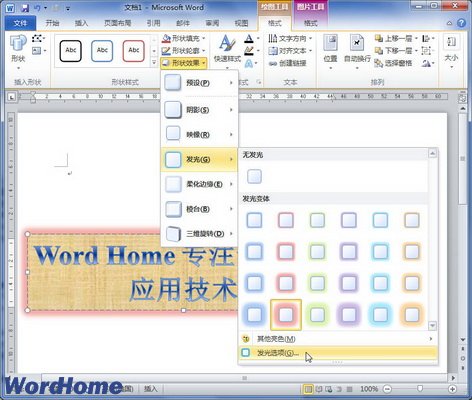
选择发光选项命令
打开设置图片格式对话框,在发光和柔化边缘选项卡中,用户可以对发光颜色、发光大小、透明度和柔滑边缘等参数进行设置,以实现更加符合实际需要的发光效果。
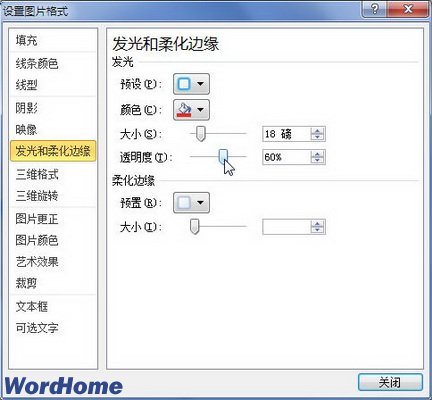
发光和柔化边缘选项卡
(本文来源于图老师网站,更多请访问http://www.tulaoshi.com/wjc/)第1步,打开Word2010文档窗口,依次单击文件→新建按钮,如图1所示。

图1 单击新建按钮
(本文来源于图老师网站,更多请访问http://www.tulaoshi.com/wjc/)第2步,打开新建文档对话框,在左窗格中单击根据现有内容创建按钮,如图2所示。

图2 单击根据现有内容创建按钮
第3步,在打开的根据现有文档新建对话框中选择新建文档的保存位置,并输入文件名称,然后单击新建按钮即可,如图3所示。

图3 根据现有文档新建对话框
第1步,打开Word2010文档窗口,单击准备设置三维旋转效果的艺术字对象,使其处于编辑状态。
第2步,在绘图工具/格式功能区中,单击形状样式分组中的形状效果按钮,如图1所示。

图1 单击形状效果按钮
第3步,打开形状效果菜单,指向三维旋转选项。在三维旋转效果列表中,将鼠标指向平行、透视或倾斜分组中任意一种三维旋转效果,则Word2010文档中的艺术字将实时显示最终效果。确认使用该三维旋转后单击该效果即可,如图2所示。

图2 选择合适的三维旋转效果
如果用户希望艺术字三维旋转效果进行更详细的设置,可以在三维旋转效果列表中选择三维旋转选项命令,如图3所示。
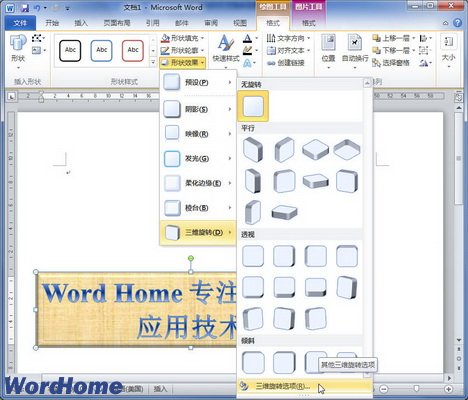
图3 选择三维旋转选项命令
打开设置图片格式对话框,在三维旋转选项卡中,用户可以设置艺术字在X、tulaoShi.comY、Z三个维度的旋转角度。选中保持文本平面效果复选框则只旋转艺术字背景,单击重置按钮可以恢复到Word2010默认设置。完成设置后单击关闭按钮即可,如图4所示。
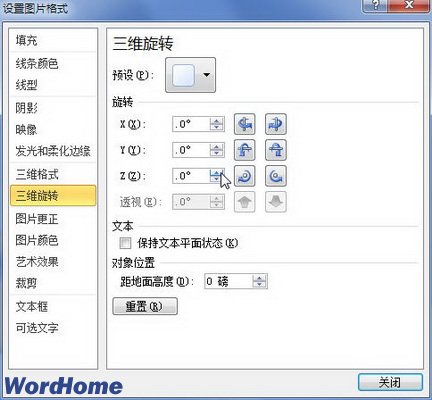
图4 设置艺术字三维旋转效果高级选项
第1步,打开Word2010文档窗口,依次单击文件→新建按钮,如图1所示。

图1 单击新建按钮
(本文来源于图老师网站,更多请访问http://www.tulaoshi.com/wjc/)第2步,打开新建文档对话框,在右窗格可用模板列表中选择合适的模板,并单击创建按钮即可。同时用户也可以在Office.com模板区域选择合适的模板,并单击下载按钮,如图2所示。

图2 单击创建按钮
来源:http://www.tulaoshi.com/n/20160401/2100167.html
看过《在Word2024文档中设置艺术字发光效果》的人还看了以下文章 更多>>