今天图老师小编给大家展示的是Word2025导航窗格轻松玩转长文档搜索与导航,精心挑选的内容希望大家多多支持、多多分享,喜欢就赶紧get哦!
【 tulaoshi.com - word 】
在老版本的Word软件按中浏览和编辑多页数的长文档比较麻烦,为了寻找和查看特定内容,不是拼命滚动鼠标滚轮就是频繁拖动滚动条,浪费很多时间。Word2010特别为长文档增加了导航窗格,不但可以为长文档轻松导航,更有非常精确方便的搜索功能。

如何打开Word2012的导航窗格
在Word2010中打开一份页数比较多的超长文档,单击Ribbon菜单栏上的视图页卡,在到视图功能区勾选显示区域中的导航窗格,即可在Word2010编辑窗口的左侧打开导航窗格。
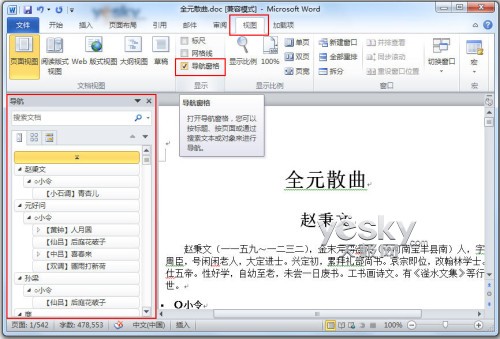
图示:在Ribbon功能区打开Word2012的导航窗格
Word2010新增的文档导航功能的导航方式有标题导航、页面导航、搜索导航,可以你轻松查找、定位到想查阅的段落或特定的对象。

Word2012的导航窗格的标题导航、页面导航、搜索导航按钮
标题导航
Word2012文档标题导航类似之前Word版本中的文档结构图,但是操作功能更加丰富简单。我们打开Word2010的导航窗格后,单击最左边的浏览你的文档中的标题按钮,文档导航方式即可切换到文档标题导航。对于包含有分级标题的长文档,Word2010会对文档进行智能分析,并将所有的文档标题在导航窗格中按层级列出,只要单击标题,就会自动定位到相关段落。
右键单击标题,我们可以从右键菜单中看到更多丰富的操作功能,比如升级、降级、在指定位置插入新标题或者副标题、删除(标题)、选择标题内容、打印标题内容、全部展开、全部折叠、指定显示标题级别等等,我们可以通过它们轻松快速地切换到所需的位置以及调整文章标题内容。
比如我们可以选择全部折叠将大纲层次折叠起来隐藏嵌套标题,这样您即使面对具有深层结构的复杂长文档,也能够使用文档结构图轻松自如地工作。点击黑色小三角可以轻松查阅不同层级的标题以及嵌套标题。我们还可以用鼠标轻松拖动导航窗格中的文档标题,重排文档结构。
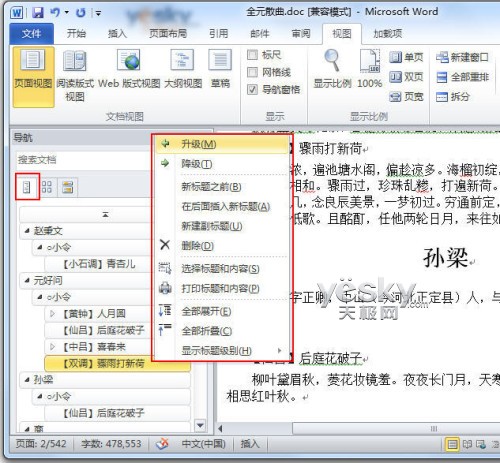
页面导航
单击导航窗格里中间的浏览你的文档中的页面按钮,即可将文档导航方式切换到文档页面导航,Word2010会在导航窗格上以缩略图形式列出文档分页,只要单击分页缩略图,就可以定位到相关页面查阅。
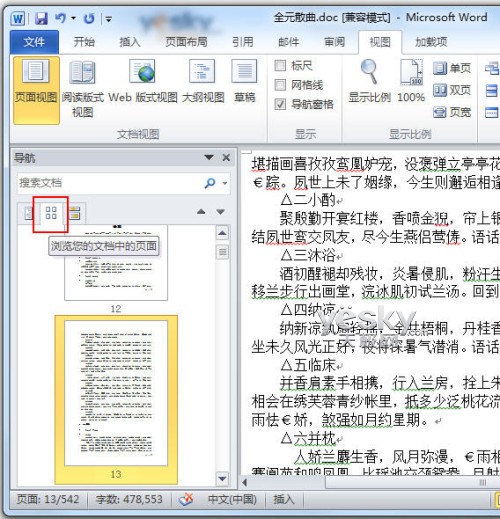
搜索导航
Word2010除了可以文档标题和页面方式进行导航,还可以通过关键词搜索进行导航,单击导航窗格上的浏览你当前搜索的结果按钮(最右边),然后在文本框中输入搜索关键词,导航窗格上就会列出包含关键词的导航块,鼠标摆上去还会显示对应的页数和标题,单击这些搜索结果导航块就可以快速定位到文档的相关位置。
小技巧:我们按下Ctrl+F搜索组合键,其实也可以快速打开Word2010的导航窗格。
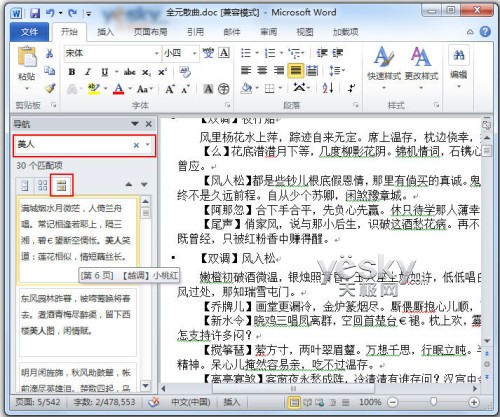
如果搜索结果数量实在太大,导航窗格中便不会显示具体的搜索结果导航块,而是用文字告诉用户可以点击右边的上下三角小按钮查询上一个或者下一个搜索结果。
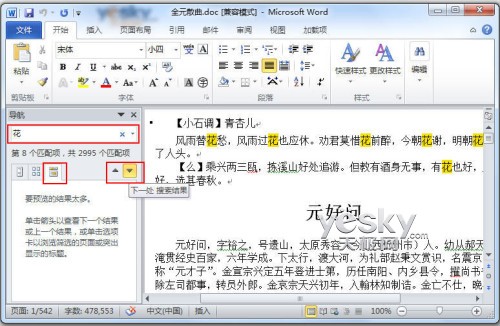
在Word2010的搜索导航中,我们还可以对特定对象进行搜索和导航。比如图形、表格、公式、批注等等。单击搜索框右侧放大镜后面的箭头按钮,从右键菜单中选择查找栏下面的相关选项,就可以快速查找文档中的图形、表格、公式和批注。功能强大又方便。
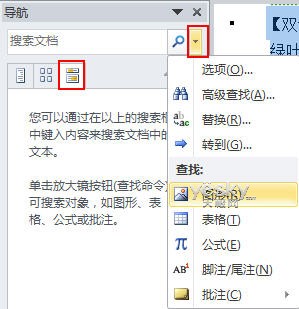
Word2010的导航窗格提供了丰富的导航和搜索功能,各有特点:标题导航层次分明,操控灵活自如,但是必须对长文档设置好各级标题,特别饿适合论文等要求条理清晰的长文档;页面导航方便快捷,但是只能定位到相关页面,精确度不高;搜索导航可以针对关键词和特定对象做搜索和导航,结果精确,但如果文档中搜索对象数量较多,还需要进行二次查找。我们可以充分利用Word2010的导航窗格及其丰富的功能特性,结合自己的实际需要,综合使用几种导航方式。如果您经常编辑一些比较复杂的长文档,不妨试试Word2010的导航窗格,让它为你精确导航,快速查阅和定位特定的段落、页面、文字和对象。
知道如何在Word中输入带圈字符还是非常有用的,因为像一些序号或者在方框中打钩、打叉,都要用到输入带圈字符的知识,大家一定要跟着易捷PDF转换成Word好好的学习,特别要说明的是,下面的方法,在Word2003、2007和2010都可以用的哦!
方法一:插入符号
插入符号,找到带圈的数字,选中然后插入即可。

弊端:Word只提供了①⑩十个带圈字符,要是您要输入的数字大于10,该方法则不可用。
方法二:先输入数字,再加圈
1、输入1-99任意一个数字,我们以最吉利的66为例;
2、Word2003:格式中文版式带圈字符,Word2007和2010:开始选项卡带圈字符(如下图);
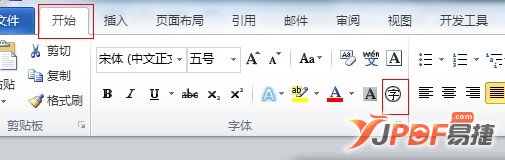
Word2007、2010界面
3、如果您是选中数字点击的带圈字符,那么直接确定就可以;
4、如果您没有选中数字,那么在文字处输入数字,确定。
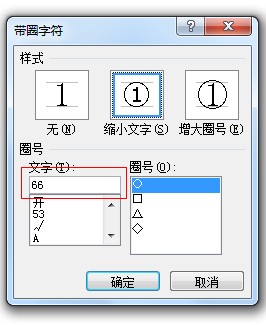
范例:
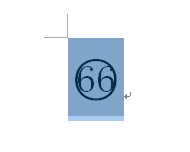
5、同理,您也可以输入带圈的字母或者汉字,字母为两个字母,汉字为一个汉字。
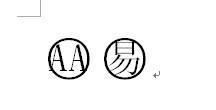
我们平时在使用word编辑文档时,有时候会需要双行合一的排版效果,也许有很多人还不知道如何设置,本教程就为大家介绍一下在word2010中的双行合一功能。
第一:word双行合一效果
如何双行合一呢?word双行合一就是在一行里显示两行文字。下面所示的,就是word双行合一的效果。
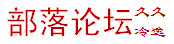
第二:如何找到word2010双行合一
对于像我一样习惯了word2003版的界面操作,刚接触word2010版,还不是特别习惯。我一刚开始在word2010找不到中文版式双行合一,无从下手。
下面就说说word2010双行合一从哪里调出。
单击开始段落中文版式双行合一,如下图所示:
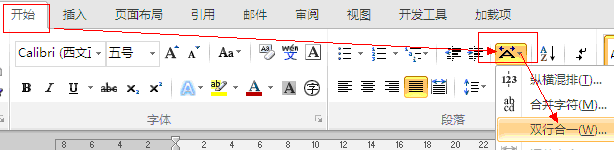
第三:如何双行合www.tulaoshi.com一
我们以上图所示的双行合一的效果,来讲解如何双行合一。
首先选择要双行显示的文本(注意:只能选择同一段落内且相连的文本),比如久久冷逸,然后单击功能区的段落组中的中文版式按钮,在 下拉菜单中选择双行合一,将弹出双行合一对话框,在文字输入框中您可以修改已选择的文字,如果需要的话可以勾选带括号复选框,然后在预 览框中预览效果,然后点击确定按钮使用双行合一。
使用双行合一后,为了适应文档,双行合一的文本的字号会自动缩小,根据需要,也可以设置双行合一的文本的字体格式,设置方法和普通文本一样。
第四:删除双行合一
将光标定位到已经双行合一的文本中,或者是直接选择双行合一的文本,然后单击 开始段落中文版式双行合一,弹出双行合一对话框,单击左下角的删除按钮,即可删除双行合一效果。
相关教程:
Word2010如何分两栏、三栏、多栏技巧
Word2010字数统计在哪里
Word2010怎么分栏
怎样在Word2010文档中设置分栏分割线
由于方法简单,寒梅不做文字说明,大家看图片即可。
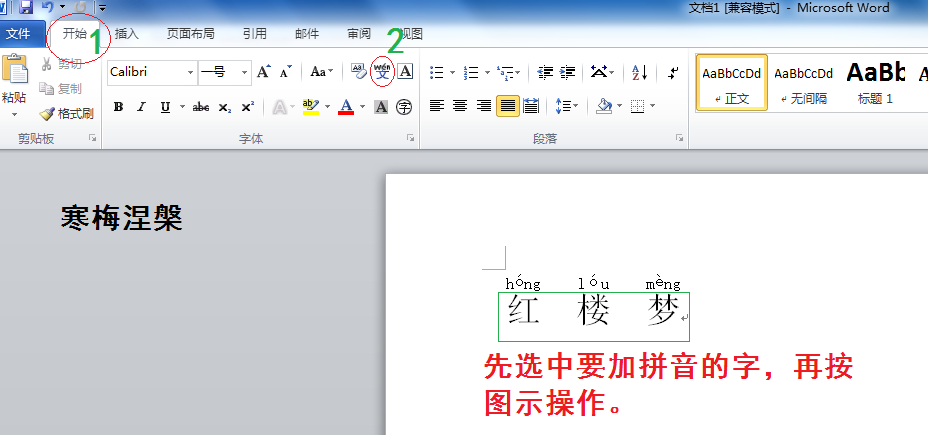
在对Word文档进行操作时,经常需要给一些关键地方添加提示文字,但又不能让提示影响到原文的视图和打印效果。因此想让提示文字只在鼠标靠近时自动显示,当鼠标移开时就得自动消失。请问在Word中是否有办法可实现类似的效果呢?
在Word2010中有两种方法可以达到你要求的鼠标指向自动显示和隐藏的效果:使用超链接和尾注,他们各有优劣,图老师小编来教你使用这两种方法。
一、超链接
在Word2010文档中,当鼠标指针指向超链接时默认将显示链接地址。不过用户可以根据需要自定义超链接屏幕提示文字,操作步骤如下所述:
第1步,打开Word2010文档窗口,选中需要创建超链接的文字(也可以不用选中任何文字,只是将插入条光标移动到要插入超链接的位置)。切换到插入功能区,在链接分组中单击超链接按钮。
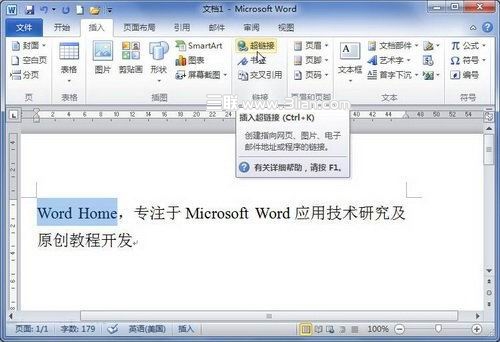
第2步,打开插入超链接对话框,要显示的文字编辑框中已经自动输入文字内容,在地址编辑框输入链接地址(由于不用通过Ctrl 单击跳转,只需要提示,地址任意输入即可)。

第3步,单击屏幕提示按钮,在打开的设置超链接屏幕提示对话框中输入屏幕提示文字内容,并单击确定按钮,该文字会变成蓝色并加下划线。

图老师推荐:点击免费下载最新版WPS办公软件 》》查看更多电脑教程
第4步,返回插入超链接对话框,单击确定按钮。在Word2010文档中指向超链接文字,将显示自定义的超链接屏幕提示。
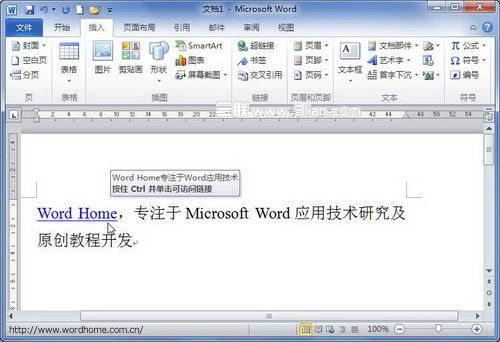
小提示:超链接变成蓝色并加下划线会影响打印效果,选中任意一个链接把字体颜色设置为自动,并取消下划线让它恢复原样。然后在该链接文字上点击鼠标右键选择样式然后点选更新超链接以匹配所选内容,确定后即可让所有链接文本格式与正文一致。
(本文来源于图老师网站,更多请访问http://www.tulaoshi.com/wjc/)二、尾注
先把输入光标定位到要添加提示的文字后,切换到引用选项卡,单击插入尾注,输入光标会自动定位到文章最后,在此输入提示即可。现在再回到添加尾注的地方,可看到右上角有一个编号i,鼠标指向这个编号或之前的一个字,就会显示出提示了,双击编号即可跳转到最后一页对应的提示处进行修改。
小提示:若不想打印尾注,只要把光标定位到正文最后,按Ctrl 回车强制分页,打印时不选择该页即可。此外,显示尾注的那个编号也能隐藏,选中编号设置为白色,和超链接文字类似,单击右键之后选择样式并点选更新尾注引用以匹配所选内容即可。
总的来说,超链接对文本、图片等对象都可以添加提示,就是提示中总多了一行按住Ctrl并单击可访问链接,有点碍眼。尾注虽然只能在文本中插入提示,但更方便集中编辑、打印提示内容,而且显示的提示中没有多余文字,还会自动分行,你可以按需求选择。
安装office2010以后,打开word或excel,默认输入法往往是微软拼音或其他输入法,反正不是自己想用的输入法,好多朋友用着不习惯。
如何设置word2010/Excel2010默认输入法为自己想用的输入法,如QQ拼音。
第一步,设置QQ拼音为系统的默认输入法。在输入法工具栏上右键点击 ----最下面选择设置------打开如图画面选择常规,最上面有个选择默认输入法打开菜单选择 QQ输入法,点击应用就可以了。
(本文来源于图老师网站,更多请访问http://www.tulaoshi.com/wjc/)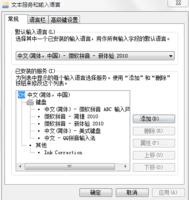
第二步,设置QQ拼音为word2010/Excel2010默认输入法。在word2010/Excel2010文档中,如果启用输入法控制处于活动状态功能,则在打开word2010/Excel2010文档窗口时会自动启动微软拼音输入法或其他输入法。用户可以取消输入法控制处于活动状态功能,使word2010(图老师整理)/Excel2010的默认输入法为系统默认输入法(如果不设置QQ拼音为系统的默认输入法,则默认英文输入法)。
设置方法:打开word2010,依次点击左上角的文件-选项-高级,取消输入法控制处于活动状态项的选中状态即可。
Excel、PowerPoint和Outlook中设置默认输入法与上述方法类似。
时不时的,您可能会遇到需要在文档中插入小圆点、分割符什么的情况。举个例子:写地址时,希望能在地址间插个小圆点?

上图中的小圆点是怎么输入的呢?
其实很简单,键盘上 Tab 键上面那个键单击一下就行了。不过,小圆点键盘上是有现成的,那大圆点或是其它的一些特殊符号怎么办呢?常规方法是使用菜单添加。仍以插入圆点为例:
在 Word 文档中,鼠标放到需要插入圆点处单击,然后打开插入标签,在符号栏中单击符号按钮,一些常用符号会在此列出,如果有您需要的,单击选中即可。如果这里没有需要的圆点,请点击菜单底部的其它符号链接。
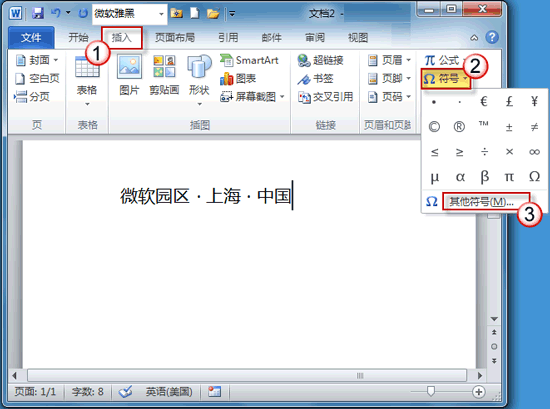
弹出符号对话窗后,在子集下拉菜单中选择一个合适的符号种类。这里,我们选择广义标点来举例。选中圆点图标后,单击插入按钮。(先不要关闭符号对话窗)

PS:
对话窗通常有两种,模态和非模态对话窗。模态对话窗是指那些必须要先关闭才能进行其他活动的窗口,而非模态窗口会允许您在对话窗仍然打开的状态下继续进行其它操作。
这里的符号窗口为非模态对话窗。也就是说,您可以在编辑文档的时候打开它放在旁边,需要时即拽过来用一下。很方便!
另外,注意到没有,当选中某个符号时,符号窗口下方会给出一个快捷键提示。例如,当选中圆点时,快捷键显示为 Alt+0149。下次您可以直接使用这组快捷键来输入圆点。
不过,四位数字的快捷键不容易记住吧?是呀,小易也记不住的,所以小易要找个省力的办法:为常用符号自定义快捷键!
先选中目标符号,然后单击快捷键按钮。

现在会弹出一个自定义键盘窗口。命令栏中显示的既是我们刚才选定的目标符号,将鼠标放到请按新快捷键栏中单击一下。现在您就可以自由发挥啦。 (小易测试了一下,貌似单独一个键盘按钮不行,需要使用组合键。Ctrl 组合或是 Alt 组合都可以。)
图老师推荐:点击免费下载最新版WPS办公软件 》》查看更多电脑教程
这里我们以Alt+1为例。在键盘上按下Alt+1后,窗口底部的指定按钮会变为可用状态。如下图所示:
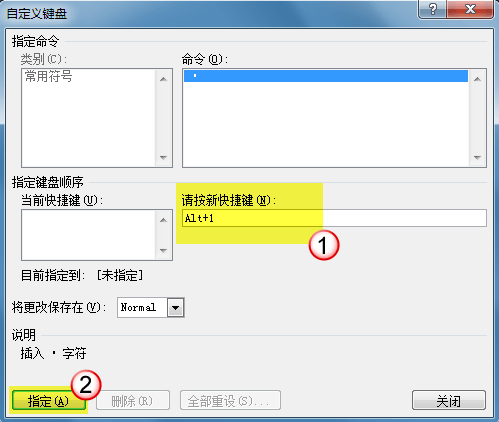
单击指定按钮,现在我们刚刚自定义的快捷键就会出现在当前快捷键一栏下。设定已经完成了,最后单击关闭退出设置窗口。
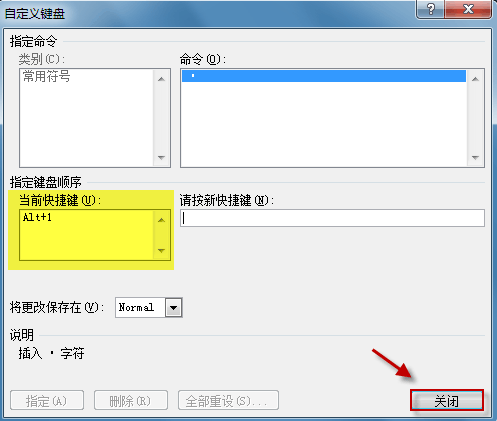
上文各图是在 Word 2010中截的,Wo(www.tulaoshi.com)rd 2007、2003 中可能稍有变化,大体步骤应该是差不多的。
另外小易测试发现,这些快捷键同样适用于Excel, TXT等文档哦。
来源:http://www.tulaoshi.com/n/20160402/2111766.html
看过《Word2025导航窗格轻松玩转长文档搜索与导航》的人还看了以下文章 更多>>