下面是个简单易学的在word中怎么更改字体?教程,图老师小编详细图解介绍包你轻松学会,喜欢的朋友赶紧get起来吧!
【 tulaoshi.com - word 】
word的广泛使用,对人们的生活工作都有很大的帮助,将word中文字的格式处理好是一件很意义的事,因为这些细节往往能决定你的工作是否被人接受。下面图老师小编就为大家介绍在word中怎么更改字体方法,一起来看看吧!
方法/步骤
打开一个word,这里我选择了一个普通的文档,但是标题和小标题的格式都是不对的,这样让人看起来感觉很丑

选中要修改格式的字,这里我选择了一、引言

点开字号那一栏,可以看到有很多字号,我选择的是4号字

这时一、引言就变成了4号字,和后面的字相比更加的醒目

再选择字体那一栏,点开有很多字体

这里我选择的是黑体,效果如下

同时将其他需要更改的地方,都做相应的更改,比如:标题换成3号字,黑体,小标题统一成4号字,黑体等等。
(本文来源于图老师网站,更多请访问http://www.tulaoshi.com/wjc/)
以上就是word文字格式处理技巧介绍,操作很简单的,大家学会了吗?希望能对大家有所帮助!
(本文来源于图老师网站,更多请访问http://www.tulaoshi.com/wjc/)移动表格方法:首先,用鼠标左键按住表格左上方的四向箭头,然后即可拖动表格来完成移动表格的位置。
复制表格方法:复制表格的方法,按住键盘上的Alt键,然后用鼠标左键按住表格左上方的四向箭头,来复制出表格来。
好了,下面让我们一起来观赏下面GIF动画演示Word2003文档中移动和复制表格技巧吧!

1Password是一款功能很强大的密码管理软件,最初只有OS X版本,用户存入1Password的敏感信息会使用一个主密码加密,这意味着除了知道主密码,想要破解1Password的数据文件还是需要很长时间的。1Password将数据储存在本地,这样保证用Tulaoshi.com户的安全。除了密码管理外,1Password还支持管理各种敏感信息,比如银行卡信息、身份证、信用卡、驾照和护照等。此外,1Password的密码生成功能也非常好用,可以自动为每个网站生成独立复杂的密码,并通过云服务同步至用户的各种设备上。当苹果推出iCloud钥匙串后,Mac和iOS平台上的Safari浏览器可以同步用户和密码信息。这也让1Password感受到了威胁,不久之前,iOS平台上的1Password应用开始免费提供。对于拥有大量密码的用户来说,1Password仍然是一款非常好用的密码和敏感信息管理软件,值得推荐与体验。

如果之前没有在OS X系统或其他平台上使用过1Password,第一次运行1Password时可以按照提示创建数据库,选择最重要的主密码。完成后可以选择同步方式,推荐大家使用iCloud,因为Dropbox在国内已经无法使用。每次运行1Password时,可以看到上图的启动界面,1Password的图标也是经过了很久的改进,才最终进化成为iOS 8专门扁平优化的外观。我们输入主密码后,会有非常不错的解锁动画,并进入1Password主界面查看和录入密码信息了。

对于密码和敏感信息管理来说,最重要的一步就是将所有信息录入应用。1Password支持多种类别,包括网站登录信息、安全备注、信用卡、身份标识、密码、驾照等。任意界面点击右上角的+号可以进入新项目创建功能,选择类别后,在相应的空白处填好信息后点击右上角的完成即可。需要密码的项目可以使用1Password内置的复杂密码生成器实现,我们只需选择密码长度即可。

完成大量项目录入后,就需要更多的管理方式浏览或使用这些信息。除了搜索功能外,1Password支持收藏夹、文件夹和标签三种项目管理功能,加入收藏夹的项目会出现在左下角的界面中,而文件夹和标签可以将同一类别或同一属性的项目归为一类,轻松整理自己的项目。
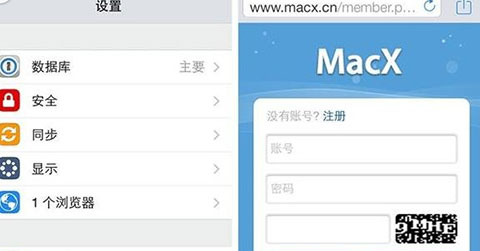
1Password的设置界面包括数据库功能、安全功能、同步等。购买1Password高级账户的用户可以选择创建多个数据库,每个数据库都会有不同的独立主密码,更适合家庭成员使用。同步设置中可以选择1Password备份数据的云服务。1Password内置了1Browser浏览器,当时开发这个功能时,iOS 8还没有发布。1Password想要提供更集成的体验,1Browser浏览器允许用户在1Password内访问网站时直接输入用户名和密码信息,不需要复制后在Safari中粘贴。当然,iOS 8发布后,1Password可以提供扩展,直接在Safari中填写用户名和密码,所以内置的浏览器也没有(图老师整理)太过功能。1Password是一款功能强大的密码管理软件,开发迭代频率高,如果你信任这种密码管理方式,可以尝试免费的1Password。
1.打开word文档,选择文件,打开选项对话框,选择保存。

2.勾选保存自动恢复信息时间间隔复选框,并在右侧的数值框中输入合适的间隔时间值。

3.设定好后单击自动恢复文件位置右侧的浏览按钮。

4.在打开的修改位置对话框中,选择合适的保存位置,单击确定,完成设置。

来源:http://www.tulaoshi.com/n/20160402/2115936.html
看过《在word中怎么更改字体?》的人还看了以下文章 更多>>