下面是个超简单的Photoshop调出暗角效果的美女照片教程,图老师小编精心挑选推荐,大家行行好,多给几个赞吧,小编吐血跪求~
【 tulaoshi.com - ps图片合成教程 】
本教程主要用Photoshop调出暗角效果的清爽美女,调色过程主要用可选颜色和曲线可以完成,然后暗角部分主要用图层蒙版加渐变来完成.下面一起来学习吧.
最终效果图

(本文来源于图老师网站,更多请访问http://www.tulaoshi.com)
打开图像。

(本文来源于图老师网站,更多请访问http://www.tulaoshi.com)
2使用相应的命令处理,挽回图像中过曝的部分(分析图像:亮调严重丢失细节,如白裙)如下图

tuLaoShi.com
3再次使用可选颜色命令,调节中性色、黑色,如下图
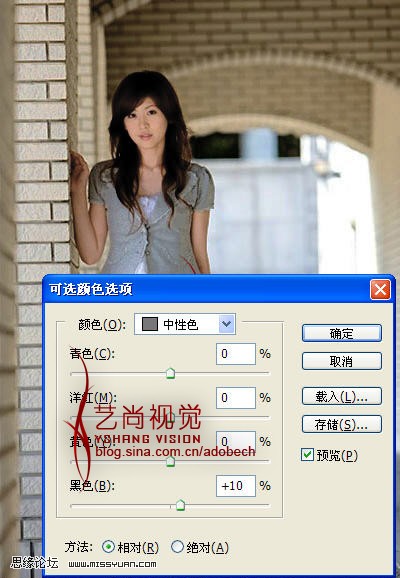
(本文来源于图老师网站,更多请访问http://www.tulaoshi.com)
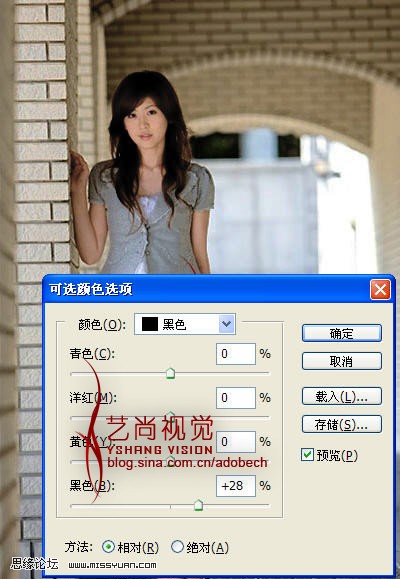
(本文来源于图老师网站,更多请访问http://www.tulaoshi.com)
4、再次使用可选颜色命令,调节白色,如下图
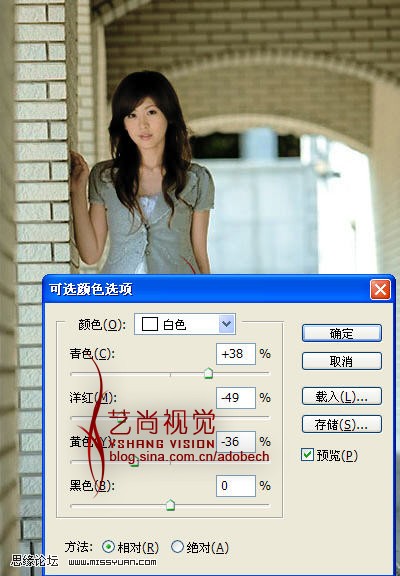
5、再次使用可选颜色命令,调节中性色,如下图
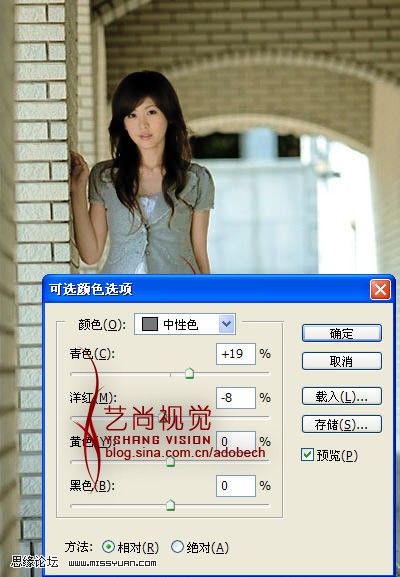
(本文来源于图老师网站,更多请访问http://www.tulaoshi.com)
6、使用曲线命令,压暗图像,如下图

(本文来源于图老师网站,更多请访问http://www.tulaoshi.com)
7、调节后的效果如下图:

(本文来源于图老师网站,更多请访问http://www.tulaoshi.com)
8、使用曲线提亮图像,如下图:
(本文来源于图老师网站,更多请访问http://www.tulaoshi.com)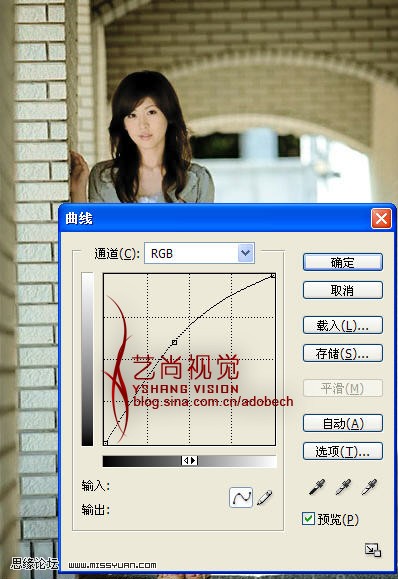
(本文来源于图老师网站,更多请访问http://www.tulaoshi.com)
9、效果如下图:
(本文来源于图老师网站,更多请访问http://www.tulaoshi.com)
10、新建图层,使用黑色软画笔压暗图像四角,最终效果如下图:

注:更多精彩教程请关注图老师photoshop教程栏目,图老师TuLaoShi.comPS群:182958314欢迎你的加入
来源:http://www.tulaoshi.com/n/20160402/2121018.html
看过《Photoshop调出暗角效果的美女照片》的人还看了以下文章 更多>>